
クレジット: nikkimeel - Shutterstock
iOS 15には優れた新機能がたくさんあります。詳しく説明しました: iPhoneをアップデートすると、次のようなクールな追加機能が追加されます。フォーカスモード、離別アラート、 そして背景音。ただし、iOS リリースでは毎年多数のマイナーアップグレードが行われますが、Apple の基調講演ではそれほど強調されません。これらの隠れた機能には、間違いなく試す価値のある生活の質の向上が含まれているため、iOS 15 の隠れた機能トップ 15 を紹介します。
マイクミュートの警告音
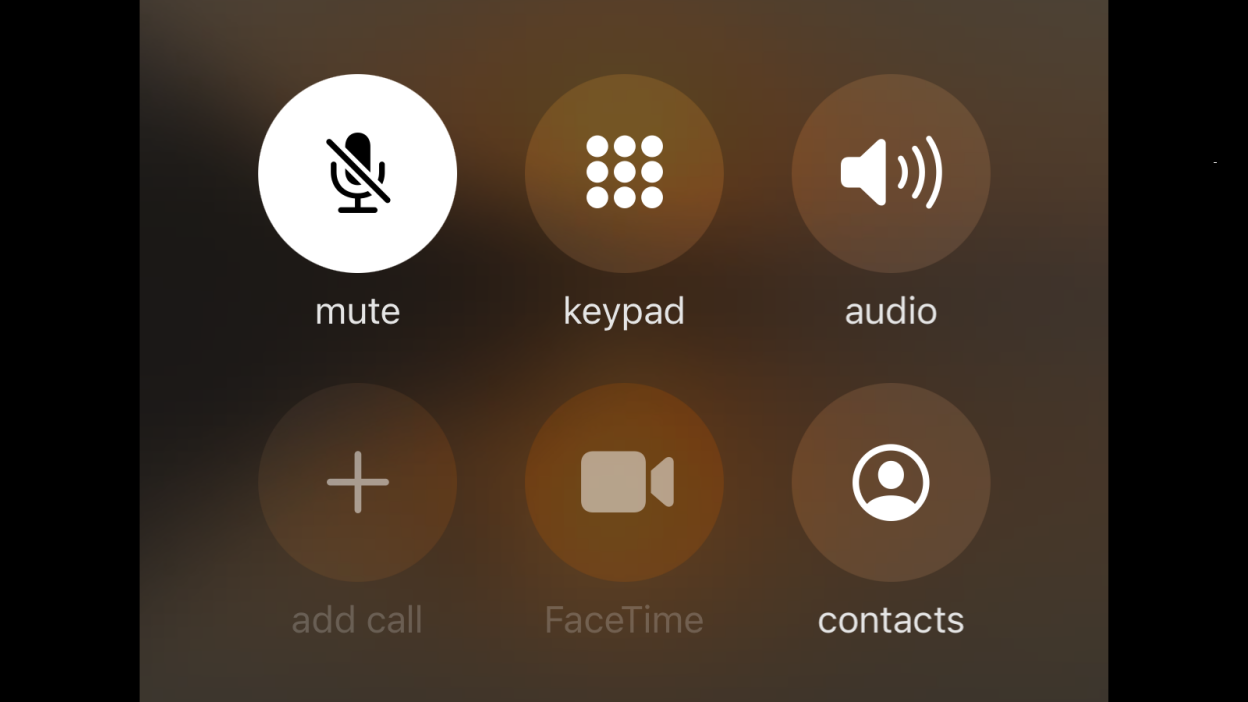
クレジット: プラナイ・パラブ
通話中にマイクのミュート ボタンをタップすると、iOS 15 では警告音が鳴るため、マイクをミュートまたはミュート解除したことがわかります。通話中に気づかずに自分自身をミュートしたりミュート解除したりすることが頻繁にあることを考えると、これは便利です。これで、問題が発生するたびにアラートを聞くことができ、小さな当惑を避けることができます。これは、通話を全画面表示で開いている場合に最適に機能することに注意してください。
ロック画面から Spotlight 検索にアクセスする
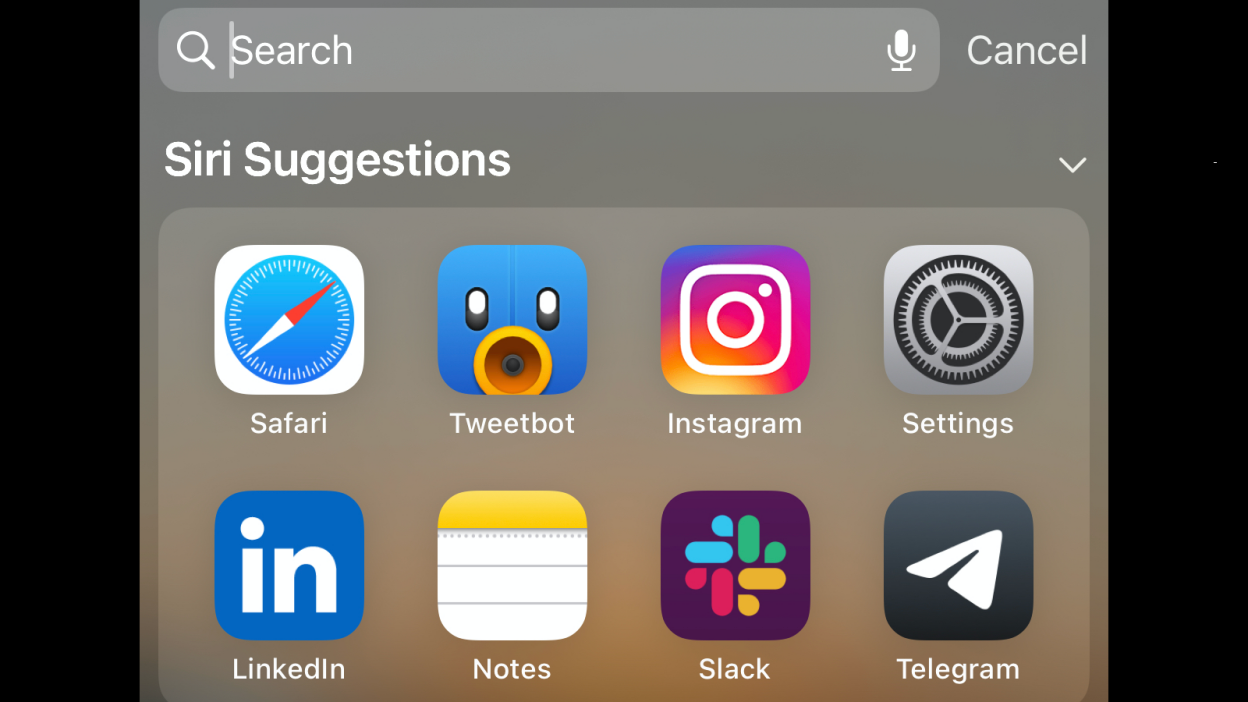
クレジット: プラナイ・パラブ
iPhone にたくさんのものがある場合、すべてを見つけるのに Spotlight 検索に頼ることになります。良いニュースは、iPhone にアクセスするために iPhone のロックを解除する必要がなくなったことです。ロック画面から下にスワイプすると、上部の検索バーとともに推奨アプリのリストが表示されます。
もう 1 つの優れた追加機能は、Spotlight 検索から直接アプリを削除できる機能です。 Spotlight を使用してアプリを検索し、それをタップアンドホールドして [削除] オプションを表示します。アプリを削除するためだけに、アプリが埋め込まれている正確なフォルダーを追跡するよりもはるかに高速です。
Safariの高速タブスイッチャー
iOS 15 での Safari の再設計は少し物議を醸しましたが、画面の下部にタブ バーが追加された最終的な改良は、以前のものよりもはるかに優れています。いつでもできるうちに単一タブビューに戻すiOS 14 Safari 以降では、下部のタブ バーが自分にとって適切に機能するかどうかを確認するための正直な機会を与えたいと思うかもしれません。
これは、タブ バーが近くにあるため (特に大型の Max iPhone を使用している場合) アクセスしやすく、スワイプでタブを切り替えることもできるためです。 iOS 15 の Safari では、タブ バーを左または右にスワイプしてタブをすばやく切り替えることができます。この機能は、古い単一タブ ビュー (画面上部にアドレス バーが表示される) を選択した場合には機能しません。
どのアプリがデータにアクセスしているかを確認する
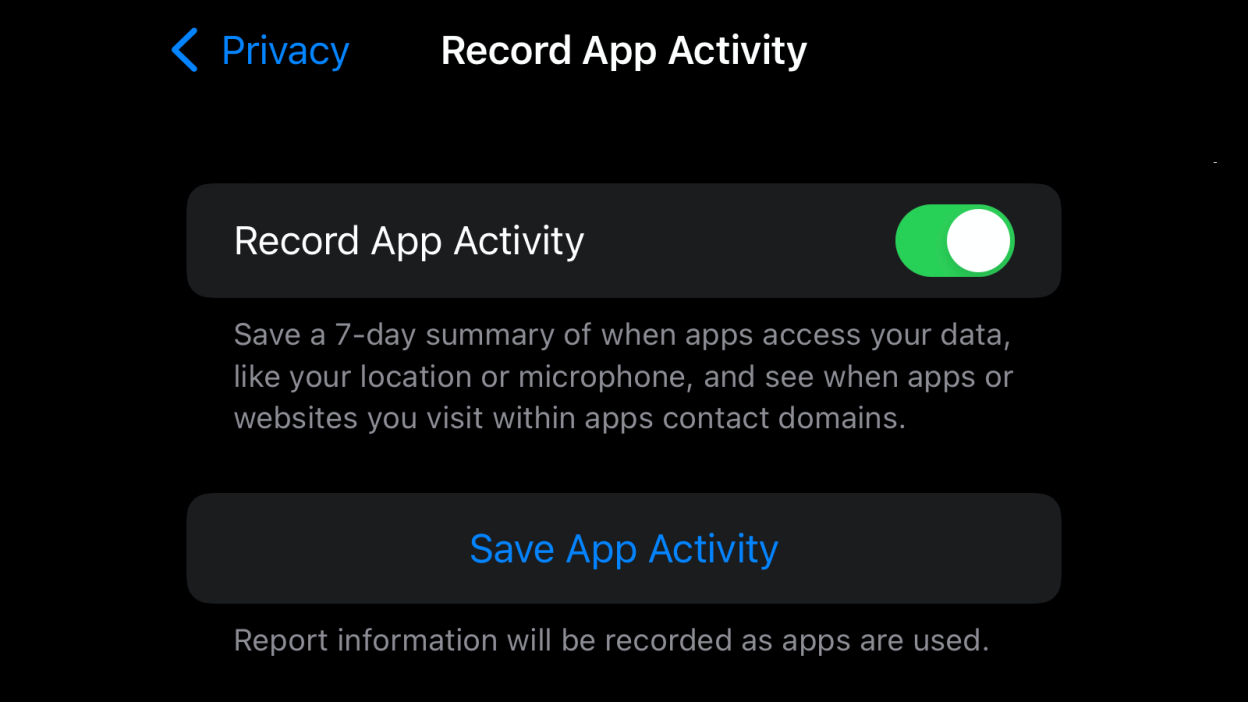
クレジット: プラナイ・パラブ
iOS 15 には、アプリ プライバシー レポートと呼ばれる優れた機能があり、アプリがマイク、位置データ、カメラなどを使用したときに OS が記録できるようになります。週に 1 回、このデータのレポートが届きます。これにより、アプリが必要のないときにデータにアクセスしていないかどうかを確認できます。これは、アプリがプライバシーを侵害していないかどうかを監視する優れた方法です。
これを有効にするには、次の場所に移動します。[設定] > [プライバシー] > [アプリのアクティビティを記録]そして有効にするアプリのアクティビティを記録する。ただし、この機能の完全版はすぐには利用可能になりません。
メールからの追跡ピクセルをブロックする
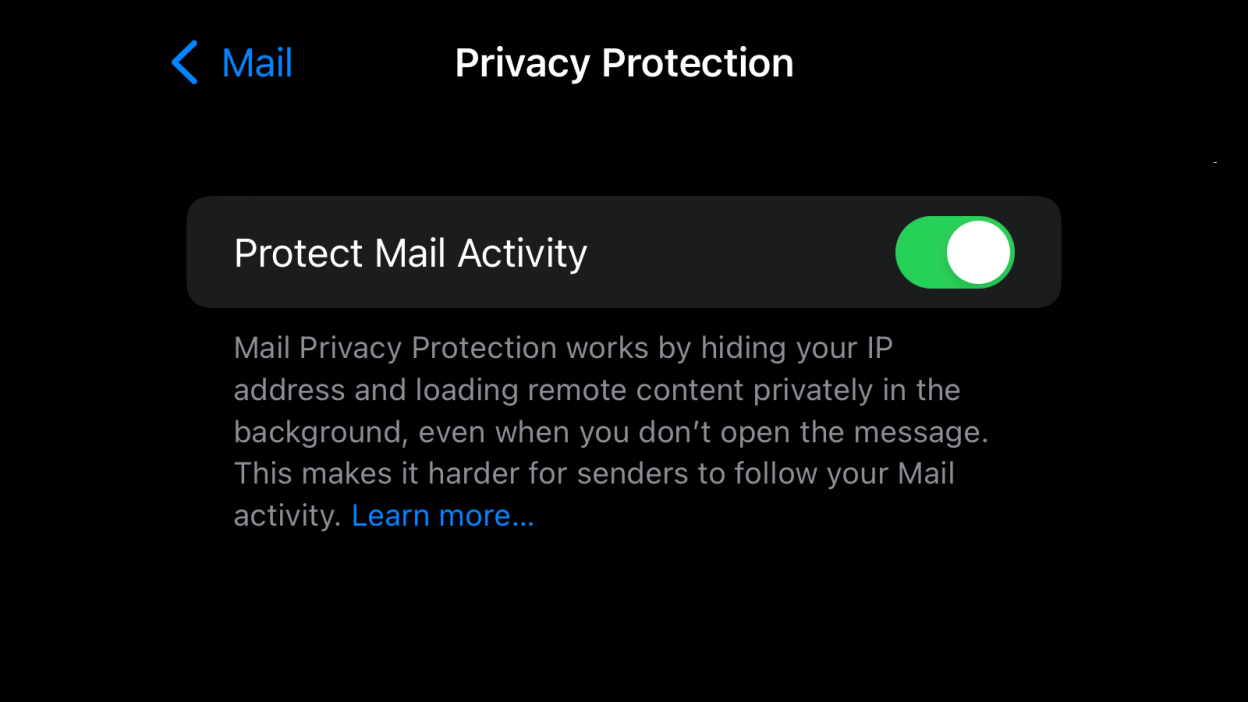
クレジット: プラナイ・パラブ
iOS 15 にはもう 1 つの優れたプライバシー機能があり、メールからの追跡ピクセルをブロックできます。企業は、ユーザーがいつどこで電子メールを開くかをチェックするために多くの侵入的な手法を使用しており、電子メールに埋め込まれた追跡ピクセルを使用してそのデータを追跡することで、ユーザーに関する驚くべき量の情報が明らかになる可能性があります。 iOS 15 では、Mail Privacy Protection を使用してその追跡をブロックできます。これにより、IP アドレスがトラッカーから隠蔽され、iOS 15 のメール アプリでのアクティビティの追跡が困難になります。これはデフォルトで有効になっていますが、次のリンクにアクセスして確認できます。設定 > メール > プライバシー保護。
iCloud ストレージを借りて、新しい iPhone をすばやくセットアップする
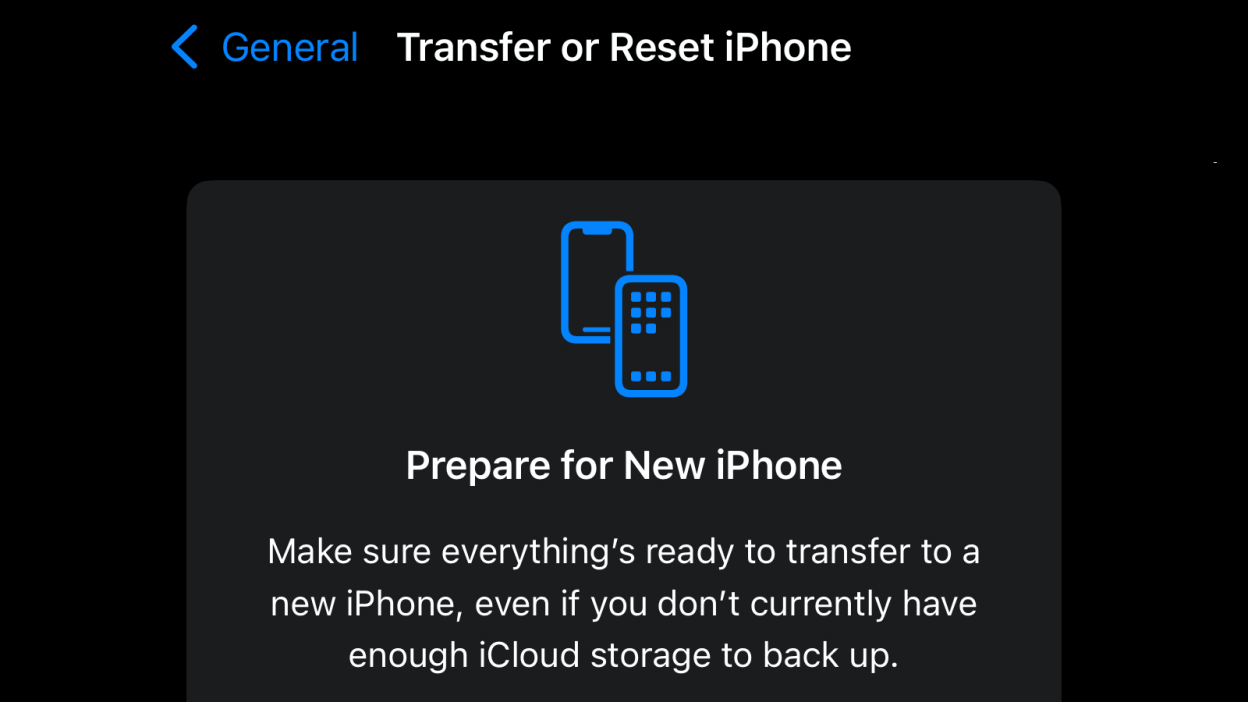
クレジット: プラナイ・パラブ
古い iPhone から新しい iPhone に移行する場合、iCloud ストレージ容量の不足を心配する必要はありません。一時的にストレージの一部を無料で借りて、すべてのデータを新しい iPhone に簡単に転送できます。に行く「設定」>「一般」>「iPhoneの転送またはリセット」これを設定するには。
通知の過負荷を一気に軽減
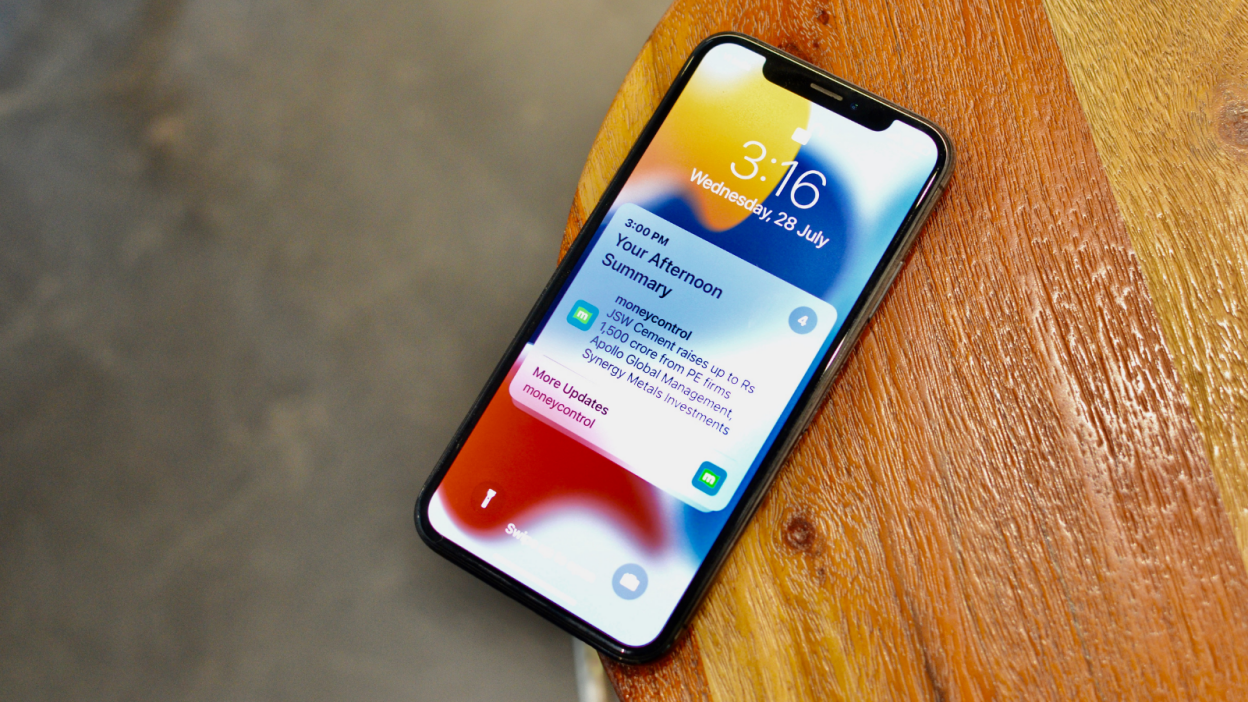
クレジット: Khamosh Pathak
通知に圧倒され、問題のあるアプリからのアラートを完全に無効にすることができない場合は、次のような解決策があります。iOS 15の通知概要これにより、1 日の決まった時間に特定のアプリからの通知の概要を取得できます。これは、後でプッシュできる緊急ではないアラートの場合に非常に効果的です。あなたは本当にInstagram で誰かがあなたの投稿に「いいね!」をするたびに通知が必要ですか?そうでない場合は、次の場所にアクセスできます[設定] > [通知] > [スケジュールされた概要]そしてそれをセットアップします。
Safari のスタート ページをカスタマイズする
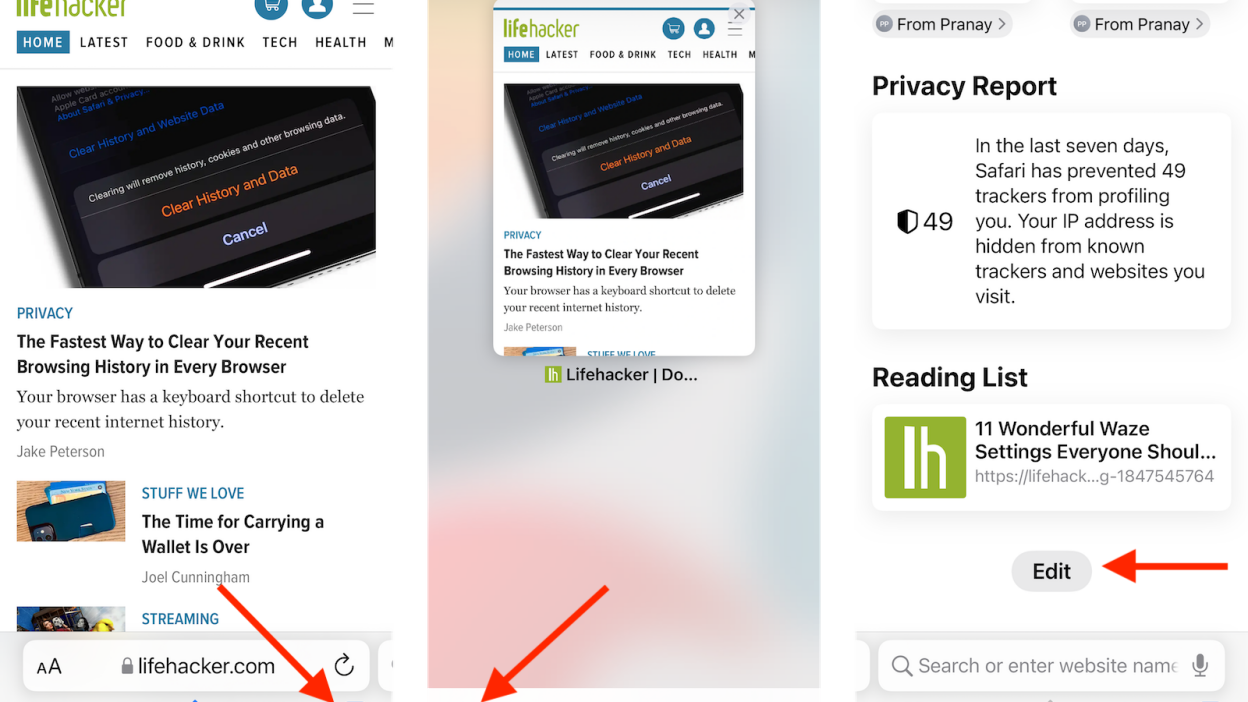
クレジット: Khamosh Pathak
iOS 15 に更新している場合、iPhone の Safari ではスタート ページをカスタマイズすることもできます。カスタム背景を設定し、乱雑なものを削除しますスタート ページから簡単にアクセスできます。iOS 15 の Safari で新しいタブを開いて一番下までスクロールするだけです。今すぐタップしてください編集そしてカスタマイズしてください。
画像からテキストをコピーする
はい、iOS 15 では画像内のテキストを簡単にコピー&ペーストできるようになりました。誰かがアドレスまたは電子メール ID のスクリーンショットを送ってきた場合、これらのテキストを手動で入力したり、iPhone で適切な OCR アプリを探したりすることなく、アドレスを簡単にタップアンドホールドしてすぐにコピーできます。この機能は、テキストが判読できる限り、ほとんどの種類の画像でうまく機能します。
インターネットに接続できない場合でも Siri を使用する
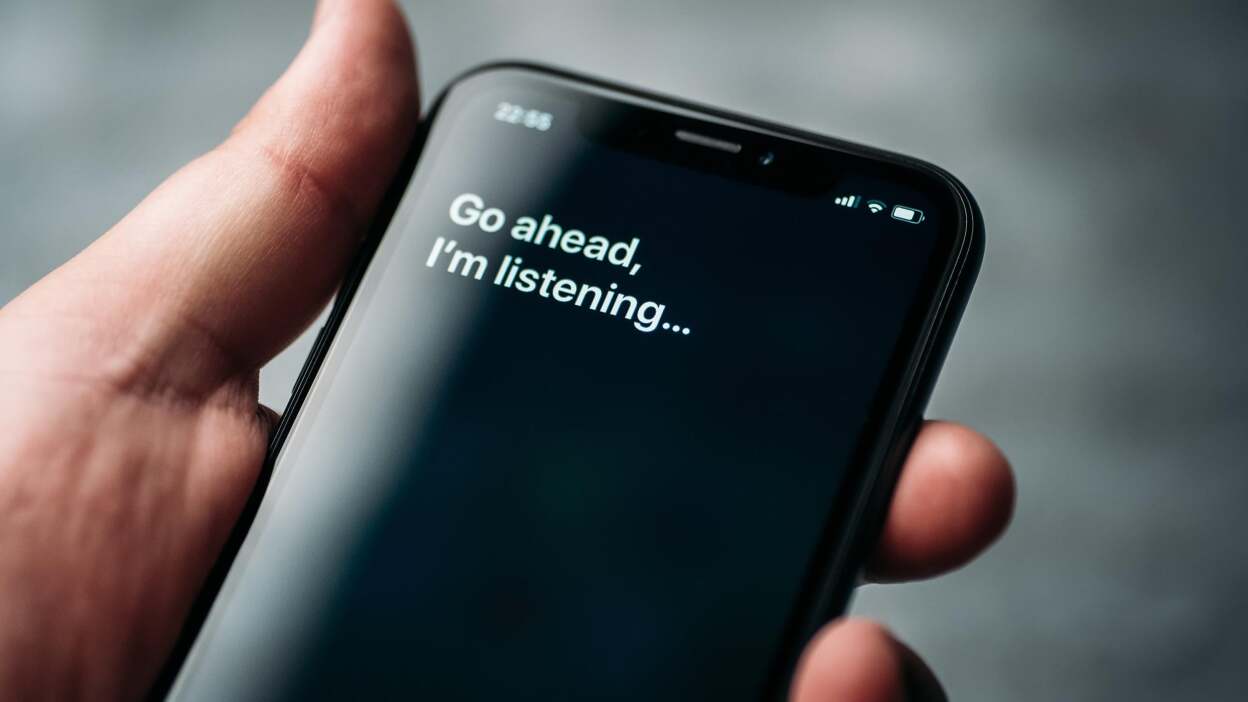
クレジット: DedMityay - Shutterstock
インターネットのない場所にいても、iOS 15 の Siri は特定のコマンドを実行できるようになります。インターネットから情報を取得することはできませんが、アラームの設定などの基本的な動作にインターネット接続が必要な理由はありません。 Appleによると、Siriは現在、接続していなくてもタイマーやアラームの設定、電話やテキストメッセージの送信、アプリの起動、オーディオ再生の制御、特定の設定の微調整ができるという。
ホーム画面の順序を変更する
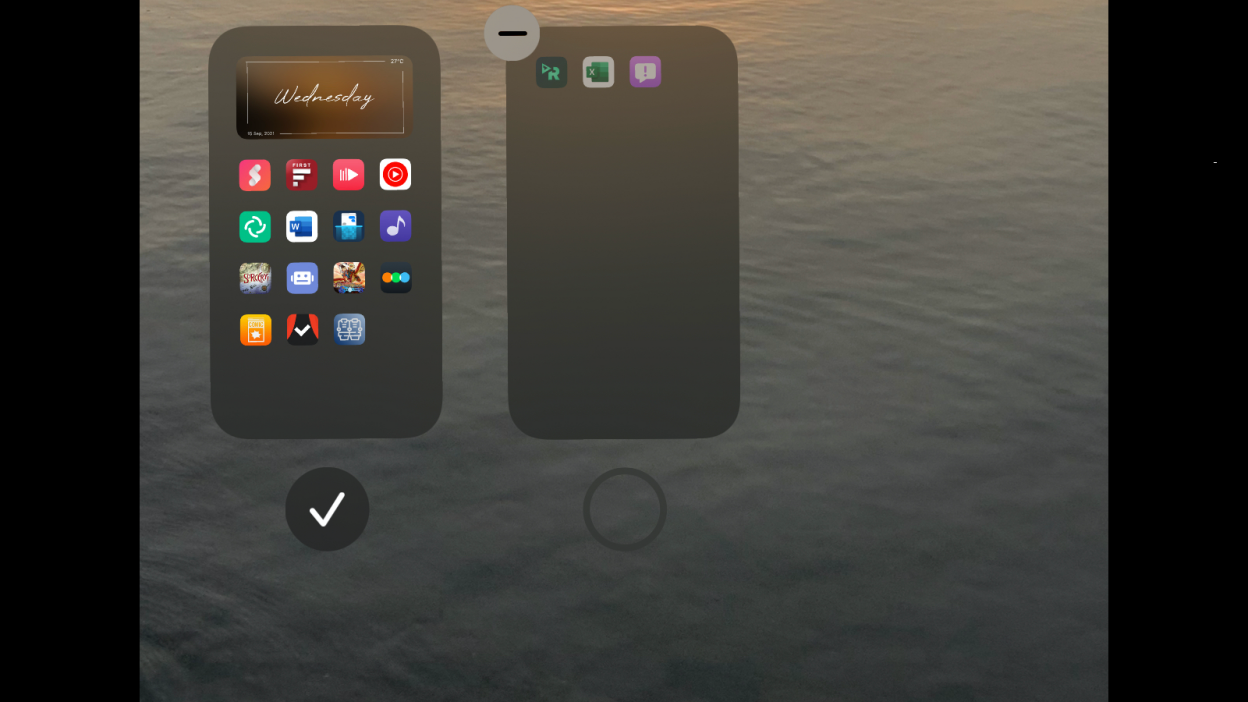
クレジット: プラナイ・パラブ
現在のホーム画面の順序が気に入らない場合、iOS 15 ではそれを簡単に変更できます。これを行うには、すべてのアイコンが揺れ始めるまで画面をタップしたままにします。次に、点の水平列ドックのすぐ上。これにより、iPhone 上のすべてのホーム画面が開き、ホーム画面を長押ししてドラッグするだけで並べ替えることができます。サムネイルの下にあるチェックマークをタップして、一部のホーム画面を非表示にすることもできます。ホーム画面をすぐに削除するには、まずチェックを外してから、サムネイルの左上隅にあるマイナス アイコンを押します。
アプリ間でのドラッグ アンド ドロップ
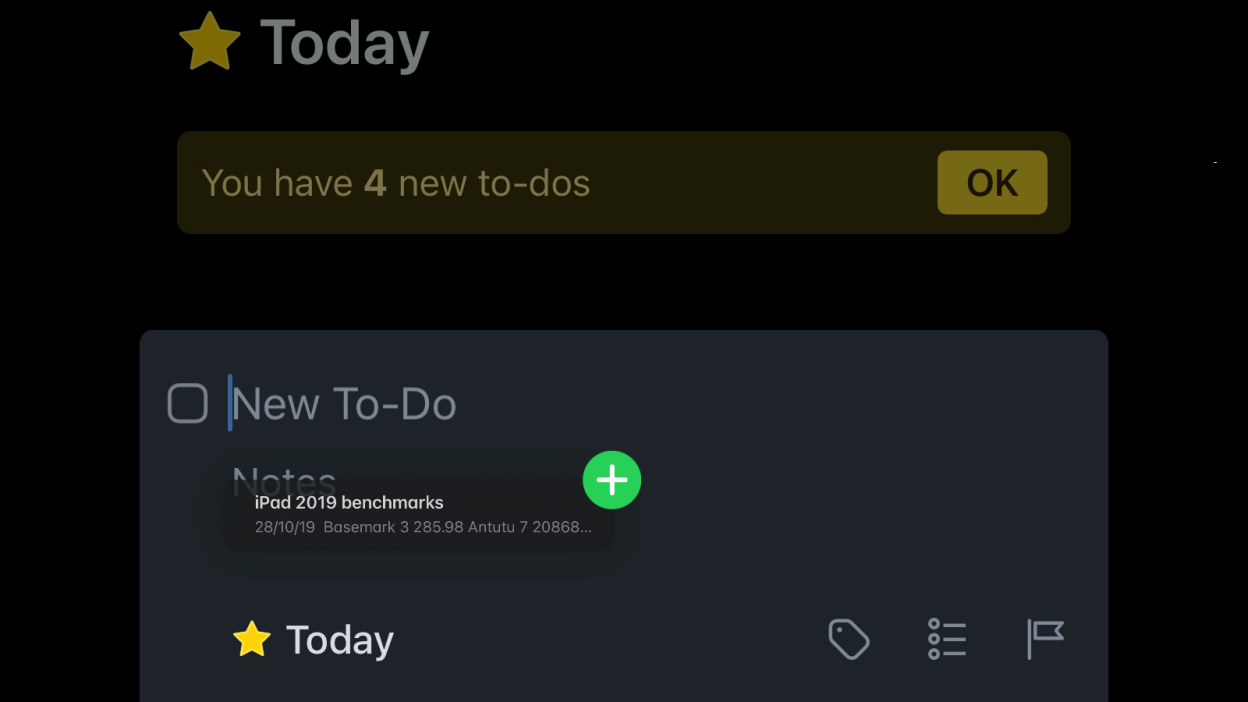
クレジット: プラナイ・パラブ
最後に、あるアプリからテキストやその他の要素をドラッグし、別のアプリにドロップすることができます。 iOS 15 で実行するのは最も簡単なアクションではないかもしれませんが、うまく機能します。あなたが器用なタイプなら、Apple のメモ アプリからメモを押しながらドラッグしてみてください。前にドラッグしたメモを押したまま、別の指を使用してアプリを切り替え、Google ドキュメントで新しい文書を開きます。新しい文書を開いた状態で、本文がある場所にメモをドロップすると、メモ全体がそこに表示されます。
実行するのはそれほど簡単ではありませんが、正しく実行すると、非常にスムーズになります。
Notes で誰が何を変更したかを確認する
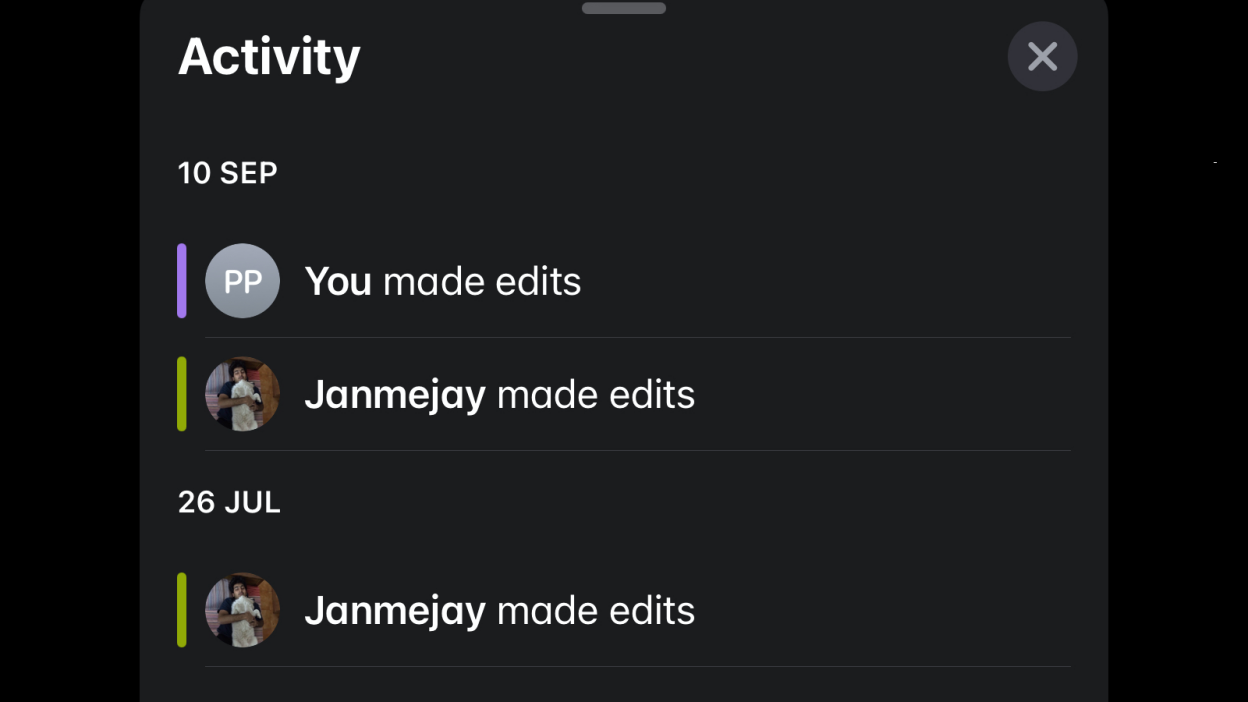
クレジット: プラナイ・パラブ
Apple の標準メモ アプリに大量の共有メモがある場合、誰が何を変更したかを追跡できるようになります。共有メモを開いて、三点右上隅のアイコンをクリックし、選択しますメモアクティビティを表示をクリックして変更ログを表示します。
ゲーム中に気を散らすものをブロック
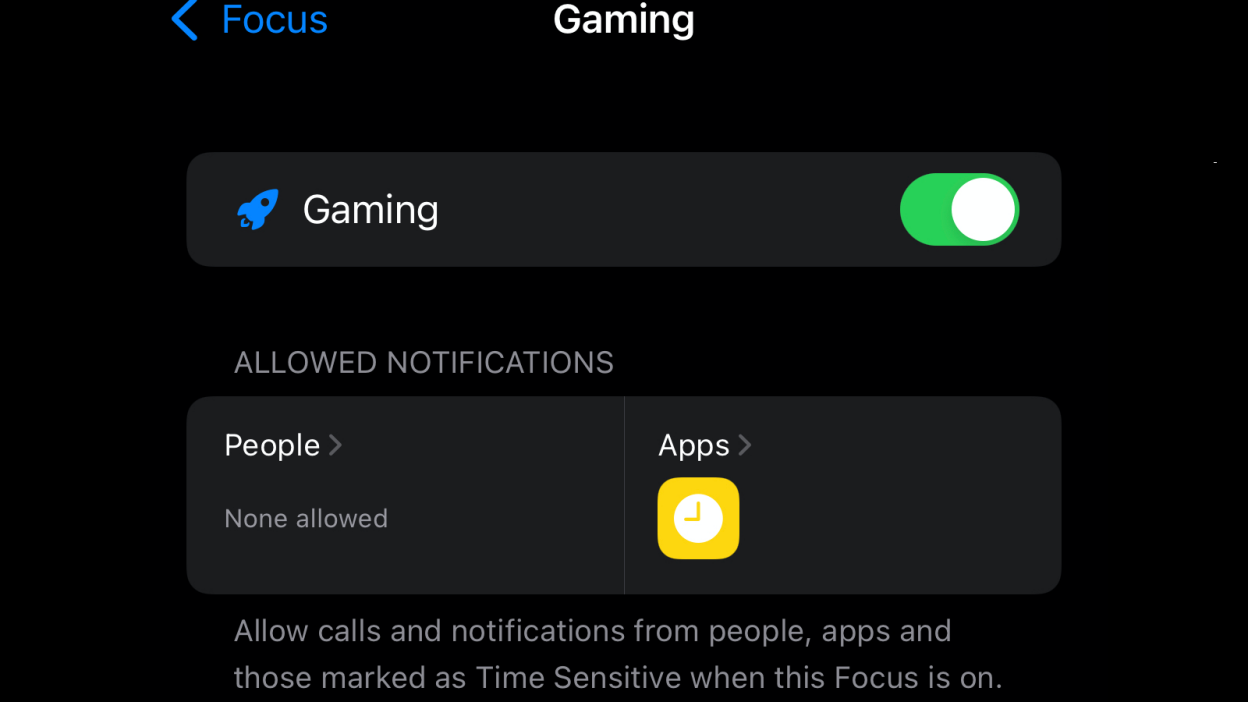
クレジット: プラナイ・パラブ
使用できますiOS 15のフォーカスモードゲーム中にバナー通知が表示されないようにします。に行く設定 > フォーカスをタップして、+ボタン画面の右上隅にあります。選択ゲームをタップしてから、次。ここでは、ゲーム中に通話や通知を許可する相手を選択できます。誰からもこれらを許可したくない場合は、選択してくださいなしを許可。次に、通知を受け取りたいアプリを選択し、どのアプリからも通知を受け取りたくない場合は、なしを許可また。
最後に、選択しますゲームを自動的にオンにするゲームを起動するたびにすべての通知をブロックします。
iPad 固有の新機能
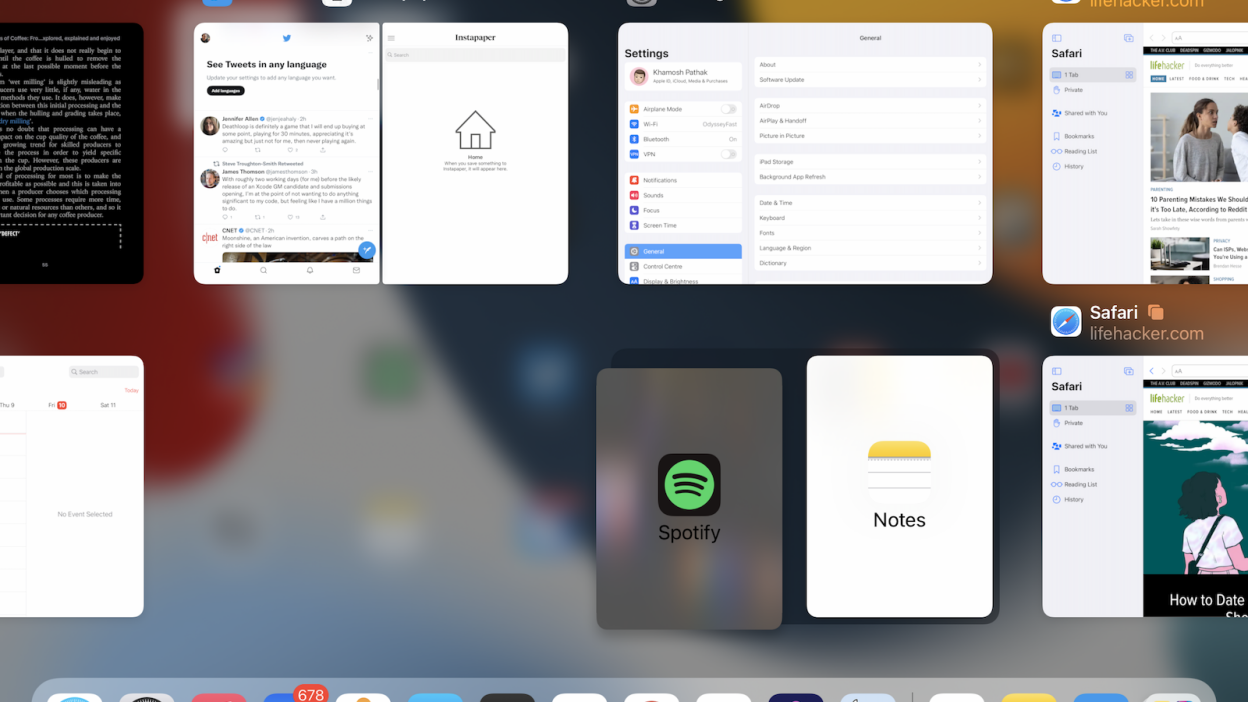
クレジット: Khamosh Pathak
ほとんどの焦点は iOS 15 にありますが、iPadOS 15 にも試してみるべき便利な新機能がいくつかあります。に行くことができます設定 > バッテリーそして有効にする低電力モードバッテリーの消耗を遅らせるため。いくつかあります便利なマルチタスクモードそれは生産性にこだわる人にも喜ばれるでしょう。


