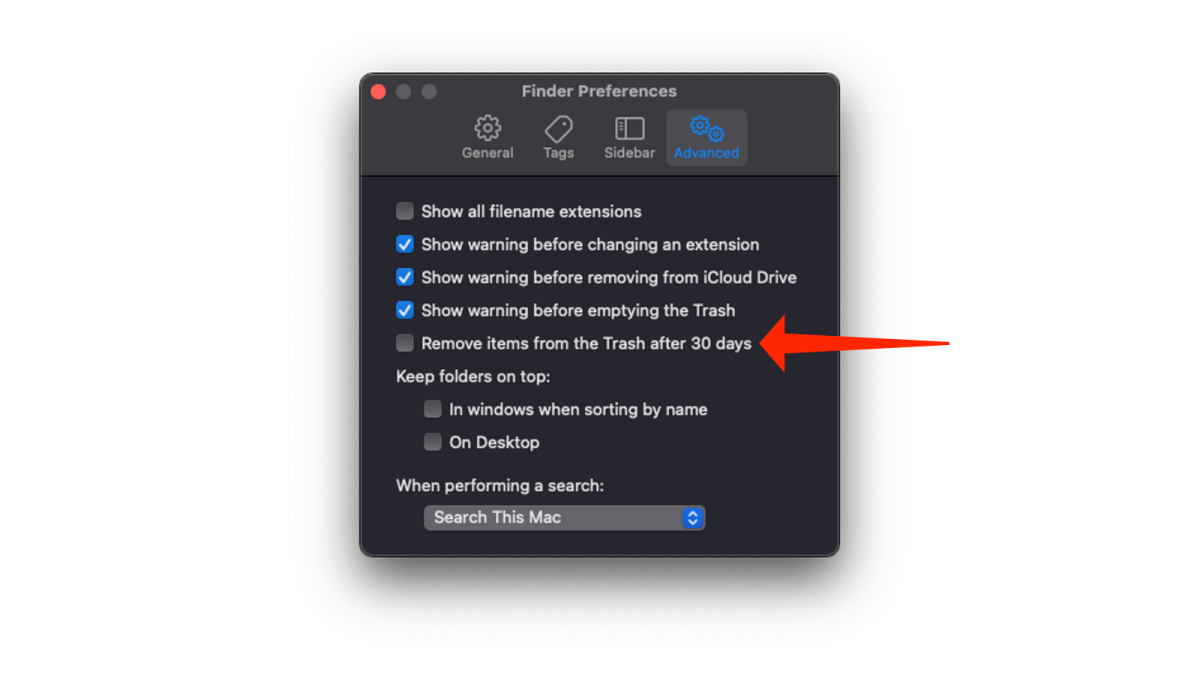クリックして表示電子メールに関しては、Gmail は添付ファイルの管理を除いて、多くの機能を適切に実行します。 Gmail の添付ファイルを時系列以外の方法で参照または並べ替えたい場合、またはすべてのメッセージを読まずに、いくつかの添付ファイルを選択してダウンロードしたいとします。 Gmail では、添付ファイルをまとめて処理することは事実上不可能です。通常のファイル システムまたはスマート フォルダー システムで添付ファイルを管理できたら便利だと思いませんか?今日はその方法を説明します。
以下では 2 つの異なるツールについて説明します。Mac 専用 gDiskそしてWindows 専用の Gmail ドライブ。続行する前に、この 2 つは注目に値するまったく異なることを行っています。 gDisk は、添付ファイルの管理道具。つまり、他の人から添付ファイルを送信された場合、gDisk はそれらの添付ファイルにアクセスして管理するための優れたツールです。一方、Gmail Drive は間違いなく優れたリモートですファイル管理道具。ハードディスクのように Gmail を読み書きできるツールが必要な場合は、Gmail Drive が最適です。
違いを理解したら、次はそれらをどのように使用できるかを見てみましょう。
Windows 用 Gmail ファイル管理: Gmail ドライブ シェル拡張機能
Gmail Drive シェル拡張機能 (Linux 専用のGmailFS*) 実際には Windows エクスプローラーに直接統合され、Gmail を読み書きできる物理ドライブに変えます。
Gmail ドライブでは、他のほとんどのドライブやフォルダと同様に、Windows エクスプローラからフォルダを作成したりファイルをアップロードしたりできますが、Gmail ドライブがインストールされていないコンピュータから Gmail ドライブにファイルを追加したい場合でも、可能。
Gmail Drive の秘訣は、Gmail Drive に表示されるすべてのファイルが、件名のどこかに GMAILFS: を使用して Gmail アカウントに表示されることです。 Gmail Drive では、件名に基づいてファイルをフォルダーに整理することもできます。たとえば、次の件名で空のメールを自分に送信します。GMAILFS: /music/.Gmail ドライブに音楽フォルダーを作成する必要があります。次に、件名を「my_song.mp3」というファイルを添付して電子メールを送信します。GMAILFS: /music/my_song.mp3my_song.mp3 を Gmail ドライブの音楽フォルダーに配置し、Windows エクスプローラーで参照できるようにします。
確かに、ほとんどの場合、ローカル ファイル システム内の他のフォルダーを使用するのと同じように、実際のインターフェイスを使用してフォルダーを作成したり、ファイルを追加したりすることになります。そこに Gmail Drive/GmailFS の利点があります。実際、それが実際にコンピュータ上の物理ドライブのように扱うことができ、それが実際には物理ドライブではないということをほとんど忘れてしまいます。 gDisk (下記参照) ほど動的ではありませんが、リモート ストレージ ツールとして Gmail を使用してファイルを管理する洗練された方法を提供します。
他の人から送信された添付ファイルをファイル システムに追加したい場合は、Gmail Drive の仕組みを知っておくと役に立ちます。 Gmail 内から Gmail ドライブに添付ファイルを追加するには、Gmail ドライブの形式に合わせて件名を変更してメールを自分に転送するだけです。たとえば、誰かがresume.docというファイルを送ってきた場合、そのメールを件名を付けて自分に転送してください。GMAILFS: /resume.docGmail ドライブのルートに表示されるはずです。
Mac 用 Gmail 添付ファイル管理: gDisk
OS コインの裏側にあるのが gDisk です。 gDisk を使用すると、ラベルを使用してあらゆる方法で Gmail の添付ファイルを動的にスライスし、個別にまたはまとめて並べ替えてダウンロードできます。 Mac で gDisk を使用する方法に関するヒントをいくつか紹介します。
添付ファイルのラベルを作成し、すべての添付ファイルをフィルターします。ここで説明するセットアップを使用すると、gDisk を介して Gmail のすべての添付ファイルにいつでも自動的にアクセスできるようになります。
まだ行っていない場合は、行ってくださいgDisk のコピーをダウンロードするソースフォージから。初めて実行するときは、アカウントにログインするために Gmail のユーザー名とパスワードを入力する必要があります。ここまでできたら、添付ラベルを作成します。これを行うには、[新しいラベル] ボタンをクリックして新しいラベルを作成します (私は添付ファイルを使用しました)。 [OK] をクリックすると、gDisk によって .gDisk が追加されたラベルが Gmail アカウントに作成されます (たとえば、Attachments.gDisk)。 (ご興味があれば、答えは「はい」です。新しいラベルを作成し、最後に .gDisk を追加することで、Gmail で gDisk ラベルを作成できます。)
この時点から、Attachments.gDisk でラベルを付けた添付ファイルを含む電子メールはすべて、gDisk インターフェイスの添付ファイル フォルダーに表示され、ファイルをアルファベット順、時系列順、またはファイル サイズ順に簡単にダウンロード、アップロード、または並べ替えることができます。すべての添付ファイルをすばやく検索することもできます。ただし、この包括的な添付ファイル ラベルでは、添付ファイルのあるすべてのメールに手動でラベルを付ける必要はありません。代わりに、添付ファイルのあるすべてのメールに自動的にラベルを付ける Gmail フィルターを設定します。
これを行うには、Gmail で [フィルタの作成] リンクをクリックし、[添付ファイルあり] チェックボックスをオンにします。次のステップに進み、一致するすべての電子メールに Attachments.gDisk ラベルを適用するようにフィルターに指示します。この時点までに受信したすべての添付ファイルにラベルを付けたい場合は、必ず [以下の xxx の会話にもフィルターを適用する] チェックボックスをオンにしてください。完了したら、「フィルターの作成」をクリックします。
次に、gDisk を開き、添付ファイルのラベルをクリックします。ダブルクリックするだけで 1 つまたは複数の添付ファイルを並べ替え、検索し、ダウンロードする機能など、Gmail で受信したすべての添付ファイルに簡単にアクセスできる必要があります。 gDisk は、添付ファイルの数に応じてすべての添付ファイルを一覧表示するのに少し時間がかかる場合がありますが、いずれにしても、Gmail で取得する方法よりも迅速にすべての添付ファイルにアクセスできます。
さらに、次回 Gmail のストレージ容量が足りなくなったときに、最も多くのディスク容量を消費しているファイルを見つけて削除する優れた方法です。
もちろん、この方法を他のより具体的な添付ラベルに拡張して、gDisk と Gmail を使用して「スマート フォルダー」を作成することもできます。たとえば、あなたの Firefox を見せてくださいスクリーンショットを参照すると、件名が「Show Us Your Firefox」の添付ファイルを含むすべてのメールに特別な gDisk ラベルを自動的にタグ付けするラベルを作成しました。そうすれば、何百もの投稿の閲覧を開始するときに、Gmail で 1 つずつ確認するのではなく、すべての写真をダウンロードできます。
ニーズに合わせて、必要なだけ可能性を拡張できます。たとえば、頻繁にアクセスするファイルを監視するには、File-in-Progress.gDisk ラベルを使用するとよいでしょう。クイック アクセスが必要なくなったら、そのメールからラベルを削除してください。単純。
欠点
これらの Gmail ストレージ ソリューションは非常に便利で、よく噂されているが表面化が遅い GDrive が登場してこれらのソリューションが簡単になるまでは、どこにいても同じファイルのバッチにアクセスできる優れた方法を提供します。ただし、潜在的な重大な欠点があります。これらのツールを使用して調査を行っている途中で、次のような恐ろしい「異常な使用法」画面が表示されることになりました。
多くの人がこれらのツールを定期的に使用していて、大きな問題が発生したことがないことは承知しています。調査の過程で、私は Gmail Drive と gDisk の両方を非常に短期間にある程度広範囲に使用しました。そのため、同じことが起こる可能性があります。」あなたにはそんなことは起こらないよ。しかし, Gmail アカウントの異常な使用状況のロックが解除されるまでの緊張感が楽しいとは言えません。 (ええっ!) 教訓: 自己責任で賢明に使用してください。
Lifehacker 読者の多くが Gmail Drive、gDisk、GmailFS を使用していることは知っているので、それらをどのように活用しているか (また、大量に使用するとロックアウトされたことがあるかどうか) ぜひ聞きたいです。コメントでヒントや経験を共有してください。
*GmailFS はおそらく Gmail Drive と同じように動作しますが、確実にテストしたわけではありません。
アダム・パッシュ彼はライフハッカーの上級編集者で、Google が独自に Gmail アカウントを完成させるまでハッキングを続けるつもりです。彼の特徴ハッキング攻撃毎週火曜日にライフハッカーに掲載されます。購読するハッキング攻撃 RSS フィードニュースリーダーで新しい記事を入手するには、