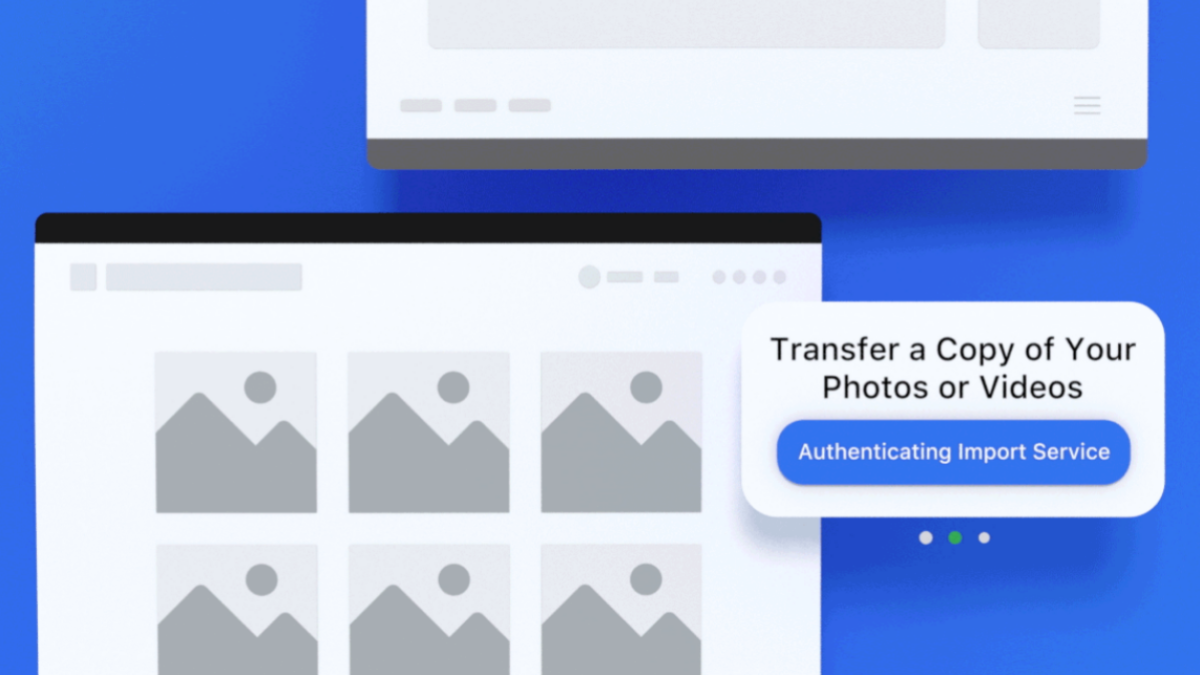今日のレッスンでは、ライフハッカーナイトスクールシリーズでは、デジタル アーティストのマット コールが、デジタル アート作品でレイヤーを有効に活用する方法を説明します。
デジタル ペイント 101 の今日の記事はレイヤーに関するものです。レイヤーは、従来のペイントとデジタル ペイントを最も大きく分ける機能の 1 つです。レイヤーを有利に使用する方法を知ると、デジタル ペインターとして大きな自由が得られます。このレッスンでは、レイヤー パレットの基本と、レイヤー エコノミーについての私の考えを紹介します。
レイヤーの基本
レイヤーは、キャンバス上の要素を互いに分離して個別に編集できるようにするために存在します。この機能をどのように使用するかはあなた次第です。イラスト内の各キャラクターごとに個別のレイヤーを使用するか、各ブラシ ストロークごとにレイヤーを使用するかは、あなた次第です。新しいレイヤーを作成するには、レイヤーパレットの下部にある「新規レイヤー」ボタンをクリックします。
レイヤーの順序
レイヤー パレット内にレイヤーが存在する順序が重要です。これは、透明なプラスチック シートの積み重ねであると考えることができます。スタックの上部にあるシートは、真下の内容をブロックします。この順序を変更するには、移動したいレイヤーのタイトルをつかんで、スタック内で上または下にドラッグします。
レイヤーグループ
これらはレイヤーの「バンドル」と考えることができます。グループは主に組織ツールです。コンピューター上のフォルダーと同様に、レイヤー パレットで展開したり折りたたんだりできます。さらに、グループとして移動したり変形したりすることもできます。
レイヤー グループを作成するには、レイヤー パレットの [新しいグループ] ボタンをクリックします。作成したら、他のレイヤーをそのタイトルにドラッグしてグループに追加します。レイヤー スタック上でインデントされると、それらがグループの一部であることがわかります。レイヤーセットは入れ子にすることができます。
ブレンドモード
ここまではレイヤーのプロパティは非常に単純でしたが、これは少し複雑になります。レイヤー スタックの上部にあるプルダウンは「ブレンド モード」を示し、デフォルトは「通常」です。他のモードはすべて、レイヤーがスタック内でその下にあるレイヤーと混合する方法を変更します。ほとんどの場合、私は通常と乗算という 2 種類のレイヤーを使用します。
"普通"レイヤーは、厚いアクリル、ゴーシュ、または厚い油などの不透明な絵画に使用されます。
「乗算」レイヤーは、水彩絵の具や薄い油絵のような透明なペイントでグレージングするために使用されます。
高いレイヤースタックの欠点
レイヤーにより柔軟性が高まります。これらを使用すると、要素を互いに分離できます。ただし、レイヤーを追加するたびに、ファイルの操作に使用されるファイル サイズと RAM の量が増加するという欠点があります。さらに、高いレイヤー スタックによりレイヤー パレット上の長いスクロールバーが表示され、ナビゲーションに多くの時間が無駄になります。各アーティストは、柔軟性と適切なファイル サイズの間で快適なバランスを見つける必要があります。
私の個人的なレイヤー戦略 – 別名「一時レイヤー」
書かれた文書を扱うとき、紙の状態に満足するたびに保存していることに気づいたことはありませんか?おそらく、将来起こり得る間違いから身を守るためにこれを行うのでしょう。失敗した場合でも、最新の保存に頼れるため、問題はありません。
この一般的な概念が私のレイヤー戦略の中心です。長期的にはレイヤースタックを短くしておくことを好みますが、短期的にはリスクを負いたいときはいつでも新しいレイヤーを作成します。これは、何らかの大きなフィーチャを追加するたびに、新しいレイヤーを作成することを意味します。何らかの方法でそれを台無しにしてしまっても、問題はありません。レイヤーを削除するだけです。気に入った場合は、レイヤーをスタックの残りの部分に平坦化します。このようにして、簡単なコンピューティングを意味する略称と、自信を持ってペイントするためのたくさんの新しいレイヤーの両方の長所を利用できます。
この例では、ロボットの胸部にある未完成のプレートを滑らかな青色のグラデーションでペイントすることが目標です。私の通常のプロセス (一時レイヤー) の内訳は次のとおりです。
新しい空のレイヤーを作成します(通常の描画モード)
ソフトラウンドブラシを使用して、線の外側をペイントします。線の内側を気にする必要がなくなると、筆致に自信が持てるようになります。
固い消しゴムを使って、いらないものを消していきます。この場合、線の外側に落ちたペイント。
結果に満足したら、「Layer> Merge Down」コマンド (Ctrl+E) を使用して、これをレイヤー スタックに平坦化します。
この例は、私のワークフローがどのようにして大きく滑らかなトランジションを可能にし、同時に鮮明なエッジを実現するかを示しています。ずっと 1 つのレイヤーにペイントしていた場合、この結果を達成するのは非常に困難です。ストロークごとに新しいレイヤーを常に追加するわけではありません。細かい点にこだわりたい場合は、1 つのレイヤーに留めます。新しい一時レイヤーの追加は、色の広い領域、またはきれいなエッジが重要な場合にのみ行われます。
宿題:「一時レイヤー」ワークシート
このレッスンでは、多くの領域をカバーしました。これらの新しいテクニックを練習するためのワークシート ドリルを添付しました。主に「一時レイヤー」ワークフローに焦点を当てます。あなたの目標は、私が提供したこれらの有機的な形状の下に滑らかなグラデーションをペイントすることです。通常(不透明)レイヤーを使用して作業する必要があります。また、シェイプごとに新しい「一時レイヤー」を作成し、満足したらそれを結合 (Ctrl + E) することを忘れないでください。最終的には、背景の上に 1 つのペイント レイヤが作成されます。
私のものをダウンロードしてくださいレイヤーワークシート、楽しんでください!
Matt Kohr は、フリーランスのコンセプト アーティスト/イラストレーターです。詳細については、こちらをご覧くださいwww.mattkohr.comまたはctrlpaint.com。