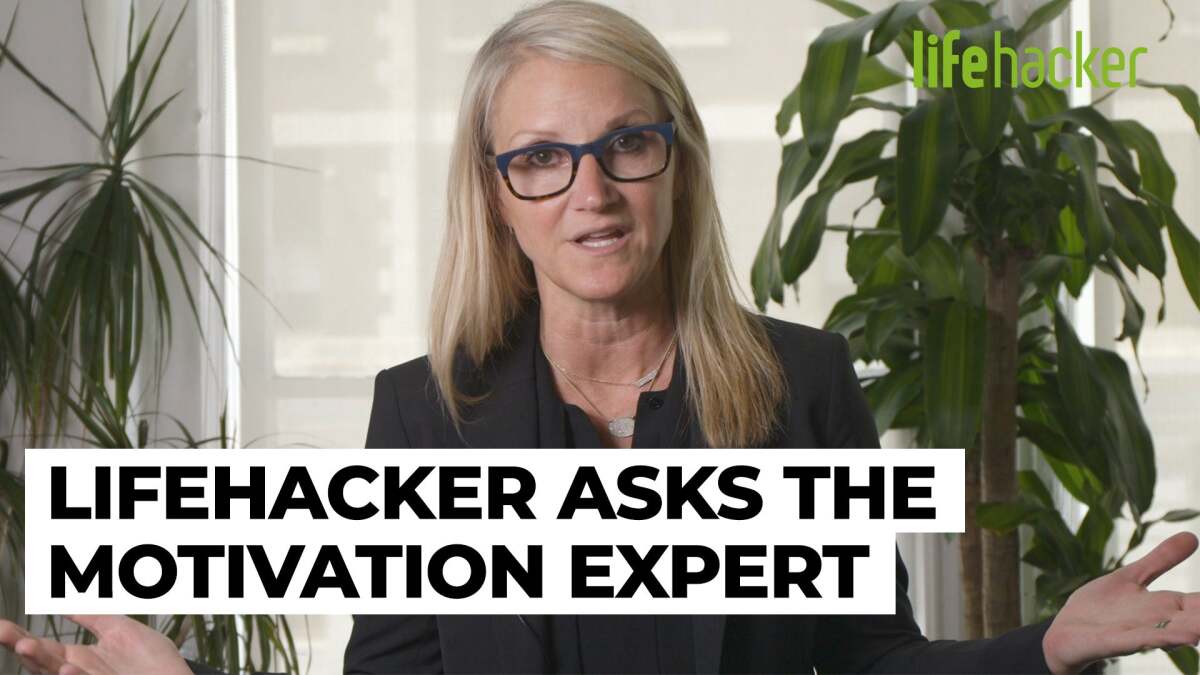Android: Android デバイスと Mac をお持ちの場合は、今すぐ Droid NAS をダウンロードして、作業をずっと楽にしてください。シンプルで高速で、コードなしで動作し、Mac に何もインストールする必要もありません。
必要なのは、Droid NAS を Android デバイスにインストールし、Mac と同じ Wi-Fi ネットワークに接続することだけです。 「Start Server」を押すと、数秒以内に、Droid NAS が Mac の Finder に表示されるというメッセージが表示されます。そして案の定、Finder を開くと、デバイスとして接続され、ファイル転送を実行できる状態になっていることがわかります。
さまざまなプロファイルを設定してさまざまなデータを共有でき、オプションで SD カード、カメラ、ダウンロード、音楽、写真を切り替えることができます。 Mac 上でそれが表示されたら、通常のファイル転送と同じくらい簡単です。
一部の Mac ではこれに問題があり、OS X Mavericks を実行している多くのマシンでよく見られる「接続に失敗しました」エラーが発生する可能性があります。これにも簡単な回避策があります。 Finder で Cmd+K を押し、サーバーの作成時に Droid NAS が表示する IP アドレス (「smb://192.168.1.35:7777」など) を入力し、アクセスするフォルダーの名前をスラッシュで追加します。たとえば、上記の IP アドレスを使用して SD カードまたは写真にアクセスしたい場合は、次のようにする必要があります。
Finder を開いて Cmd+K を押します
[サーバー アドレス] ボックスに、次のように入力します (引用符なし)。
smb://192.168.1.35:7777/SDカード」(SDカードにアクセスするため)
smb://192.168.1.35:7777/Photos" (写真にアクセスするため)
再度、Finder がデバイスを開き、必要に応じてコンテンツの転送を開始する準備が整います。 Mac にケーブルやソフトウェアをインストールする必要がないため、Mac を持っていない場合でも、Mac にデータを転送する必要がある場合に備えて、Android デバイスに Droid NAS をインストールしておくことは実際に意味があります。日。もちろん、これはファイル転送のみであり、さらに多くのことを行う必要があります。Android と Mac をシームレスに同期。