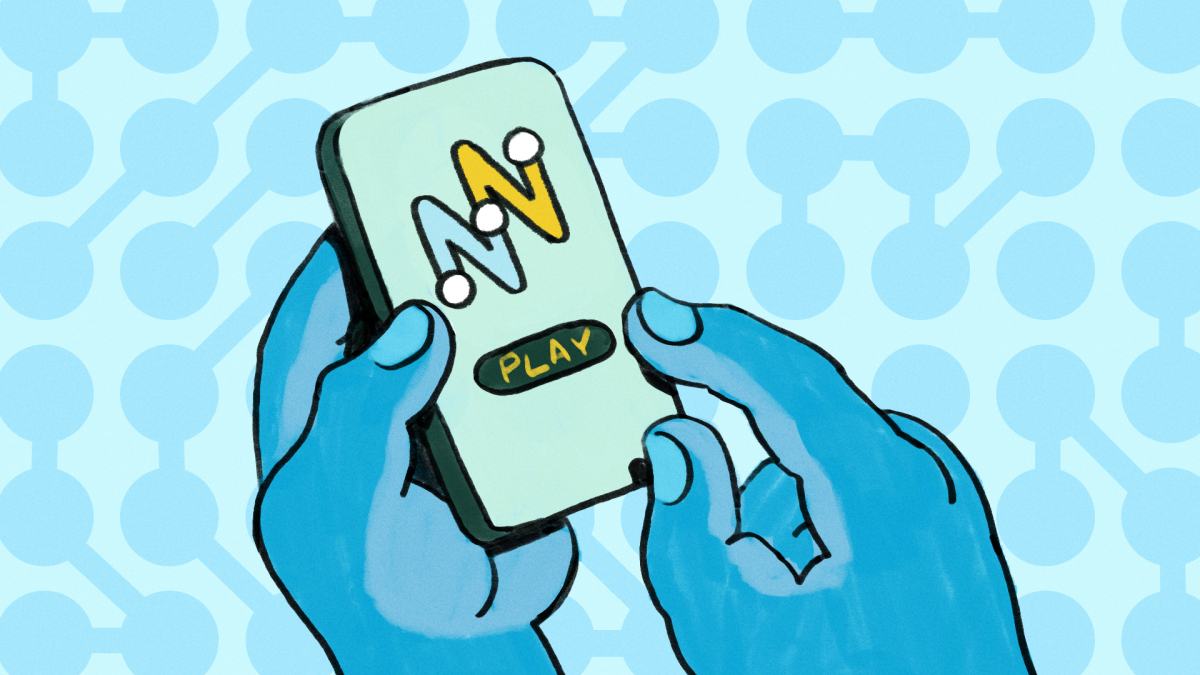Windows 7とUbuntuは、反対のミッションにもかかわらず、単一のコンピューターで最高の仲間のように仲良くなる可能性があります。デュアルブートシステムをセットアップする方法は、完全な調和で両方の世界の最高を楽しむことができるようにする方法です。
デフォルトでは、Windows 7は起動プロセスを引き継ぎ、唯一のOSになりたいと考えており、LinuxはWindowsをハードドライブのどこかに小屋に置いている週末の趣味のように扱います。しかし、私はデュアルブートUbuntuとWindows 7のいくつかのバージョンを1年近く行ってきましたが、不便、迷惑、ファイル共有の必需品について多くのことを学びました。次に、デュアルブートOSの平和的な組合を実現するためにシステムをセットアップする方法を説明します。 (Windows 7が既にインストールされており、新しいデュアルOSの存在の準備ができているクリーンなシステムがあります。)
このガイドをフォローしてください。Windows7とUbuntuでシステムをゼロから再構築する方法を説明します。私たちが終わったら、どちらのオペレーティングシステムでも作業してプレイし、心配や不便なくドキュメント、音楽、写真、その他のファイルにすばやくアクセスし、Windowsがあなたに腹を立てるかどうかを心配することなく、どちらのシステムにも起動できます。さらに、Ubuntu 10.04またはWindows8が登場すると、あなたはそれを見つける多くの完全にゼロからやり直す必要なく、どちらかを簡単にインストールできます。
必要なもの
Windows7インストールディスク:クリーンなインストールには、完全なインストールコピーまたはアップグレードディスクが必要です。アップグレードディスクを所有しているが、ゼロから始めたい場合は、アップグレードディスクでクリーンインストールを行う方法、それはかなり灰色のエリアのルートですが。繰り返しになりますが、この地球上には、過去のどこかにXPやVistaの認可されたコピーがない人はいないでしょう。
ubuntu 9.10インストール画像:あなたはできるubuntu.comでISOをつかみます、または「代替ダウンロードオプション」を押して、(通常は非常に高速な)BitTorrentリンクを表示します。あなたは取得したいと思うでしょう
ubuntu-9.10-desktop-i386.iso32ビットシステムのダウンロード、またはubuntu-9.10-desktop-amd64.iso.torrentAMDまたはIntelシステムの64ビットの場合(名前にもかかわらず)。空白のCDまたは空のUSBドライブ:Ubuntu ISOを燃やすか、USBブーツ用にロードするためにこれらのいずれかが必要です。サムドライブルートに行く場合は、つかみますunetbootinWindowsまたはLinuxの場合は、USBドライブをプラグインし、ダウンロードしたISO画像でロードします。
すべてのデータがバックアップされました:Windows 7が既にインストールされており、メディアやドキュメントが掲載されている場合にこれを締め出したとしても、物事が不正になった場合に備えてフォールバックを使用する必要があります。彼らはすべきではありませんが、当然、あなたは決して知りません。
自由時間:クリーンなシステムに2つのOSインストールを取り除くのに約2時間かかると思います。動き回るデータがたくさんある場合はもっと。
ハードドライブをセットアップします
システムに何もインストールされていない場合、またはデータをバックアップしてゼロから始める準備ができている場合は、「システムのパーティション」セクションに至るまで、素晴らしい位置にいます。ただし、Windowsが既にインストールされている場合でも、Ubuntuのスポットを作成できます。
(のみ)Windowsが既にインストールされている場合:Windows 7がインストールしたパーティションを「縮小」します。それを行う前に、あなたのシステムから本当に不必要なアプリケーションとデータをクリーンアウトします(私たちは気に入っていますRevo Uninstallerこれを行うため)。また、「コンピューター」を開いて、メインハードドライブ、おそらく「C:」とラベル付けされているスペースが残っていることに注意してください。 [スタート]メニューに移動し、[ディスク管理]を検索ボックスに入力し、Enterを押します。
Windows 7は、おそらくハードドライブに2つのパーティションを置きます。1つはサイズが約100 MB、システムの修復データを保持します。触れたくありません。右側の大きなパーティションを右クリックして、Shrinkパーティションを選択します。
少しハードドライブアクティビティと「待ってください」ウィンドウを使用した後、Windowsパーティションを縮小できるサイズを取り戻すことができます。
Space Windowsが提供する場合、コンピュータービューが「残っている」と言われたものにJibeがない場合、キャンセルを押してから、ハードドライブを後ろに戻して脱線させ、いくつかの手順を実行する必要があるかもしれません。ハウツーオタクによってレイアウトされています。ディスク管理ツールをもう一度実行し、再度シュリンクボリューム操作を試してみて、できるだけ多くのスペースを解放してください。
システムを分割します:3つのパーティションまたはセクションを備えたシステムをハードドライブに設定することを目指しています。1つのWindowsオペレーティングシステムとそれから実行されているアプリケーション用の1つのリーンパーティション、Ubuntuと独自のアプリケーションのためのもう1つのビグだけのパーティション、そしていずれかからアクセスしたいすべてのデータを収容するはるかに大きなデータパーティションを目指しています。ドキュメント、音楽、写真、アプリケーションプロファイル - このチュートリアルの「ストレージ」と呼びます。
どうやってそこに着くの? LinuxベースのUber-ToolであるGPARTEDを使用します。あなたはをつかむことができますライブCDあなたがそれを感じたが、既にUbuntuインストーラーをダウンロードしているので、CDまたはUSBスティックからUbuntuの「ライブ」のノーリスクセッションを起動し、そこからGPARTEDを実行するだけです。 Ubuntu内に入ったら、デスクトップに着くときに左上のシステムメニューに移動し、その下で管理メニューを選択してGPARTEDを選択します。
システムのハードドライブとそのパーティションがレイアウトされています。 Linuxとストレージスペースのパーティションを作成しますが、Windowsではなく作成します。Windowsのインストールにより、独自のリカバリパーティションと操作スペースが作成されます。自分のシステムでは、Windows 15 GBの未成年スペースを提供し、その直後にさらに15 GBのスペースをUbuntuに与えます。繰り返しになりますが、私は100 GBのハードドライブしか持っておらず、巨大なゲームやアプリケーションを実行しないので、おそらく2つのオペレーティングシステムにもう少しスペースを与えることができます。
未配分のスペースをクリックして、左端の「新しい」ボタンを押します。 「前の空きスペース」セクションで、アップボタンをクリックして押したままにするか、多数のメガバイトを入力して、正面の窓用のスペースを残します。 「先行するスペース」セットがある場合は、「新しいサイズ」セクションにUbuntuパーティションの実際のサイズを設定し、「自由スペースを「単独」に残します。ファイルシステムの下で「フォーマットされていない」を選択します。Ubuntuにフォーマット自体を実行し、「Add」をヒットさせます。メインのGPARTEDウィンドウに戻り、2つのOSスペースの右側のスペースをクリックし、再び「新しい」を押して、ファイルシステムを「NTFS」として設定します。 「ストレージ」、ヒット「追加」などのラベルを付け、メインGPARTEDウィンドウで、チェックマークボタンを押して変更を適用します。完了したら、GPARTEDから出て、右上隅のプルダウンメニューからシステムをシャットダウンします。
Windowsがすでにインストールされている場合:パーティションを縮小して、QUERE SPACEEのパーティションを縮小し、ライブUbuntuまたはGPARTEDに起動した場合は、Windows 7のインストールとシステムリカバリツールを表す2つの「NTFS」パーティションの横にある「未割り当て」のピースをクリックします。 15(-ish)gbフォーメットパーティションを作成し、ubuntuのようなラベルを付けます。かなりのスペースが残っている場合は、「NTFS」としてフォーマットし、「ストレージ」のようなラベルを付けてください。 Ubuntuパーティションをかろうじて取り付けることができる場合は、メディアファイルをWindowsパーティションに保持できます。これを完全にワイプアンドインストールして、ラインの下に塗りつぶすことができます。
経験豊富なLinuxオタクは、スワップスペースがどこに向かっているのか疑問に思うかもしれませんが、心配しないでください。独自のパーティションではなく、それを作成します。
Windowsのインストールと構成
Windows7のインストールディスクを入手してください - 完全なコピーまたは修正されたアップグレードディスク、DVDドライブに挿入します。システムがCDまたはDVDドライブから起動するように設定されていない場合は、「ブートオプション」などの起動時に押すボタンを探したり、システムメーカーのヘルプガイドを押してBIOS設定でブートオーダーを変更する方法を学びます。
Windows 7のインストールをフォローして、インストールメソッドの「カスタム」を選択し、先ほど作成したNTFSフォーマットメディア/ストレージスペースではなく、ハードディスクの先頭に作成した未割り当てのスペースを指すようにしてください。
Windowsデスクトップに到達するまで、Windows 7のインストールをずっと進みます。必要なプログラムやアプリを自由にセットアップしてください。しかし、私たちが本当にやりたいのは、写真、音楽、ビデオ、その他のファイルを収容し、ライブラリにポイントを提供するためにストレージパーティションを設定することです。
[スタート]メニューを押し、コンピューターをクリックし、「ストレージ」という名前のハードドライブをダブルクリックします(以前に名前を付けたと仮定します)。そこでは、両方のシステムで使用するファイルの新しいフォルダー(またはCTRL+Shift+Nをヒット)を右クリックして作成します。私は通常、ドキュメント、音楽、写真、ビデオというラベルの付いたフォルダーを作成します。また、大きなソフトウェアパッケージから保存されたゲームやデータファイルのフォルダーを見ることができます。必要に応じて、メディアファイルをこれらのフォルダーに今すぐコピーしますが、もう少し微調整して引きオフしています。
左側のサイドバーには、ドキュメント、音楽、写真、ビデオの「ライブラリ」が表示されます。現時点では、メインのWindowsドライブにある公開共有フォルダーと私の写真タイプのフォルダーを指しています。ライブラリのいずれかを1回クリックし、メインパネルの上部には、このライブラリが「2つの場所...」を含むことを示すテキストが表示されます。 「2ロケーション」の青いテキストをクリックし、下の各フォルダーをクリックして、右側の「削除」を押します。 「追加」を押して、ストレージドライブの対応するフォルダーを選択します。すべての音楽、写真、ビデオ、その他のメディアフォルダーについても同じことを行います。
迅速なアクセスのために別のライブラリを追加したいですか?デスクトップのどこかを右クリックして、new->ライブラリを選択し、手順に従ってください。
それはWindowsにとってそれについてです。次に、Ubuntu CDまたはUSBスティックを準備し、システムに挿入します。 Auto-Playプロンプトが表示されるものを無視し、システムを再起動します。
ubuntuのインストールと構成
コンピューターを再起動します。今回はUbuntu Live CDまたはUSB Boot Driveから起動します。システムが起動したら、言語を選択して、「コンピューターに変更せずにubuntuを試してください」を選択すると、「ライブ」デスクトップを起動し、CDまたはUSBスティックから完全に実行します。起動したら、上部右のネットワークアイコンからインターネットに接続してみてください。インストールプロセス中にネットワークが機能していることを確認し、システムがインストールされている間に何か(Firefox)を提供します。
デスクトップの「インストール」リンクをクリックし、必要な言語/場所/キーボード情報に記入します(ほとんどの米国のユーザーは最初の3つの画面をスキップできます)。 「ディスクスペースの準備」セクションを押したら、「パーティションを手動で指定する」オプションを選択してから、前方に押します。そのない空きスペースを選択します後NTFS形式を使用した最初の2つのWindowsパーティションを使用して、下部の[追加]ボタンを押します。パーティションは既に正しくサイズにしている必要があり、変更する唯一のものはマウントポイントとして設定されています。これがあなたの画面がどのように見えるべきかです:
[OK]をクリックして、Ubuntuインストールで終了します。 Windows 7のインストールをキャッチした場合、内部から設定をインポートするかどうかを尋ねるかもしれません。必要に応じて、通常はこれをスキップできます。インストールが終了するのを待ち、CDまたはサムドライブを取り外し、システムを再起動します。
再び起動すると、OSオプションのリストが表示されます。自分自身に関心があるのは、Windows 7と最上位のUbuntuラインだけです。あなたはできるこの画面をpreTTIFIFIFIFIFINTと修正します、設定を変更します、 そして注文を変更します後で。とりあえず、Ubuntuに向かいましょう。
Windowsで行ったのと同じ種類のフォルダーアクセスの変更を行います。 「場所」メニューをクリックし、「ホームフォルダー」を選択し、左側のサイドバーをチェックしてください。ドキュメント、写真などへのリンクがたくさんありますが、Windowsが読み取れないLinuxドライブのホームフォルダー内の場所を指しています。これらのフォルダーのいずれかを1回クリックしてから、右クリックして削除を押します。
左側のサイドバーに「ストレージ」パーティションが表示されますが、その名前はありません。「100GBファイルシステム」のようです。ダブルクリックして、インストール時に指定した管理者パスワードを入力すると、ドキュメントや音楽などが表示されます。これらのフォルダーをクリックして、他のフォルダーがあるスペースにドラッグすると、「場所」メニューからアクセスできます。
ただし、UbuntuはWindows 7とStorage Drives on Boot-Upで「マウント」したり、利用可能にしたりしません。それを修正するには、システム - > [管理]メニューのソフトウェアソースに移動します。そこからアプリケーションに行き、次に下部のubuntuソフトウェアセンターに行きます。 「Ubuntuソフトウェア」および「更新」セクションの下で、制限付き、多元宇宙、提案、バックポートなど、チェックされていないソースにチェックを追加します。 「Close」を押して、ソフトウェアソースをリロードすることに同意します。
ついに!アプリケーションメニューにアクセスして、Ubuntuソフトウェアセンターを選択します。そこでは、「NTFS-Config」を検索し、最初の結果であるNTFS構成ツールをダブルクリックします。インストールしてから、ソフトウェアセンターを閉じます。 「ストレージ」またはWindows 7パーティションが取り付けられている場合は、場所の任意の場所に向かい、左側のサイドバーのドライブの横にあるejectアイコンをクリックします。次に、システム - > [管理]メニューに移動し、NTFS構成ツールを選択します。
おそらく、いくつかのパーティションがリストされています/dev/sda1、/dev/sda2、など。ストレージドライブのみが必要な場合は、/dev/sda3または同様のもの - 最初のオプションまたは2番目のオプションではありません。 「追加」をクリックして「追加」をクリックして名前(ストレージ、おそらく?)を表示し、「適用」を押してください。次のウィンドウの両方のボックスをチェックして、読み取り/書き込みアクセスを許可し、OKを押してください。完了です。これで、すべてのものを備えたドライブには、常にWindowsやLinuxがアクセスできます。
ubuntuにスワップを追加します
「スワップ」メモリは、システムのメモリがいっぱいで忙しくなったときに流出するハードドライブのセクションです。最近まで、私はそれのためにまったく別のパーティションを作成していました。しかし、最近、私はスワップが大量のメモリを備えたシステムで必ずしも必要ではないことを発見し、そのスワップは単にどこかのハードドライブに隠れているファイルになる可能性があることがわかりました。
に従ってくださいUbuntuは、スワップを追加するためのWikiの指示を支援します、しかし、彼らがスワップファイルを置くことを提案する場所を変更することを検討してください - /mnt/swap/ストレージが保持されている場所のために - /media/Storage、私の場合。
Firefoxプロファイルなどを共有します
調和のとれた窓とubuntuの存在を設定するためのこのガイドのためのそれはそれですが、以前のガイドもチェックすることをお勧めしますデュアルブートのときに単一のデータストアを使用します。 Firefox、Thunderbird、およびPidginプロファイルをLinuxとWindowsの間で共有して、一貫したエクスペリエンスを共有し、他のいくつかのデュアルブートトリックを共有することの核心を説明しています。
あなたも考慮したいかもしれませんVirtualBoxで仮想マシンを作成します1つのOSにいて、もう1つのOSにアクセスする必要がある瞬間に。もちろん、ubuntuはあなたが望むだけ多くのインスタンスを自由に作成できます、そして、Windows7(プロフェッショナルで究極)はアクチブ化されていないコピーが非常にフレンドリーです- どちらもできませんそれ以外の場合はアクティブ化されていますそれが単なる二重の問題である場合。
Windows 7とUbuntu 9.10がさらに良くなるのが見逃したのは何ですか?明確化または修正が必要なものは何ですか?コメントであなたの質問と解決策を教えてください。