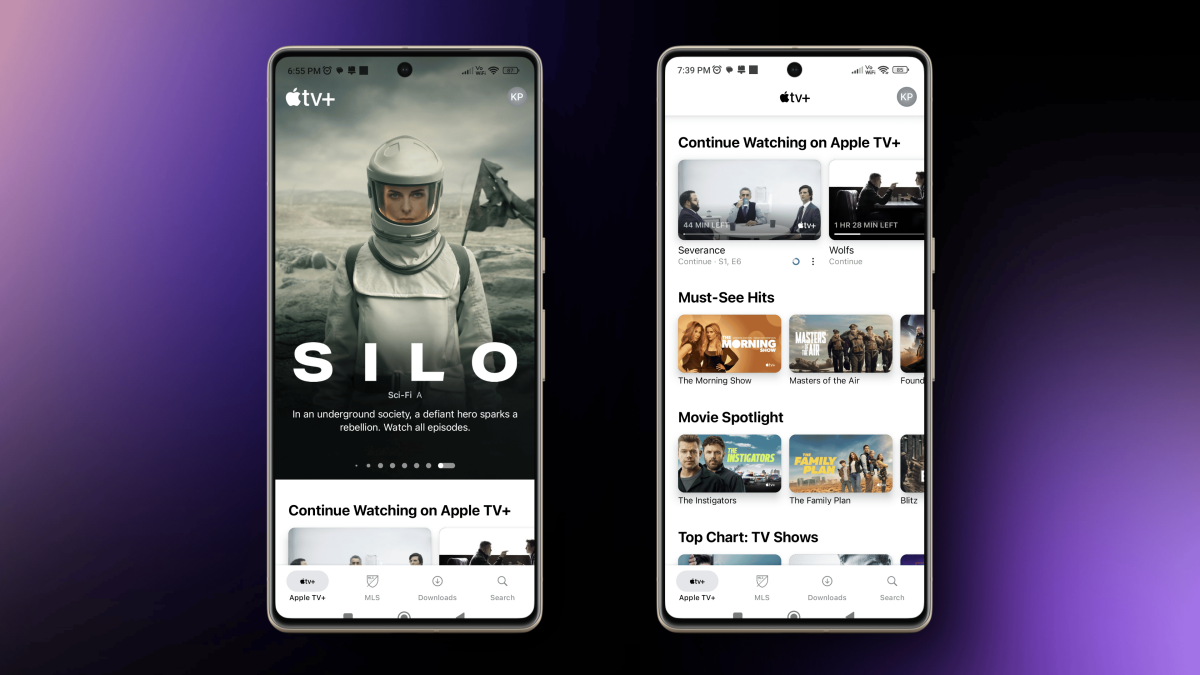クリックして表示デジタル写真をたくさん撮ると、赤目を修正したり、曲がった画像を調整したり、切り取ったり、シャープにしたり、ズームしたりするための簡単な方法が必要です。 Photoshop のコピーを入手してその使い方を学ぶお金や忍耐力がない場合は、無料の Windows フォト マネージャー ソフトウェアである Picasa に、写真を好みに合わせて調整するために必要なものがすべて揃っているかもしれません。先週、その方法について説明しましたPicasa で膨大なデジタル写真コレクションを整理する。今週は、Picasa を使用して、さまざまな便利なツールを使って写真をすばやく簡単に編集する方法を説明します。
編集パーティーを始める
さて、当然のことですが、本格的な写真編集プログラム (Photoshop など) の魔法に精通している人なら、おそらく Picasa の編集能力を軽蔑して嘲笑するでしょう。ただし、Photoshop や同様のプログラムには多額の費用がかかります。ピカサは無料です。ニーナー、ニーナー、ニーナー。
Picasa で個々の画像を編集するには、Picasa ライブラリにある画像のサムネイルをダブルクリックするだけです。
これを完了すると、編集ワークスペースの左側に [Basic Fixes]、[Tuning]、および [Effects] という 3 つのオプションのタブがある編集画面が表示されます。これらのそれぞれについて、私のお気に入りの調整を簡単に説明します。基本的に、私が最も便利だと感じたものです。
基本効果
私が最終的にほとんどの時間を費やすのは、[Basic Effects] タブです。曲がった写真をトリミングしたり、まっすぐにしたり、赤目を修正したり、コントラストや色を調整したりできます。また、「I'm Feeling Lucky」ボタンもあり、Picasa に適切と思われる写真の修正を依頼します (通常、かなり良い結果が得られますが、私は自分で修正することを好みます)。
便利な「元に戻す」ボタンを使用すると、行った操作をすぐに元に戻すことができます。さらに、編集は「変更を保存」ボタンをクリックするまで最終的なものにはなりませんが、このボタンはちょっと奇妙な位置にあります。編集を行って、[ライブラリに戻る] ボタンをクリックし、アルバム ヘッダーの [変更を保存] ボタンを押す必要があります。この時点で、編集内容は保存され、元の写真が正式に上書きされました。ただし、オリジナル (編集なし) はすべて、Picasa 内の「オリジナル」という名前のフォルダに保存されるので便利です。
チューニング
[調整] タブには、デジタル写真の照明を調整できるスライダーで操作できるオプションが表示されます。繰り返しになりますが、本格的なエディタほど強力ではありませんが、十分な仕事をしてくれます。得られるものは次のとおりです。
補助光:正面の画像をそのままにしながら、背景の照明を調整します
ハイライト:画像全体を明るくする
影:写真全体を暗くする
色温度: 写真の色で遊んでください
これらを一度に 1 つだけではなく、組み合わせて使用すると、最高の効果が得られます。さらに、[基本的な修正] タブと同様に、魔法の杖のようなものが付いた小さなボタンをクリックすることで、Picasa にすべての作業を行わせるオプションもあります...それとも爆発するルバーブですか?いずれにせよ、それは仕事を終わらせます。
効果
次に、Picasa 写真編集セクションに進みます。ここでは、Warmify (肌のトーンや他の色を暖める)、Glow (クールなぼやけた効果を与える)、Sepia (写真に老化を与える) などの効果を適用できます。すべてのオプションに、サイズ、シャープネス、色合い、または単なる「元に戻す」ボタンを指定できるスライダーが表示されます。確かにこれはかなり基本的なものですが、無料のプログラムとしてはそれほど粗末なものではありません。
Picasa 編集のさまざまなヒント
編集オプションに関して Picasa が提供する機能をほぼ説明しましたが、さらに知っておくべき利点がいくつかあります。
「キャプションを作成」をクリックすると、写真にキャプションを挿入できます。編集中の写真の下にあるテキスト。
大量の写真を編集したい場合は、編集ワークスペースの上部にある矢印をクリックするだけです。これにより、フォルダー内の次の写真が表示されます。
一度に複数の写真を編集したい場合、Picasa では限定的なバッチ編集が可能です。 CTRLキーを押しながら複数の写真を選択し、「写真」、「一括編集」を押します。別のアルバムから写真を選択したい場合は、編集ウィンドウの下部にある写真トレイの「保持」ボタンをクリックします。
複数の写真に対する複数の編集を一度に元に戻しますか?単純。 CTRL キーを押しながら写真を選択し、[画像]、[すべての編集を元に戻す] をクリックします。
Picasa が編集面で提供できる機能以上の機能が必要な場合は、できるPicasa 自体から他の写真編集アプリケーションを使用することもできます。微調整したい写真をクリックし、「ファイル」、「エディタでファイルを開く」(または CTRL+Shift+O) を押すだけです。デフォルトの画像編集プログラムが表示されます。
Picasa 編集の愚かさはこれで終わりです。来週は、Picasa を使用してスライドショー、ウェブ アルバム、その他の楽しいものを作成する方法を説明します。それまでは、Picasa を使用してデジタル写真コレクションを整理または編集した方法をコメントで共有してみてはいかがでしょうか?さあ、そうしたいのはわかります。
ウェンディ・ボズウェル、ライフハッカー週末編集者は写真編集バカです。彼女の特集シリーズを購読するテクノフィリアを使用してテクノフィリア フィード。