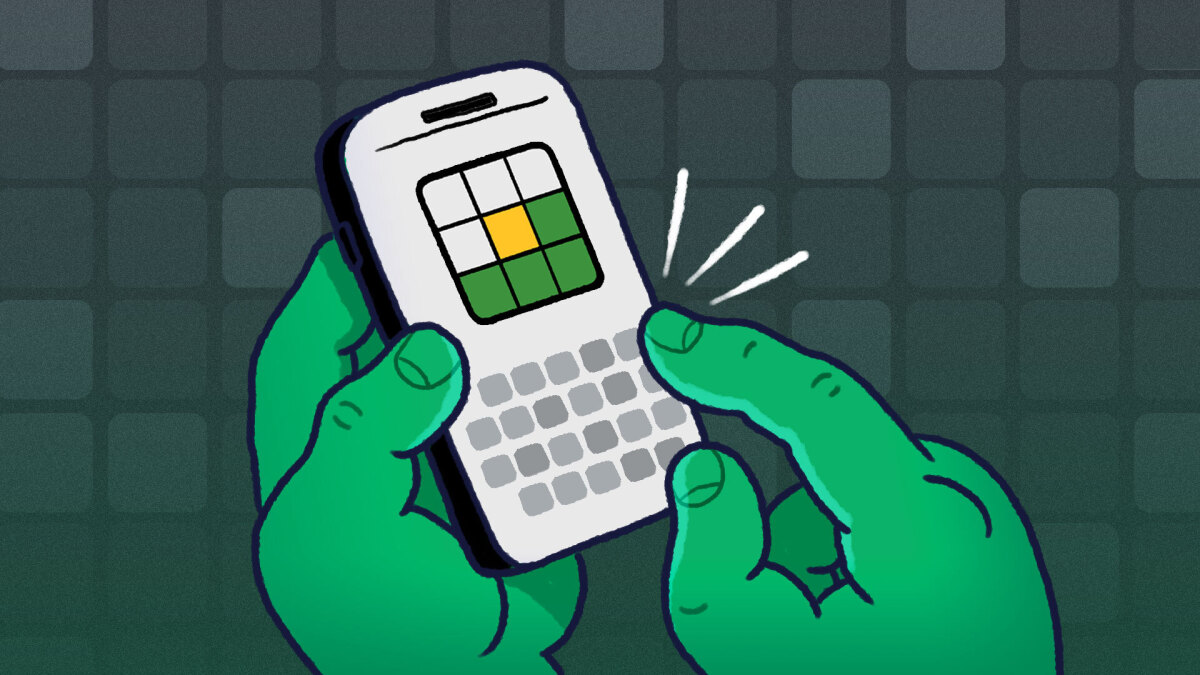そこで、あなたは Linux を試してみることに決め、自分に合ったディストリビューションを見つけました。しかし、実際にどうやってインストールするのでしょうか?ここでは、ライブ CD または USB ドライブを作成し、Linux を起動してシステムにインストールする方法を説明します。
遊んだことがあるかどうかライブCDそしてドライブのパーティショニング初めて、または初めての場合、このガイドを参照すれば、ほんの少しの時間で Linux を立ち上げて実行できるようになります。これは最も単純なプロセスではありませんが、これを読んでいるあなたは、おそらくこれを実行できる程度のコンピュータの経験があるでしょう。少し手間がかかるだけです。
注: Linux を Windows コンピュータにインストールする場合、プロセスはそれほど難しくありません (ただし、インストールしたほうがよい場合もあります)。以前のインストール ガイドを確認してくださいあなたがここにいる間)。ただし、Mac または Hackintosh にインストールする場合は、いくつかの追加手順を実行する必要があるため、必ず次の手順を確認してください。Mac 用トリプルブートガイドそしてハッキントッシュトリプルブートしていない場合でも。
Live CD または USB スティックの書き込み
Linux をコンピュータにインストールするにはいくつかの異なる方法がありますが、一般的に最も一般的な方法は、ライブ CD (ライブ CD) をダウンロードして書き込むことです。Linux をインストールするだけではなく、独自の用途があります)。ここでは両方の方法を説明します。おそらくライブ CD の方法の方が簡単なので、ネットブックを使用している場合、または CD を作成できない場合を除き、その方法を使用してください。
ライブCD方式
ライブ CD はネットから入手する必要があるため、ディストリビューションのホームページ (Ubuntuの)そしてダウンロードセクションを探します。ほとんどの場合、簡単に見つけることができます。さらに、多くのサイトではディストリビューションの BitTorrent ダウンロードもホストしているため、少し高速になります。代替ダウンロードそれ以外の場合は、おそらくサイトから直接ダウンロードできるでしょう。
ダウンロードするときに、おそらくいくつかの異なる選択肢があるでしょう。たとえば、一部のディストリビューションにはネットブックに最適化されたバージョンがありますが、他のディストリビューション (Ubuntu など) では、デスクトップ環境彼らは付属しています。また、ほとんどの製品には 32 ビット バージョンと 64 ビット バージョンも用意されています (どちらが適切かわからない場合は、次の情報を参照してください)。あなたを助けるために便利なガイドを書きました)。一般に、どれが必要かを判断するのはそれほど難しいことではありません。迷った場合は、32 ビット デスクトップ バージョン (「i386」というラベルが付いている場合もあります) を使用してください。
.ISO ファイルのダウンロードが完了したら、お気に入りの書き込みプログラムを開き、その吸出しプログラムを空の CD に書き込みます。そのWindows 7 では非常に簡単に実行できます。書き込みが完了したら、コンピュータを再起動します。 「CD から起動するには任意のキーを押してください」というプロンプトが表示されるまで待ち、キーを押します。 CD が起動すると、Linux を試すかインストールするかを選択するオプションが表示されます。先に進み、「インストール」をクリックしてください。ただし、試してみたい場合は、試してみてください。デスクトップがどのようなものかをかなりよく知ることができるでしょう。インストールの準備ができたら、通常はデスクトップから直接インストーラーを起動できます。
ライブUSB方式
Live USB 方式には次のものが必要です前に述べた アンネットブートWindows用。ダウンロードして起動するだけで、プログラム内からすべてを管理できます。リストからディストリビューションを選択し (上記のとおり、必ず正しいバージョンを選択してください)、下部にあるサム ドライブに対応するドライブ文字を選択して、[OK] をクリックします。 Unetbootin にディストリビューションがリストされていない場合でも、ライブ CD の方法で説明されているように ISO をダウンロードし、代わりに Unetbootin にそのファイルを指定することができます。
USB ドライブから起動するには、ライブ CD 方式よりもいくつかの追加手順が必要です。コンピュータは CD ドライブに起動可能なディスクがあるかどうかをチェックするように設定されている可能性がありますが、そうではありませんUSB ポートをチェックするように設定します。したがって、新しく作成したライブ USB スティックを差し込んだ状態で、コンピュータを再起動し、BIOS セットアップに入ります (通常は、最初の起動時に Delete などのキーを押します。初めてコンピュータの電源を入れると、コンピュータのスプラッシュ画面で通知されます)。 。 BIOS の「ブート」セクションに移動し、PC のブート順序を変更するためのセクションを見つけます。 USB ハードドライブをリストの一番上に移動するとよいでしょう。設定を保存して BIOS を終了します。コンピュータが再起動すると、Unetbootin メニューが表示され、そこから Linux ライブ セッションを起動できます (ライブ CD の方法で説明したとおり)。
インストールプロセス
インストールプロセスはディストリビューションごとに若干異なりますが、一般的に、セットアップは必要な手順を非常に簡単にガイドします。ただし、Linux を Windows などの別の OS と一緒にインストールすると仮定すると、注意すべき点がいくつかあります。
ドライブのパーティション分割
インストーラーが Linux をどこにインストールするかを尋ねたら、ドライブのパーティションを作成する必要があります。私たちはこれを行う方法を説明しましたある数回前に, そして通常、ドライブの空き領域から新しいパーティションを追加するのは非常に簡単です。
Ubuntu のインストールでは、ドライブが自動的にパーティション分割されます。特別なニーズがない限り (Mac を使用している場合など)、インストールは問題なく簡単に完了できます。そうでない場合は、より高度なパーティション分割ツールが提供される場合があり、自分でパーティションを作成する必要があります。この場合、実際には 2 つの新しいパーティションを作成する必要があります。 1 つはオペレーティング システム自体用で、Ext4 としてフォーマットします。少なくとも 10 GB のスペースを与え、マウント ポイントを次のように設定します。/。いわゆる 2 番目のパーティションを作成する必要があります。スワップスペース。これは基本的に、コンピュータがメモリをより効果的に管理し、高速な動作を維持するのに役立ちます。 RAM の量が少ない (1 GB または 2 GB) 場合は、スワップ パーティションを RAM の量の 2 倍にする必要があります。 3 GB 以上ある場合は、おそらく、RAM の量と同じサイズのスワップ パーティションを作成できます。
GRUB およびその他のブートローダー
Linux は GRUB と呼ばれる新しいブートローダーをインストールします。これは通常のブートローダーを置き換え、起動時に Windows と Linux のどちらかを選択するオプションを提供します。一般に、ここでは何もする必要はありません。ほとんどのディストリビューションはデフォルトで GRUB をインストールし、そのまま使用しても正しく動作するはずです。 Mac ユーザーは次のことを行う必要があることに注意してください。Linux パーティション自体に GRUB をインストールするWindows を再インストールすると GRUB が失われるため、Windows ユーザーは注意する必要があります。自分で再インストールする。もちろん、もう少しかわいいものが好みの場合は、いろいろいじることができます前に述べた ブルク, ただし、Linux インストールを立ち上げて実行した後でこれを行うことをお勧めします。
それでおしまい!新しくインストールした Linux パーティションを起動するには、コンピューターを再起動するだけです。実行すると、GRUB メニューが表示され、Linux で起動するか Windows で起動するかを選択できます。そこから、新しい Linux インストールを試してみることができます。おそらくかなりの数のアプリがインストールされており、認識できるものもあれば認識できないものもあり、設定をいじって利用できるものを確認できます。運が良ければ、ほとんどのハードウェアが動作します。運が悪いと、ハードウェアにいくつかの癖があり、本当に運が悪いと、Wi-Fi がそのままでは機能せず、接続するためだけに作業する必要があります。インターネット。幸いなことに、ハードウェアを動作させることについては明日お話しする予定ですので、その時はまたお問い合わせください。