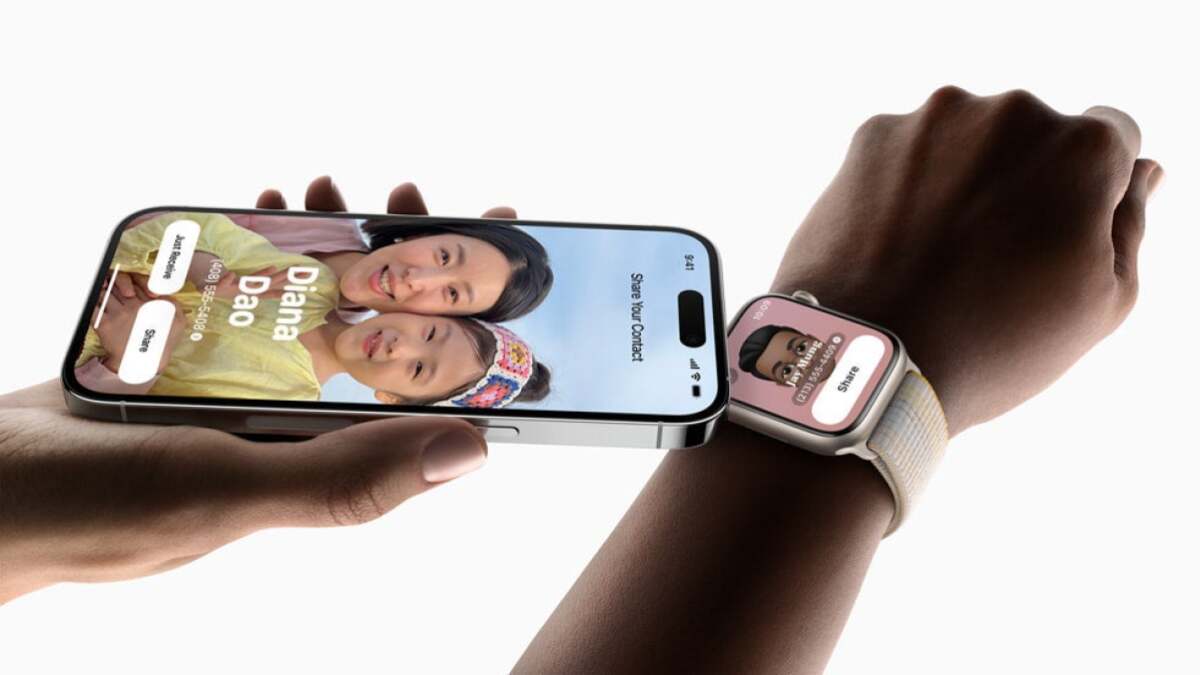Microsoftの大きなWindowsアップデート - 「Spring」アップデートではなく、「Windows 10 April 2018」アップデートは、熱心なWindowsユーザーのために本日、アップデートを手動でトリガーしますデスクトップとラップトップ用。(アップデート:午前10時の時点で、Windowsの巨大な更新が準備ができました!ダウンロードしてください!)
インストールしたら、5月8日までマイクロソフトがシステムの更新を展開し始めるのを待っていないと仮定して、遊ぶ必要のある新機能がたくさんあります。 Microsoftが変更されたものを把握しようとして時間を無駄にする代わりに、Windows 10 4月10日のアップデートで知っておく価値のあるすべての概要と、それを見つける方法を紹介します。
近いシェア:Windows用のAirDropのように
MacBookからWindowsシステムにファイルをドラッグアンドドロップする素晴らしい方法はありませんが、DropboxやGoogle Driveなどのサードパーティサービスを使用しない限り、Microsoftは最終的にShareを追加します。 - Windowsデスクトップとラップトップへのセットアップのようなもの。
この機能は、Big Windows 10アップデートをインストールするとデフォルトで到着するため、[スタート]ボタンをクリックして「近く」と入力し、「共有エクスペリエンス設定の変更」オプションを選択する必要があります。近くの共有を「オン」にフリップし、所有しているデバイス(もちろん、Microsoftアカウントに結び付けられている)または近くのデバイスからコンテンツのみを送信して受信するかどうかを決定します。
そこから、ファイルを右クリックして、ファイルエクスプローラー内の「共有」オプションを選択して、他の近くのデバイスに送信できます。たとえば、Microsoft Edgeなど、アプリ内の共有ボタンを使用することもできます。
フォーカスアシスト:気晴らしをオフにします
Windows 10は、右下隅に小さな「チェックアウト」メッセージをドロップするのが大好きです。また、オンラインアカウントをメールなどのオペレーティングシステムのネイティブアプリに結び付けた場合、「Ding Look at Me」サウンドとポップアップボックスは、おそらく少しButtyを駆り立て始めています。フォーカスアシストを使用すると、作業が必要なときにWindowsのより注意を引く通知をめくることができます。
それをアクティブにするには、[スタート]ボタンをクリックし、「フォーカス」を入力し、[フォーカスアシスト設定]オプションを選択します。表示されるウィンドウでは、フォーカスアシストをオンにすることができます。すべての通知をブロックする(アラームを除く)、またはWindowsがアプリ、人、またはリンクされた特定のリストからの通知を表示できるようにすることができます(非non iOS)スマートフォン。
また、1日の特定の時間や特定のアクティビティ中にフォーカスアシストを自動的にオンにすることもできます。これは、通知が重要な作業プレゼンテーション(またはオーバーウォッチの試合)を混乱させないようにするのに役立ちます。
タイムライン:過去30日間のものを追跡します
Microsoftは現在、Windows 10にデジタルを与えていますタイムストーン、過去30日間で何をしていたかをいくつかの注意事項で見ることができます。
Microsoftのエコシステムに大量に購入した場合、タイムラインは、以前に作業したものを引き上げるのに便利な方法です。デスクトップのドキュメントやスプレッドシートや、たとえば、スマートフォンでEdgeを使用しているWebサイトなどです。 Windowsロゴキー+タブ(またはタスクバーのタスクビューボタン、Cortanaの検索ボックスの右側)を押して、タイムラインをポップします。あなたが取り組んだものを日中整理していることを見るので、任意のアイテムをクリックしてすぐにそのファイルまたはウェブサイトにジャンプすることができます。
問題? Windowsがどのようにアイテムがあなたのタイムラインに届くかについて少し混乱しています。同様に、タイムラインはMicrosoft自身のアプリのみをサポートしているようです。たとえば、タイムラインは25日前にプレイしたスチームゲームを見せません。数分間試してみて、再びプレイしようと誓ったものです(ただし、その名前を忘れてしまいました)。ブラウザを閉じて使い果たす前に、昨日Chromeで読んでいた興味深いウェブサイトを見つけることができません。先週あなたが取り組んでいたその巨大な層状のPhotoshop画像?あなたがそれを保存した場所を思い出してください。
大量のMicrosoftアプリを使用する場合、タイムラインはこのようなものに見えるかもしれません。
あなたが私のようで、PCでタスクを達成するために使用するさまざまなアプリを持っている場合、タイムラインは少し見えます...スコープ:
マイクロソフトのタイムラインでの試みを称賛しますが、技術的に可能であれば、Windowsオペレーティングシステムに行うすべてのことを含めるように、将来、会社が機能を拡大することを願っています。そうでなければ、それはタスクビューにとって楽しい改善ですが、マイクロソフトの壁に囲まれた庭で遊んでいない限り、それほど役に立たないものではありません。
Microsoft Edge:最後に、Tab Muting
のためにあなたの少数Windowsの組み込みのWebブラウザーを使用すると、Microsoftの更新により、Edgeに多くの重要な改善が追加され、GoogleのChromeとMozillaのFirefoxとのパリティに近づきます。これらには以下が含まれます:
タブミューティング
オーディオアイコンをクリックして、デフォルトではミュートしない愚かなオートプレイビデオを使用してタブをミュートしてミュートします。
クラッターフリー印刷
コンテンツのハードコピー(またはアーカイブPDF)を作成するときにWebサイトにうんざりしている場合は、印刷ダイアログボックスにあるEdgeの新しいクラッターフリーの印刷オプションは、ページをかなり上げています。
フルスクリーンリーディング
はい、F11は実際に今何かをしています。
クレジットカードのオートフィル
クレジットカードの詳細をWebブラウザに入力することに少し不安になるかもしれませんが、Edgeはまさにそれを行うことができます。また、Autofillをサポートするオンラインサイトで買い物をするときは、すべてを手動で入力することなく、クレジットカード情報、住所、その他の重要な詳細を入力できます。
Tinier Tweaks
2018年4月10日にMicrosoftのWindows 10の一部として到着する小さな調整と更新がたくさんあります。彼らはそれ自体が大きくはありませんが、まだ知る価値があります。私たちのお気に入りは次のとおりです。
Cortanaを使用してSpotifyを制御します
Cortanaは多くの新しいスマートホームデバイスをサポートするだけでなく、Microsoftの仮想アシスタントに「Spotifyでチルミュージックを再生する」と尋ねると、Cortanaをペアリングするプロセスを音楽サービスとロック解除するプロセスを歩きます。新しい音声コントロール。
ゲームバー
ゲームをしているときにWindowsキー+Gを押すと、Microsoftのゲームバーの新しい再設計が表示されます。レースのビデオ録画を開始し、あなたがちょうど得点した素晴らしい目標のハイライトビデオを保存するか、放送を開始して、あなたがハースストーンであなたがどれほどひどいかを友人に示すことができます。ゲームバーは(最終的に)暗いテーマをサポートしており、設定メニューからめくることができます。
Windows HDの色
Windows 10はさらにHDR互換のディスプレイをサポートするようになり、新しいキャリブレーションツールを使用して、可能な限り美しい画像を確実に得ることができます。 (私はHDRモニターを持っているほど派手ではないので、まだスクリーンショットはありません。)
ローカルアカウントのパスワード回復
これは大物です。 Microsoftアカウントで作成(またはWindowsに認証)しなかった場合、ローカルアカウントを使用しました。そして、ローカルアカウントのパスワードを忘れた場合、あなたはねじ込まれました。 Microsoftの大きなアップデートのおかげで、通常のパスワードに問題がある場合は、ベーコンを保存できる3つのセキュリティ質問を設定できます。
プライバシーの強化
これで、MicrosoftがWindowsのプライバシー設定の診断メニューとフィードバックメニューからシステムについて収集した診断データを表示できます。 (スタートボタンを押して見つけた後の「プライバシー」と入力してください。)Microsoftの「基本」または「完全」データを送信することを選択できます。Windowsは2つの違いを綴ります。前述の診断データを表示します。マウスをクリックするだけですべてを削除します。
粒状グラフィックスコントロール
Windowsの設定画面を引き出し、[システムをクリックして表示]をクリックします。下にスクロールして、グラフィック設定オプションをクリックします。これで、画面に移動して、統合されたグラフィックスを使用するか、特定のアプリやゲームにスープで覆われたディスクリートグラフィックカードを使用するかどうかをWindowsに伝えることができます。おそらくWindows自体を管理できるようにする必要がありますが、微調整は、優れたゲームプレイに個別のグラフィックスを必要としない集中性の低いゲームをプレイしている場合、バッテリー寿命(および熱)を節約するのに役立ちます。
より多くの人をピン留めします
これで、Windowsタスクバーの右下隅に最大10個の連絡先をピン留めできます。名前をクリックすると、簡単な電子メールを解雇したり、拡張された連絡先情報を表示したり、今後のイベントが一緒になっているかを簡単に確認できます。
オートコレクトとテキストの提案
[スタート]ボタンをクリックし、「タイピング」を入力し、Windowsのタイピング設定オプションをプルアップします。少し下にスクロールすると、2つの新しいオプションが表示されます。ハードウェアキーボードで入力するもののテキスト提案と自動補正です。後者は前者よりも役立つと思います。テキストの提案を入力するためにキーボードからマウスに手を動かすのは少し不格好だからです。タッチスクリーンデバイスを使用していない限り、もう少し自然に感じます。
ぼやけたアプリの修正
物理的に小さい高解像度モニターを持っているという厄介な位置にある場合、ウィンドウはデフォルトでスケーリングをトリガーして、目を細めずにアイコンやテキストを見ることができるかもしれません。 [スタート]ボタンをクリックし、「表示」と入力し、「表示設定の変更」オプションを選択して、Windowsがモニターのスケーリングを使用しているかどうかを確認できます。そこから、「スケールとレイアウト」が表示されるまで下にスクロールします。
[詳細なスケーリング設定]をクリックすると、「アプリのスケーリングを修正」する新しいオプションが表示されます。 Windowsがスケーリングを使用すると、ネイティブのオペレーティングシステムアプリと要素がすべて適切に見える傾向がありますが、サードパーティアプリ(Steamやbattle.netなど)はファジーからぼやけまで見ることができます。このスイッチをフリックすると、Windowsはスケーリングを使用しているときにアプリからすべてを少し良く見せようとします。
あなたの音を微調整します
Windows 10 4月10日のアップデートでは、APPごとにボリュームレベルを設定できますそして接続されているスピーカーまたはヘッドフォンの特定のアプリのどれを使用するかを決定します。したがって、ヘッドフォンでゲームをしたいが、Spotifyをデスクトップスピーカーに爆破する場合は、Windowsのサウンド設定で2つを前後に切り替える必要はありません。
Windows 10の新しい「アプリボリュームとデバイス設定」画面にアクセスするには、[スタート]ボタンをクリックし、「設定」と入力し、設定アプリ(最初の結果になるはずです)を引き上げ、左サイドバーのサウンドをクリックします。ウィンドウの最下部にスクロールして、アプリのボリュームとデバイスの好みを見つけます。
テキスト入力を手書きします
Surface Deviceで落書きしたい場合、Microsoftは、その更新により、表面ペン(または互換性のあるデバイス)の遅延と遅延が30〜50%減少すると主張しています。私のテストでは、私の絵は以前よりも更新後に非常にスムーズに滑らかになったことに気づきましたが、以前は遅れていると感じたとは思わなかったので、これは私にとって最も記念碑的な動きではありませんでした。
Microsoftは、(一部の)テキストフィールドに簡単に書き込みできるようにしています。 Windowsの設定画面を開き、ディスプレイをタップまたはクリックし、左サイドバーのペンおよびウィンドウインクをタップまたはクリックすることにより、機能を有効にします。すべてのテキストフィールドがあなたに書くことができるわけではありませんが、「Minecraft」をウィンドウストアの検索ボックスに簡単に走り書きするのが簡単だとわかりました。さらに良いことに、Windowsは私の鶏のスクラッチをゲームの名前として正しく識別しました。 Windowsのニュースアプリでも同じことが言えました。
手書きのビットは楽しい機能ですが、普遍的ではありません。たとえば、キーボードからSurface Proの画面をデタッチし、Windowsをタブレットモードにフリップしない限り、Bing Searchを手に入れることができませんでした。すべてのテキストフィールドが等しくないようです。
ディスクのクリーンアップでより多くのクリーニング
Windows 10は、「Windowsアップグレードログファイル」、「DirectXシェーダーキャッシュ」、「配信最適化ファイル」など、ディスククリーンアップユーティリティの多くの新しいカテゴリをサポートするようになりました。更新されたディスククリーンアップアプリをテストしてテストしたとき、これらの新しいオプションのおかげで、プライマリドライブで追加のギガバイトをクリアすることになりました。少しでも役立ちます!
データの使用状況を警察します
とんでもない料金を請求する前に、1か月あたり使用することが許可されているデータの量について、ISPから任意の上限がある場合、Windowsはこの制限の下に留まるのを助けることができます。 [スタート]ボタンをクリックし、「データ使用量」を入力し、「データ使用量の概要」を選択します。ここでは、接続ごとまたはアプリごとにダウンロードしてアップロードしている金額を確認できるようになり、毎月のデータ制限を設定して(および背景のダウンロードを制限して)、ISPの大きな請求書を避けることができます。 。
フォント、フォント、その他のフォント!
これで、Windowsストアからフォントを直接ダウンロードできます。 Microsoft Storeアプリを引き上げ、「フォント」を検索ボックスに入力し、青い「新しいフォントを探索」ボタンをクリックして、ワイルドにします。一部のフォントは無料です。一部のフォントにはお金がかかります。フォントは楽しいですよね?