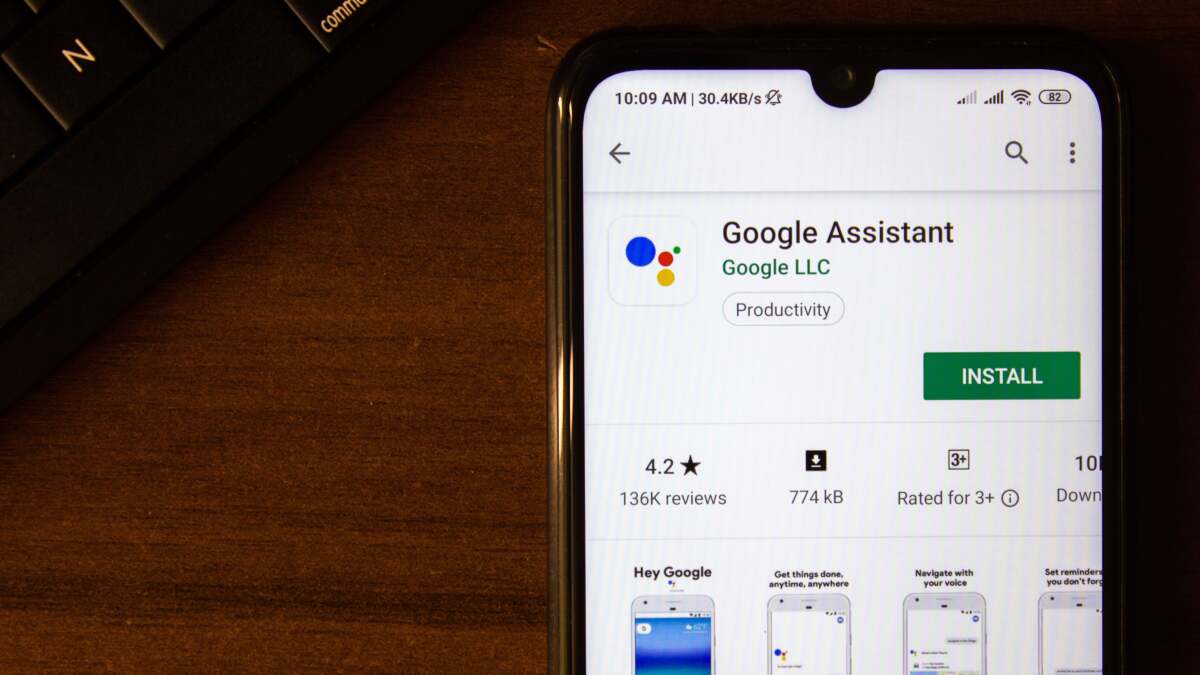ハードドライブをフォーマットすることは、マニアックなプロジェクトを最初から始めるための最良の方法です。もちろん、マシンを販売する前にこれを実行する必要がありますが、セットアップ時に実行する手順の 1 つでもあります。新しい外付けハードドライブまたは、デスクトップ PC に新しいハード ドライブを詰め込みたいと考えています。
ドライブ上のすべてを削除して新たに開始するのは通常は簡単なプロセスですが、開始する前に知っておくべきことがいくつかあります。 (ありがたいことに、何か失敗した場合は、必要な正しい仕様でドライブを再フォーマットするだけで済みます。)
ファイルシステムの説明
ハードドライブを初めてセットアップするときは、特定のファイルシステムでフォーマットする必要があります。オペレーティング システム (Windows、macOS、Linux) が異なれば、データの整理と保存に異なるファイル システムが使用されるため、ニーズに最も適したファイル システムを使用する必要があります。
NTFS: これは Windows のデフォルトのファイル システムです。 Windows は、NTFS でフォーマットされたドライブの読み取りと書き込みができます。 macOS と Linux は、NTFS でフォーマットされたドライブの読み取りのみが可能ですが、書き込みはできません。サードパーティ製ドライバーインストールされています。
FAT32:FAT32 は古いファイル システムです。 FAT32 システムに新しいバージョンの Windows をインストールすることはできませんが、ユニバーサルな互換性があるため、外付けドライブに便利です。 Windows、macOS、Linux はすべて、問題なく FAT32 ドライブの読み取りと書き込みを行うことができます。ただし、FAT32 には大きな欠点が 1 つあります。それは、個々のファイルは 4 GB を超えることができないため、映画やディスク イメージなどの大きなファイルには理想的ではありません。
exFAT:exFAT は FAT32 に似ていますマイナス面なしで。 Windows と macOS の両方で、exFAT でフォーマットされたドライブの読み取りと書き込みが可能で、4 GB を超えるファイルを保存できます。可能であれば、時代遅れの FAT32 の代わりに exFAT を使用してください。
APFS:これは、High Sierra の時点での macOS の現在のデフォルト ファイル システムです。ソリッド ステート ドライブを使用するとパフォーマンスと信頼性が向上しますが、ないOS X Sierra 以前を使用するシステムとの下位互換性があります。パラゴン ソフトウェアには、Windows およびその他のオペレーティング システムで APFS ファイルを読み取ることができるツールキットがあります。注意: Time Machine バックアップ用にフォーマットしているドライブを使用したい場合は、古い Mac OS 拡張 (ジャーナリング) 形式を選択したい。
ハードドライブをフォーマットすると、そのドライブ上の既存のコンテンツがすべて消去されます。場合によっては、ファイルを失わずにドライブを変換できる場合があります。ハードドライブをFAT32からNTFSに変換する—しかし、ほとんどの状況では、ファイル システムを変更する唯一の方法は、ドライブを消去して最初からフォーマットすることです。
外付けドライブまたはフラッシュドライブをフォーマットする方法
新品のデバイスであっても、接続すれば動作します。多くの外付けドライブやフラッシュ ドライブには、役に立たない、または必要のない追加のソフトウェアが付属しています。フォーマットすると、こうした煩わしさが解消され、おまけにドライブに少し余裕が生まれます。
Windows でドライブをフォーマットする方法
ドライブをコンピュータに接続し、必要に応じて壁のコンセントに接続します。
ファイル エクスプローラーを開き、サイドバーでドライブを見つけます。
ドライブを右クリックし、「フォーマット」を選択します。
[ファイル システム] で、使用するファイル システムを選択します。どれを選択するかについての詳細は、上のセクションを参照してください。
[ボリューム ラベル] でドライブに名前を付け、[クイック フォーマット] ボックスをオンにします。
「開始」をクリックしてドライブをフォーマットします。完了すると通知が届きます (数秒しかかかりません)。
完了したら、Windows エクスプローラーでドライブを開くと、ファイルのドラッグやコンピューターのバックアップを開始できます。ファイル エクスプローラーでドライブが見つからない場合は、(スタート メニューから) コンピュータの管理を起動し、ディスクの管理をクリックし、ドライブの領域を右クリックしてフォーマットする (最終的には割り当てる) 必要がある場合があります。ドライブ文字なので、ファイル エクスプローラーで確認できます)。
ドライブをフォーマットすると、箱とまったく同じ量の空き領域が表示されないことに注意してください。理由の 1 つは、コンピューターは、空間の販売方法とは異なる方法で空間を測定します。, そのため、まったく同じ番号を取得することはできません (少なくとも Windows では)。
macOS でドライブをフォーマットする方法
開けるファインダー > アプリケーション > ユーティリティ(ショートカット Shift + Command + U) を押して、ディスクユーティリティをダブルクリックします。
左側のサイドバーで再フォーマットするドライブを選択し、「消去」タブに移動します。
[フォーマット] メニューで、使用するファイル システムを選択します。どちらを選択するかについての詳細は、上のセクションを参照してください。
ドライブに名前を付けて、「消去」ボタンをクリックします。ドライブのフォーマットには数秒しかかかりません。
完了したら、Finder でドライブをクリックします。ファイルのドラッグを開始したり、Time Machine を使用してバックアップ ドライブとして設定したりできます。
コンピュータのプライマリハードドライブをフォーマットする方法
コンピューターのハード ドライブ (現在使用しているハード ドライブ) を消去したい場合、手順は少し複雑になります。ブート可能な CD または USB ドライブを使用してフォーマットする必要があります。
たとえば、Windows ユーザーの場合は、単に次のコマンドを使用できます。Microsoftのメディア作成ツールインストール メディアの USB または DVD を作成します。次に、Windows 10 を再インストールしているふりをして、プロセスの一部としてドライブをフォーマットします。コンピュータの電源を切り、何もインストールしないと、ドライブは空になります。それはとても簡単です。 macOS では、単に使用できますmacOSのリカバリにドライブを消去する。
他にもたくさんありますライブオペレーティングシステムプライマリ ドライブを消去するために使用することもできますが、これら 2 つの例は、技術初心者にとって最も簡単なソリューションです。
この記事はもともと 2014 年に公開され、2020 年 2 月に最新の情報で更新されました。