YouTubeビデオから何も聞こえないとき、全て、またはかつて騒々しかったのは、今では柔らかすぎるようになりました。最後にすべきことは、Windows PCのボリュームをクランクすることです。確かに、それは一時的な修正かもしれませんが、それはすべてを意味しますそれ以外あなたのシステムには、耳が剥がれて声が大きくなります。そして、それはたくさんですアップダウン、アップダウン、アップダウンYouTubeビデオを見るたびにボリュームコントロールを使用すると、特に少しトラブルシューティングで練習を避けることができるためです。
デスクトップ上のすべてのYouTubeオーディオの問題に対処する1つのフィックスソリューションはありませんが、オーディオレベルを本来の場所に戻そうとする簡単なトリックがいくつかあります。
まず、別のブラウザで、または同じブラウザでnecognito/private/nhtise mode内でビデオを開きます。あなたはまだオーディオの問題を経験していますか?もしそうなら、それはオペレーティングシステムの問題かもしれません。そうでない場合は、元のブラウザ専用の問題かもしれません。これはそうではありません解決するそれ自体が問題ですが、それを絞り込むのに役立ちます。
トラブルシューティングのために。まず、タブ自体を右クリックしてみてください。誤ってミュートしましたか?もしそうなら、ミュートしてください。出来上がり。
次に、拡張機能を確認します。 YouTube固有の拡張機能を使用していますか(私のお気に入りのように、YouTubeのエンハンサー)それはボリュームの問題を引き起こしている可能性がありますか?その場合、拡張機能マネージャーを引き上げ(上記の拡張機能のアイコンを右クリックして拡張機能を管理することで)、無効にしてみてください。それがあなたの問題を修正した場合、拡張機能がバグされているか、その中の設定があなたのオーディオの悲しみを引き起こしています。他の74,193のYouTube関連の拡張機能の1つに移動するか、検討してください。
ブラウザのハードウェアアクセラレーションを該当する場合は、サウンドの問題に対処するかどうかを確認することもできます。そして、それは言うまでもありませんが、Webブラウザーを最新かつ最高のバージョンに更新したことを確認してください。それはあなたのYouTubeの問題を修正しないかもしれませんが、あなたが得ることができる最新のソフトウェアを使用しながら、いじくり回してトラブルシューティングをすることは決して痛いことではありません。おそらくそこには後の更新が押しつぶされたバグ。
ただし、YouTubeの問題もブラウザを超えている可能性があります。よくある問題は、Windows 10のサウンドミキサーでブラウザが誤ってミュートされたり、その他の方法で断られたりしたことです。オープンボリュームミキサー。
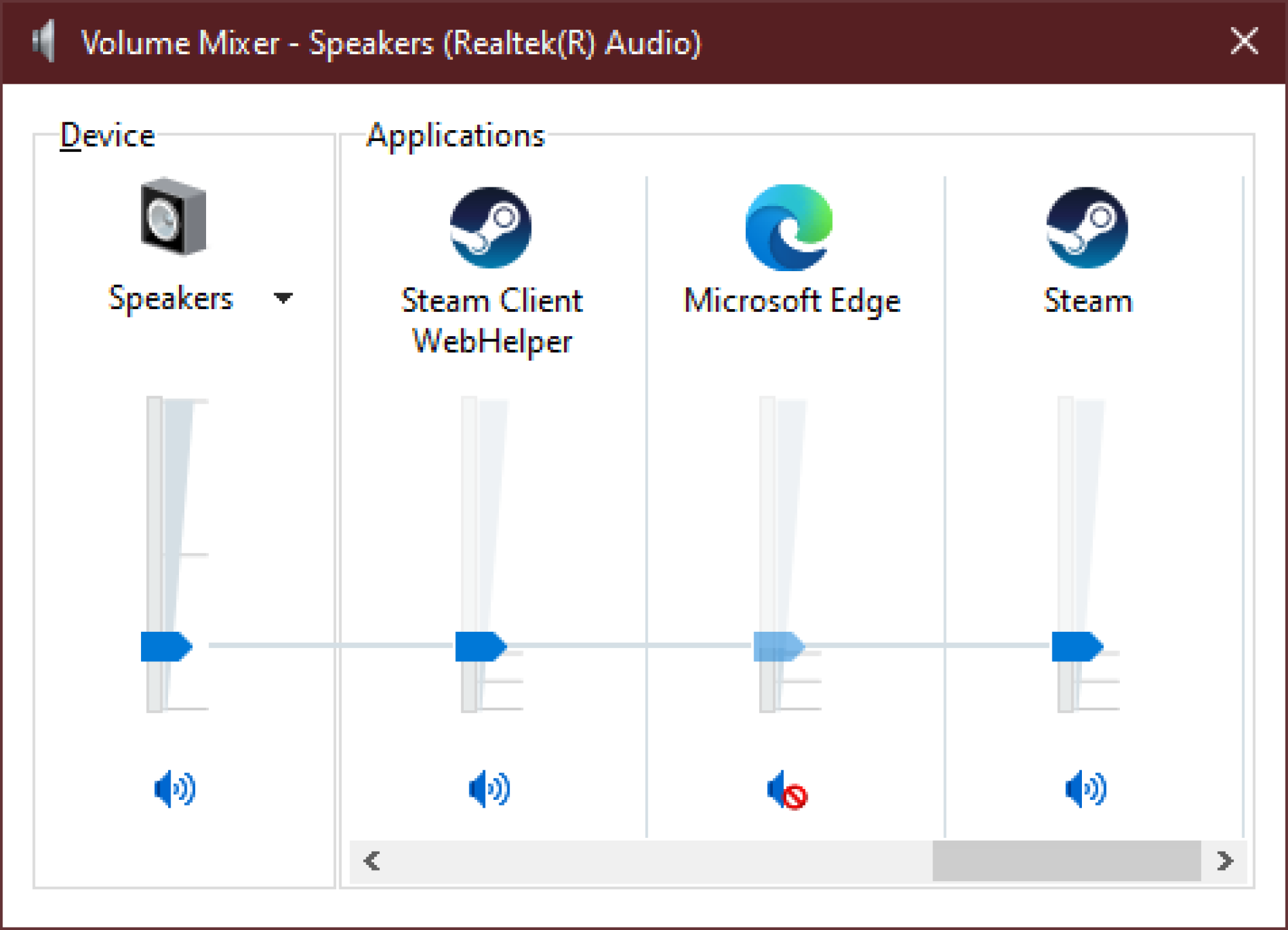
クレジット:デビッドマーフィー
ブラウザのボリュームがデバイスの全体のボリュームよりも低い場合は、それを修正する必要があります。スライダーをバックアップするか、この手法を試してみることができます。ボリュームアイコンをもう一度右クリックして、選択します。オープンサウンド設定、そして、クリックすることができるまで少し下にスクロールしますアプリのボリュームとデバイスの好み。それは次の画面を引き上げます:
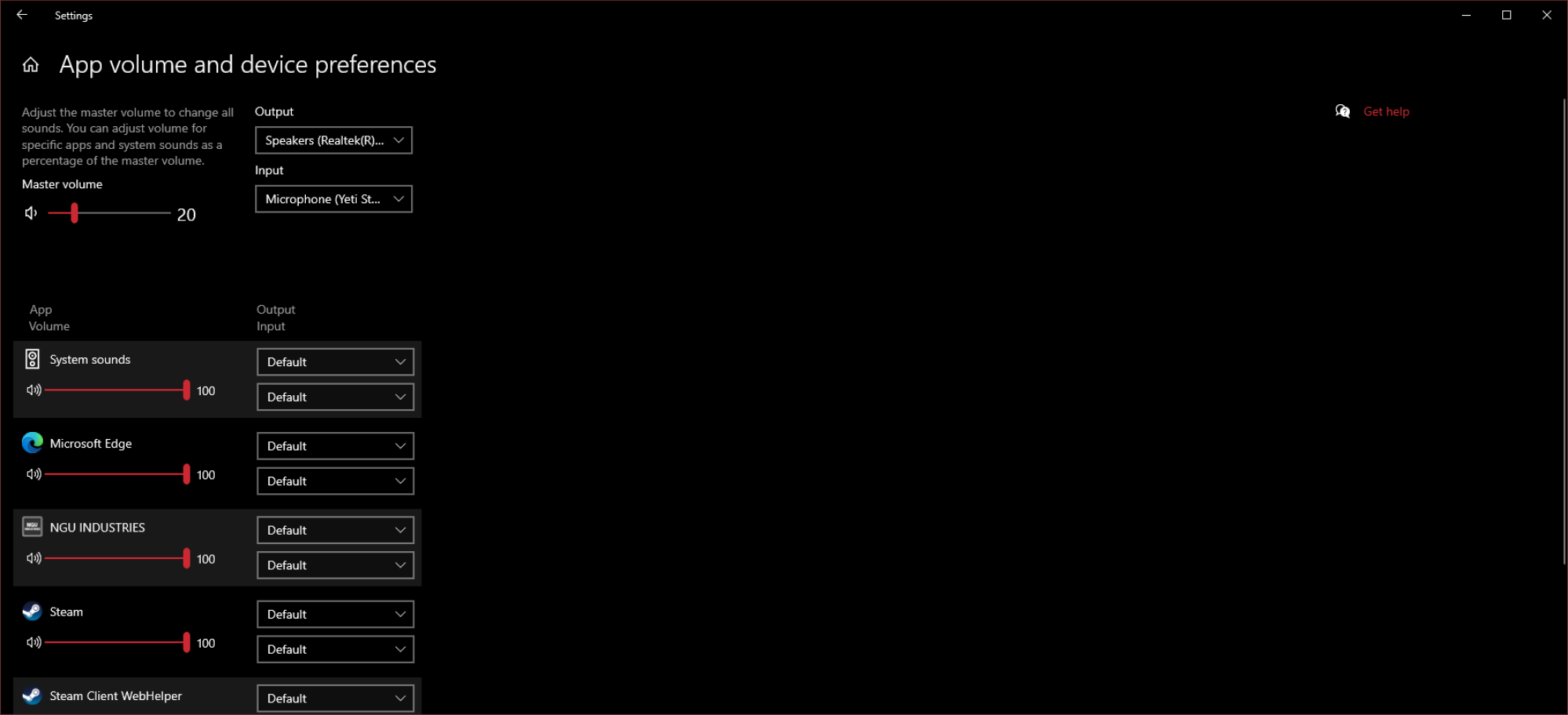
クレジット:デビッドマーフィー
左の角にリセットボタンが表示されるまで下にスクロールします。それをクリックして、すべてのアプリのボリュームをデフォルトの最大値に復元します。 (覚えておいてください、それは最大ですのシステム全体のボリューム。システムのボリュームがクランクアップされていない限り、さまざまなアプリを使用して突然耳を吹き飛ばすことはありません。)
それがうまくいかない場合、またはサウンド設定にブラウザがリストされている場合さえ表示されない場合は、Windows 10のプライマリサウンド設定に戻ってみてください(クリックする前にあった場所アプリのボリュームとデバイスの好み)。今回はクリックしてくださいデバイスプロパティの下出力セクション、をクリックします追加のデバイスプロパティ右側のサイドバーにリンクし、表示されるウィンドウの[詳細]タブをクリックします。確認する「アプリケーションがこのデバイスを排他的に制御できるように」チェックされていません。

クレジット:デビッドマーフィー
また、デスクトップやラップトップが使用するオーディオアプリ(たとえば、RealTekオーディオコンソールのような3つのパーティのもの)と、Windows 10サウンドコントロールパネルだけで、システムが適切な数のスピーカーで正しくセットアップされていることを確認することもできます。たとえば、デスクトップやラップトップが実際に2つのステレオスピーカーしか持っていない場合に7.1オーディオがデフォルトである場合、オーディオの問題に遭遇する可能性があります。
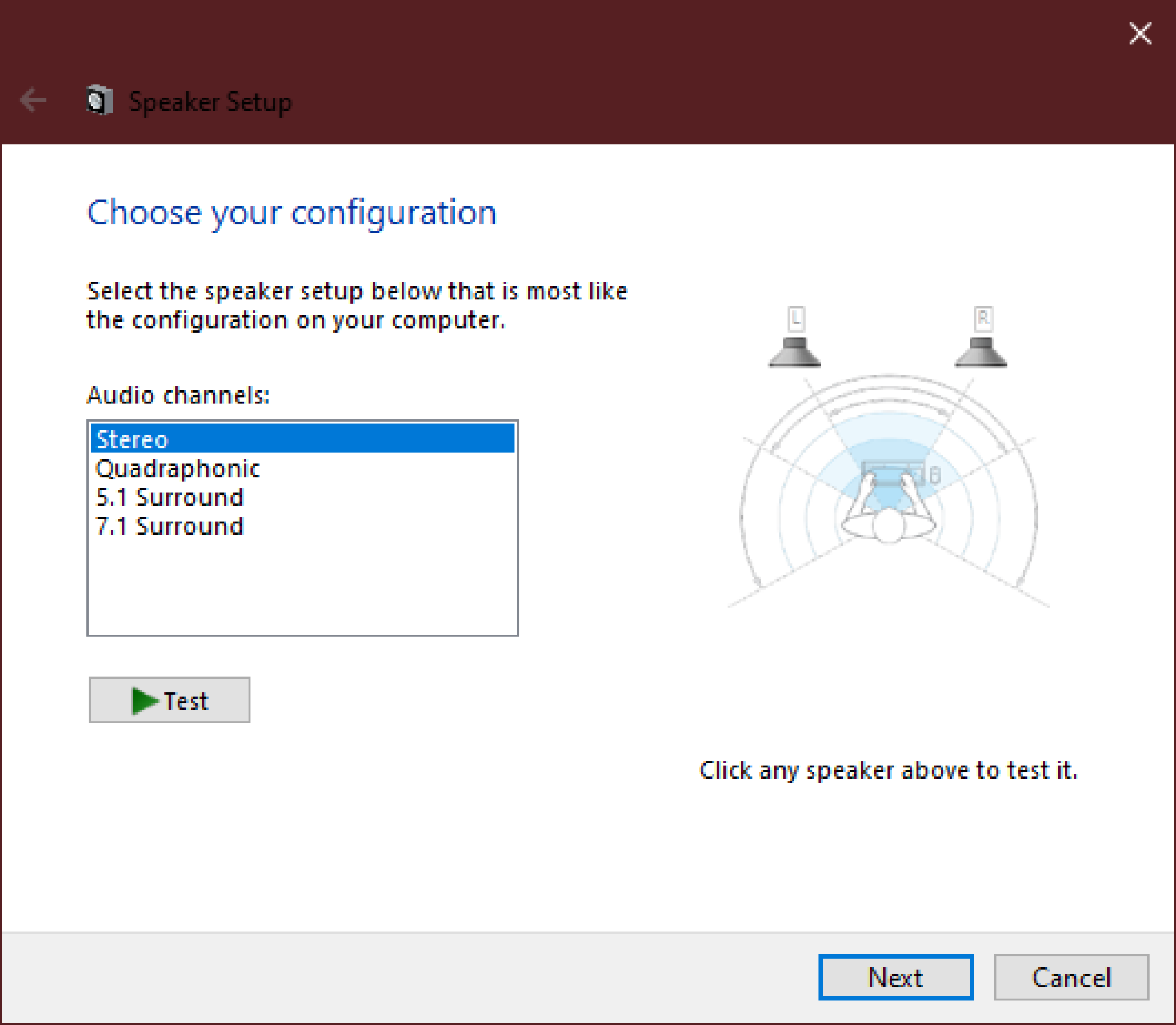
クレジット:デビッドマーフィー
また、PCが使用するオーディオアプリで、サウンドオプションをデフォルトに戻すこともできます。それを行い、システムを再起動し、YouTubeの問題が修正されているかどうかを確認します。そうでない場合は、システムが使用するサウンドドライバーを再インストール(または更新する)ことを検討してください。これについては、システムメーカーのWebサイト(またはセットアップに応じてマザーボード/サウンドカードのメーカー)を追い詰めることができます。




