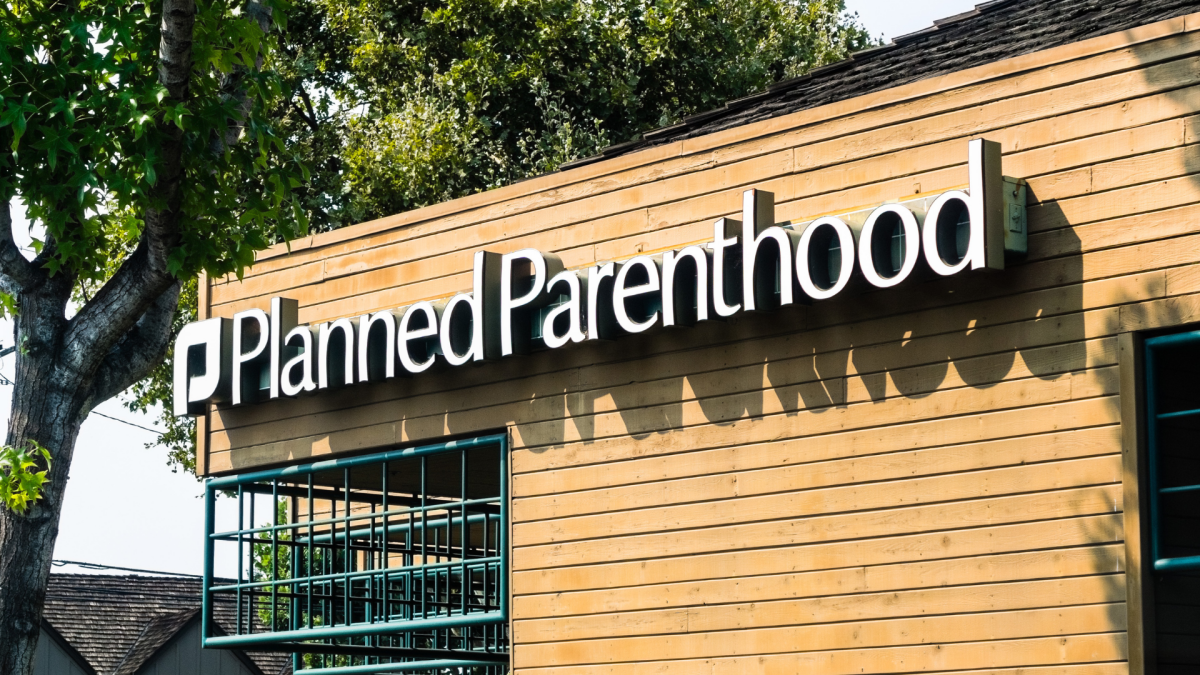Siri は macOS Sierra の画期的な新機能です, ただし、残念ながら、コンピュータと通信するにはアイコンまたはキーボード ショートカットをクリックする必要があります。 「Hey Siri」は iOS の最高の機能の 1 つであるため、これは残念です。 Mac にもハッキングできるのは良いことです。
Siri とは別に、Mac にはディクテーション機能があり、それを使用すると、ハンズフリーで Siri を呼び出すホットワードを設定できます。少しハックされているにもかかわらず、驚くほどうまく機能します。
ステップ 1: ディクテーションをオンにする
これは、ディクテーションシステム機能するには、最初にそれを有効にする必要があります。
「システム環境設定」>「キーボード」を開きます。
「ディクテーション」タブをクリックします。
「ディクテーション」の横にある「オン」ボタンをクリックします。
「拡張ディクテーションを使用する」の横にあるチェックボックスをクリックします。
これにより、オフラインでのディクテーション用にいくつかのファイルもダウンロードされます。
ステップ 2: アクセシビリティ ショートカットを作成する
ここで、アクセシビリティ コマンドを使用して Mac を常時待機マシンに変える必要があります。これには 2 つのキーワードが必要です。ディクテーションを起動するためのトリガー ワード、次に Siri を起動するための 2 番目のキーワードです。
「システム環境設定」メインメニューに戻り、「アクセシビリティ」オプションを選択します。
左側のメニューを下にスクロールして、[ディクテーション] を見つけて選択します。
「ディクテーションのキーワードフレーズを有効にする」の横のボックスをクリックします。
Siri を起動する 2 つの部分からなるフレーズの最初の部分を書きます。たとえば、「こんにちは、コンピュータ」と言いたい場合は、「Hey」と入力します。
[ディクテーション コマンド] ボタンをクリックします。
「高度なコマンドを有効にする」の横のボックスをクリックします。
「+」ボタンをクリックします。
ここには 3 つのセクションが表示されます。 「When I Say」では、コマンドの 2 番目の部分を入力します。たとえば、「Hey Computer」と言いたい場合は「Computer」と入力します。
「使用時」は「任意のアプリケーション」のままにしてください。
[実行] で [ファインダー項目を開く] を選択し、アプリケーション フォルダー内の Siri.app ファイルを選択します。
「完了」をクリックします。
これで、「Hey Computer」と言うと、Siri が起動します。もちろん、必要に応じて「Hey Siri」を使用することもできますが、iPhone に読み込まれることを考慮すると、別のフレーズを使用するのが最善です。