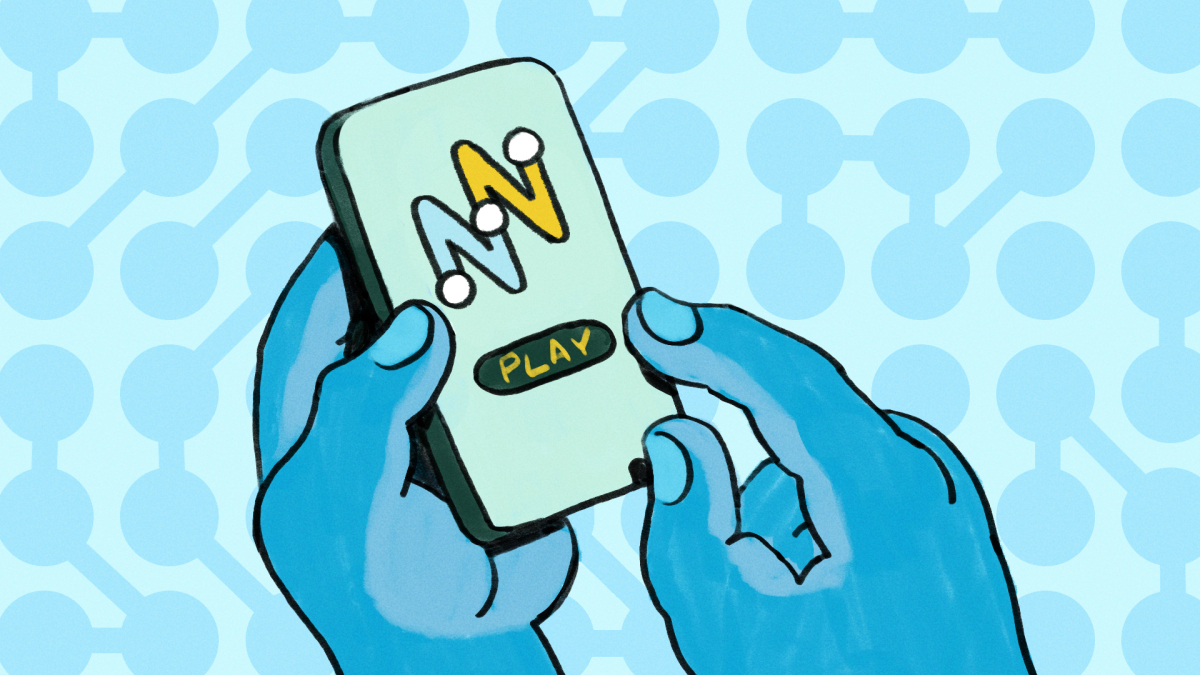Hackintoshを構築します。つまり、Mac OS Xを非アプルハードウェアにインストールして、非常に制限されたハードウェアの選択とかなりのノウハウが必要になります。これで、オプションは膨大であり、インストールプロセスはかなり簡単です。それを念頭に置いて、ここに互換性のある部品の購入、マシンの構築、OS Xのすべてを独自にインストールすることを歩き回るハッキントッシュを構築するための常に最新のガイドがあります。
現在最新のバージョン:Mac OS X 10.8.5(Unibeast Method)
このガイドは、ハッキントッシュにマウンテンライオンを設置することです。通常の古いライオンをインストールしたい場合は、アーカイブガイドをご覧くださいその代わり。また、最近、サンプルビルドを更新して、マウンテンライオン固有のハードウェアを提供しました。それから5月ライオンと仕事をするのはよくわかりません。それに応じて計画します。
待って、待って!すぐに飛び込む前に、10.8.2が10.8.5にまだ存在する可能性が高いHackintosh関連の問題をもたらしたことを知ってください。 Hackintoshの更新は一般的に非常に簡単ですが、10.8.2から10.8.5に更新している場合は問題がないはずですが、10.8.2は平均的な更新よりも多くの問題を引き起こします。ゼロから始めている場合、10.8.5もこれらの問題を引き起こす可能性があります。初めて建設したり、10.8.1以前から更新している場合は、コンピューターを台無しにしないように、更新セクションを注意深くお読みください。そして、いつものように、最初にバックアップしてください!
目次
Hackintoshesとこのガイドについて
まず最初に:ハッキントッシュとは正確には何ですか?
Hackintoshは、Mac OS Xを実行するために作成された、または「ハッキング」された非アプルハードウェアです。これは、製造元メイドのコンピューターであろうと個人で構築されたコンピューターであろうと、任意のハードウェアに適用できます。このガイドの目的のために、私たちはハッキントッシュを構築するための実証済みの方法についてのみ議論していますあなた建てる。
つまり、のアイデアに満足する必要があることを意味します独自のマシンを構築します
問題が発生したときに独自の技術サポートを提供します。これは、ハッキントッシュの構築を初めて使用するのが初めての怖い見通しになる可能性がありますが、信じられないほど強力で完全にカスタマイズ可能なマシンを提供しながら、多くのお金を節約するという利点があります。また、コンピューターの構築プロセス全体を通して初めて自信を感じることができるように、コンピューターの構築について知っておくべきことをすべて学ぶのに役立ついくつかのリソースをお知らせします。ハッキントッシュをゼロから構築することは初心者向けのプロジェクトではないことを知っておくことが重要ですが、誰でも学ぶことができることです。公式のApple製品を購入するための素晴らしい代替手段であり、やりがいのある課題だと思います。何を期待するかがわかったので、仕事に取り掛かりましょう。
このガイドはどのように機能しますか?
ハードウェアの選択に基づいてプロセスが変更されるため、ハッキントッシュを構築するための常に最新のガイドを持っているのは奇妙に思えるかもしれません。これは真実ですが、それほど変わらない。ほとんどのハードウェアに適用されるため、Hackintoshを幅広いレベルで構築するプロセスについて議論します。その結果、このガイドは、チェックする正確なボックスと作成する選択肢を常に伝えることができるとは限りませんが、それは意思それを自分で理解する方法を教えてください。私たちはできるだけ多くのプロセスをできるだけ多くの手を握っていますが、あなたが自分で行わなければならないいくつかの決定があります。時々少し怖いかもしれませんが、それは楽しみの一部です。
要約すると、この常に最新のガイドでは、優れたハッキントッシュのために適切なハードウェアを選択し、標準のOS Xインストールプロセスを進める方法を説明しますが、特定のビルドの変数に関して勤勉で情報を提供する必要があります。
ニーズに最適なハードウェアを選択する方法
多くの場合、ハードウェアを選択してコンピューターを構築することは、このプロセスの中で最も困難な部分です。以前にやったことがないなら、それはしばしばパズルをまとめているように感じることができます思われる交換可能ですが、本当にそうではありません。とはいえ、あなたが自信を持っていると感じるように、購入と構築のプロセスを分かりやすくするのに役立つ多くのリソースがあります。
まず、ハードウェアの選択と、特定のオプションを他のオプションよりも改善するものについて話しましょう。
Appleが公式のMacを構築すると、独自のPCを構築するときにオンラインで購入できる部品とその部品はそれほど違いはありません。実際、一部はしばしば同じです。さらに、サードパーティのメーカーは、AppleのMac Proコンピューター用のハードウェアを作成して、ミックスに追加のオプションを追加します。これは、Appleまたは第三者が、ハードウェアが機能するためにMac OS Xのソフトウェアドライバーを作成する必要があることを意味します。これは、これらのドライバーを備えた事実上、Hackintoshビルドで使用できるハードウェアになることを意味します。さらに、インターネット上の才能のある人々は、Hackintoshに追加のオプションを提供するために、非MACハードウェア用の独自のオープンソースドライバーを開発しました。これらの努力はすべて、市場で利用可能なハードウェアのわずかな割合に及ぶだけですが、それでも多くの素晴らしい選択を提供します。多くのマザーボード、グラフィックカード、プロセッサは、これらの組み合わせの取り組みのおかげで互換性があります。
次の質問は、どのようにして互換性があり、互換性がないことを知っていますか?すでに議論したように、Appleが以前にパーツを使用したことがある場合、それは一般的にあなたもそれを使用できる良い兆候です。とはいえ、ハードウェアリストをまとめるときは、常に再確認したいと考えています。あなたを助けるために、私たちは作成しましたHackintoshハードウェアバイヤーガイドしたがって、あなたは何が機能するか、何が機能しないかを把握することができます。ハードウェアを選択するときはそのガイドに従ってください。また、私たちを参照することもできますHack Proそしてハックミニこのセクションの最後に提供されるサンプルビルドをビルドするか、使用します。
ハードウェアを手に入れたら、作業コンピューターに組み立てる必要があります。私たちは持っていますコンピュータービルディングに関する一晩の学校コース、 しかしこの特定のレッスンは、最初のコンピューターを構築する方法を説明します。それを熱心に従ってください、マザーボードとケースのマニュアルをよく読んでください、そしてすぐに機能的なマシンを持っている必要があります。
事前にテストされたHackintoshビルド
私たちが議論したリソースを使用して、あなたはすべてあなたのハッキントッシュを構築するために設定されるべきです。ただし、先に進む前に、サンプルビルド(Mountain Lion専用に設計)を見てみましょう。基本的なハードウェアショッピングリストがどのように見えるかを知ることができます。これは私たちが構築した実際のハッキントッシュです、Trampacx86によって提案されたハードウェアに基づいています。費用はわずか600ドルしかかかりませんでした(すべてのエクストラなしで)ので、初心者にとっては素晴らしい選択肢です。これがパーツのリストです(2012年8月27日に最終更新):
マザーボード:ギガバイトインテルZ77 LGA 1155デュアルUEFI BIOS ATXマザーボード($ 100)
CPU:Intel Core I5-3570Kクアッドコアプロセッサ3.4 GHz($ 230)
GPU(オプション):Evga Geforce GT 640($ 105) - 必要に応じて統合グラフィックを使用できるため、これはオプションです
ラム:G.Skill 8GB(2 x 4GB)DDR3 RAM(55ドル)
ケースと電源:Corsair Carbideシリーズ300Rミッドタワーケース(64ドル)とCorsair 430W電源(44ドル)
光学ドライブ:Lite-On Super AllWrite 24x SATA DVD +/- RWデュアルレイヤードライブ(22ドル)
ハードドライブ:Western Digital 2TBハードドライブ($ 100)
ソリッドステートドライブ(オプション):120GB OCZ頂点($ 85)または240GB OCZ頂点(180ドル)
Wi-Fiカード(オプション):TP-Link PCI Expressアダプター
ブルートゥース(オプション):Jabra A320S USB Bluetoothアダプター(このアダプターは機能します多くの私が試した他のどの他のよりも良いので、より大きく、一般的にはもう少し高価であるにもかかわらず、これを手に入れることをお勧めします)
より多くのビルド
そのサンプルビルドでは、安価でハッキンシングすることができますが、それがそれを行う唯一の方法ではありません。他の多くのビルドを投稿しました
2012年のカスタムハッキントッシュビルドギフトガイドさまざまなビルドを提供します。
Appleが望んでいたハックプロを構築してくださいSpeedとCostの両方でMac Proに匹敵するために、いくつかの真剣に強力なハードウェアを提供します。
tormaCx86大量のビルドを定期的に投稿するので、彼のサイトには常に最新のハードウェアが見つかります。
あなたは見つけるでしょうTromaCx86のブログには、このような多くのビルドがあります、そのため、これらの正確なマシンを構築するか、それらを出発点として使用して独自のビルドを作成できます。どんなにあなたがそれをしたいのですが、必ず私たちを読んでくださいHackintoshハードウェアバイヤーガイド部品の選択にサポートが必要な場合。
この時点までに、部品を購入し、コンピューターを構築し、それをオンにして、すべてが機能していることを確認する必要があります。すべてのシステムが進む場合、インストールプロセスに進む時が来ました。
HackintoshにMac OS Xをインストールする方法
HackintoshハードウェアにMac OS Xをインストールするには、DVDにポップするだけでなく、ブートボリュームの選択、ボタンをクリックするだけではありません。あなたもそのすべてをする必要がありますが、少しの準備作業が必要です。始めましょう。
ステップ1:BIOSを構成します
マシンをオンにすると、BIOSウェルカム画面を表示する必要があります。これは通常、マザーボードの名前と、BIOSを編集するために押すことができるいくつかのキーのインジケーターを含む画像です。 OS Xをインストールする前に、まずBIOS(マザーボードの設定)にいくつかの変更を加える必要があるため、マシンで電源を入れるときにBIOS設定に対応するキーを押す必要があります。これはほとんど常に関数キー(F12など)または削除キーですが、BIOS画像を参照してください。 (左の画像をクリックして例を表示します。)その魔法のbios設定キーを押し続け、BIOS設定がロードされるのを待ちます。
すべてのマザーボードのBIOS設定はやや似ていますが、まったく同じではありません。そのため、コマンドごとに、特定の調整を行い、どこに行くかを伝えることはできません。とはいえ、何を探すべきかを伝えることができます。ハードウェアをハッキントッシュに優しいものにするために、BIOSで調整する(または少なくとも検証)する必要がある設定を以下に示します。
クイックブートを無効にします。これを見回す必要があるかもしれませんが、これをAdvanced BIOS設定というタイトルのセクションでよく見つけることがよくあります。クイックブートまたは高速ブートオプションを探して、それが無効になるように設定されていることを確認してください。
SATAをAHCIとして構成します。デフォルトでは、マザーボードはSATAをIDEとして構成し、これをAHCIに変更する必要があります。場合によっては、初めて起動したときにこれを行うかどうかを尋ねられます。もしそうなら、はいを選択してください。そうでない場合は、BIOSにアクセスして、この設定を探してください。すべてがスムーズに機能するために変更を加える必要があるからです。
ブートデバイスの順序を変更します。 BIOSはデフォルトで特定のブートオーダーになります。つまり、さまざまな場所で発見されるまで、さまざまな場所でスタートアップボリューム(オペレーティングシステムが生きている場所)を探します。ブートオーダーは、各場所をチェックする順序です。一般に、光学ドライブを最初のブートデバイスに設定して、ドライブに置いてマシンをオンにするだけで簡単にディスクを起動できるようにする必要があります。順序の2番目の項目は、OS XをインストールするハードドライブまたはSSDである必要があります。
ハードディスクブートの優先順位を調整します。一部のBIOS設定ページには、ハードディスクブートの優先度と呼ばれる設定もあります。これは、マシンに複数のドライブがある場合に最初から起動するためのハードドライブを識別するために使用されます。 Hackintoshに複数のドライブをインストールする場合は、OS Xがインストールされるドライブのハードディスクブートの優先度を必ず設定してください。
これらの変更を行ったら、それらを保存する必要があります。ほとんどの場合、メイン画面に戻るためにエスケープキーを数回押すだけで、F10を保存して終了する必要があります。 BIOSの設定ページでは、どのキーが保存、出口などがあるかがわかります。そのため、適切なキーを押すのに問題はないはずです。
ステップ2:Mac OS X Mountain Lionをインストールします
これで、実際にOS Xをインストールする準備が整いましたが、これは多くのツールを必要とするかなり詳細なプロセスになるでしょう。始める前に、次のことを確認してください。
のコピーMac OS XマウンテンライオンMac App Storeからまたはサムドライブで。
an8GBのサムドライブ(または大きい)。
unibeast、tormacx86から入手可能。
MultiBeast、tormacx86からも入手できます。マウンテンライオンのバージョンが必要です(スノーヒョウとは対照的に)。
選択したマザーボード用のDSDTファイル。前のセクションでHackintoshハードウェアガイドに従った場合、マザーボード用の事前に編集されたDSDTファイルが既にある場合があります。そうでない場合は、tromacx86にアクセスしてくださいDSDTデータベース、リストからマザーボードを選択します。マザーボードのファームウェアに一致するバージョンを選択してください。ハードドライブにダウンロードしてください。 (注:一般に、BIOSブート画像を見ると、マザーボードのファームウェアバージョンを発見できます。)
すべてができたら、8GB+サムドライブを起動し、Mac OS X Mountain Lionを設置できるように準備する必要があります。これを行うには、次の手順に従ってください。
USBドライブを既存のMacに接続し(友人に持っていない場合は友人に尋ねます)、Diskユーティリティを開きます(Macintosh HD->アプリケーション - >ユーティリティフォルダー)。
ディスクユーティリティのサムドライブをクリックし、[パーティション]タブをクリックします。
「現在」と読み取るドロップダウンメニューをクリックし、「1パーティション」を選択します。
[オプション...]ボタンをクリックし、[マスターブートレコード]というラベルの付いたパーティションスキームを選択します。 「OK」をクリックして選択してください。
サムドライブに名前をusbに与えます(後で変更できます)。
ドライブの形式を「Mac OS X拡張(ジャーナル)」に設定します。
[適用]ボタンをクリックし、[パーティション]ボタンをクリックします。
ディスクユーティリティがディスクのパーティションを完了したら、Mac App Storeから購入した「Mac OS X Mountain Lionのインストール」アプリケーションがアプリケーションフォルダーにあることを確認してください。 Mountain Lion Thumb Driveを購入した場合は、コンピューターに接続されていることを確認してください。
Unibeastを開き、3回「続行」をクリックしてから同意します。これにより、ドライブ選択画面に表示されます。分割したばかりのUSBサムドライブを選択し、[続行]をクリックします。
これで、ラップトップサポートとレガシーUSBサポートのオプションが表示されます。 1156チップセットを備えたマザーボードにマウンテンライオンを設置する予定がある場合は、レガシーUSBサポートが必要になる可能性があります。あなたがそれを必要としない場合、それは何も壊れないので、あなたが複数のhackintoshesを更新し、すべてがそれを必要とするわけではない場合、心配する理由はありません。レガシーUSBサポートがあなたのために機能していない場合は、追加するだけですマザーボードのパッチ付きDSDTファイルインストーラードライブの非表示 /追加フォルダーに、問題が解決するはずです。うーん!準備ができたら、[続行]をクリックして、管理者パスワードを入力します。
Unibeastがそれを行うために約15〜45分(変化する可能性があります)。しないでくださいドライブのプラグを抜くか、プロセス中にインストールを停止します。
UniBeastが終了すると、Hackintosh-hootable USB Thumb Driveがあります。 Hackintoshに差し込み、起動し、キーボードのキーを押して、ブート選択メニューに移動します。 (それが何であるかわからない場合は、BIOSブート画面を調べてください。一般的にESC、F10、またはF12です。)サムドライブブーツが正常に正常に行われると、The Normacx86ロゴが付いたサムドライブが表示されます。それを選択して、インストーラーを起動します。
注:場合によっては、インストーラーに到達するには追加のブートフラグが必要になる場合があります。サポートされていないグラフィックスカードをお持ちの場合は、GraphicsEnabler = noを追加する必要があります。 ATI Radeon 6670をインストールしている場合は、PCIROOTUID = 0を追加する必要があります。 Enterを押して「USB」を選択し、インストーラーにブートを選択する前に、これらをBootオプション画面で入力するだけです。
Mac OS X Mountain Lionのインストーラーが起動を終了すると、ウェルカム画面が表示され、言語を選択できます。それを行いますが、継続する前に、ディスクをフォーマットする必要があります。ユーティリティメニューに移動して、ディスクユーティリティを選択します。インストールに使用するディスクを選択し、フォーマットします。適切にフォーマットするには、次の手順に従います。
ディスクユーティリティのディスクを選択し、[パーティション]タブをクリックします。
パーティションを1つ(または必要な多くの場合)に設定し、Mac OS拡張(ジャーナル)にそれらの形式を設定します。
[オプション]ボタンをクリックして、パーティションスキームをパーティションテーブルにGUIDに設定します
[適用]をクリックして、ディスクがフォーマットが完了するのを待ちます。
目的地のディスクを用意しておくと、他のMacで同じようにMountain Lionのインストーラーを実行できるようになりました。それが完了すると、最後に「インストールに失敗した」メッセージに出会うかもしれませんが、それは心配することは何もありません。インストールが完了したら、マシンを再起動してください。実行するときは、ブートメニューにアクセスして、USBドライブを選択します。起動するためにまだ必要です。おなじみのブートオプション画面が再度表示されたら、マウンテンライオンをインストールしたドライブを選択できるようになりました。それを選択してEnterキーを押し、以前にインストーラーに起動するときに使用したブートフラグを入力します。
ステップ3:ドライバーをインストールします
マウンテンライオンが設置されたので、すべてのハードウェアを適切に機能させる時が来ました。そのためには、一部のドライバーをインストールする必要があります。 HackintoshのハードドライブにMultiBeastをコピーして開きます。インストールウィンドウをクリックして、[オプション]ページにアクセスします。あなたが選択するのは、ビルドに基づいて異なることですが、サンプルビルドをガイドとして使用して、あなたの選択とそれらが何をするかを見てみましょう。
EasyBeastインストール- これを無視してください。
userdsdtインストール(またはdsdtインストールなし)- これは、カスタムDSDTを適用するオプションです。以前にダウンロードしたので、デスクトップにコピーを入れて、このオプションが適用されるようにチェックします。マザーボードがDSDTファイルを必要としない場合は、とにかくボックスをチェックして、DSDTファイルを含めないでください。
システムユーティリティ- 許可を修理したり、メンテナンススクリプトを実行したり、そのような役立つものを実行したりするため、システムユーティリティをチェックすることをお勧めします。 (注:MultiBeastの新しいバージョンはこのオプションを提供しないので、見ていない場合は心配しないでください。)
ドライバーとブートローダー- これは、あなたがあなたの決定のほとんどを行うセクションです。オーディオからイーサネット、ハッキントッシュで機能するまですべてを可能にするハードウェアドライバーの配列から選択できます。本当にする必要があるのは、このリストを調べて、ビルドに関連するハードウェアを選択することだけです。マザーボードにAzaliaオーディオがある場合、それは一般にALC8XXHDAとAppleHDAロールバックオプションを選択することを意味します。使用するほとんどのグラフィックカードはドライバーを必要としないため、グラフィックサブセクションをスキップすることがよくありますが、次のセクションで行うグラフィックエナブラーをオンにするだけです。ディスクサブセクションでドライバーを有効にすることは、SATAおよびESATAハードディスクのサポートを提供するのに役立ちますが、ほとんどのユーザーには必要ありません。その他のセクションには多くのグッズがあります。ボードがそれらのいずれかをサポートしている場合(たとえば、USB 3.0など)、インストールをチェックオフする必要があります。常に物事をうまく機能させるように見える1つのkextは、nullcpupowermanagementです。一部のマシンでパフォーマンスに大きな違いをもたらす傾向があるため、これをインストールすることをお勧めします。最後に、Bootloadersサブセクションがあります。これは、userdsdtインストールプロセスが以前にキメラブートローダーのインストールに対応するため、スキップできます。 (注:サンプルビルドのものなど、いくつかの新しいマザーボードには、DSDTファイルや多くのドライバーがまったく必要ありません。ほとんどすべてが箱から出して作業する必要があります。このようなマザーボードがある場合は、関連するオーディオドライバーをインストールする必要があります。
カスタマイズ- ガイドをフォローしている場合は、事前に編集/パッチを当てたDSDTファイルを使用しているため、このサブセクションでやりたいことは、64ビットのApple Boot画面(Hackintoshが32ビットハードウェアがない限り)をチェックしてビデオカードを完全に有効にすることだけです。特別な状況がある場合、または問題のトラブルシューティングがない限り、他のオプションは必要ないでしょう。
すべての選択を行ったら、先に進んでMultiBeastを実行します。それが終了したら、これは一般的にあなたが完成し、真新しいハッキントッシュに再起動できることを意味します。場合によっては、MultiBeastが提供していない追加のドライバーを見つける必要がある場合があります。これは、購入したWi-FiアダプターまたはサードパーティのPCIカードのドライバーかもしれません。ドライバーがメーカーから提供されていないか、Webサイトでダウンロード可能な場合は、人気のあるHackintoshフォーラムを使用してください(insanelymacそしてtormaCx86)助けのため。いずれにせよ、MultiBeastが完了したら、これらのドライバーをインストールして仕事を終えることができます。すべてのハードワークおめでとうございます。あなたは今、機能的なハッキントッシュを持っています!
ステップ4:Hackintoshの更新
AppleのプッシュされたMountain Lionの更新は非常に迅速に更新され、10.8.2のアップグレードは実際に新しい機能とHackintosh関連の問題をもたらしました。 10.8.5はそうではありませんでしたが、10.8.2によって引き起こされる同じ問題を保持しています。このセクションでは、これらの一般的な問題を解決し、さらにトラブルシューティングする方法について説明します。つまり、10.8.2の情報を振り返る必要がある場合があります。いつものように、起動可能なバックアップを作成しますまず、トラブルシューティングの準備ができています。
10.8.5アップデートのインストールは非常に簡単です。ただコンボバージョンをダウンロードします- むしろ、App Storeから更新するよりも、インストーラーを実行します。インストールが終了したら、再起動しないでください。 MultiBeastを実行し、上書きkextを再インストールします。ほとんどの場合、これは単にApplehdaのロールバックを再インストールすることを意味しますが、他の人もいるかもしれません。 Hackintoshを作成するときにインストールしたKextを追跡することをお勧めします。 Kextsを再インストールしたら、再起動してください。
すべてがスムーズに進んだ場合、すぐにデスクトップに戻ることになります。残念ながら、多くの人々(私を含む)は、10.8.2にアップグレードする際にいくつかの問題を経験しました。 10.8.2から10.8.5にアップグレードしている場合問題を経験すべきではありません。ただし、ゼロから始めたり、10.8.1以前から10.8.5にアップグレードしたりする場合は、この一般的な問題に遭遇する可能性があります。
ブーツ中のカーネルパニック:これが発生した場合、FakesMCプラグインを使用している可能性があります。誰もがfakesmc.kextを使用していますが、fakesmcプラグインはfakesmc.kext内のmultibeastを介して手動でインストールされ、ファイルの1つがこのカーネルパニックを引き起こしています。それを修正するには、安全なムードに起動します(Hackintosh Boot画面で-Xブートフラグを入力してください)。fakesmc.kext/contents/プラグイン/(ファインダーにコマンド+シフト+gを押し、そのアドレスに貼り付けてください)。 oemsmbios.kextというファイルが表示されます。削除してコンピューターを再起動します。問題が解決しました!
ブート中にコンピューターは灰色のApple画面にかかっています:ブーツ中に小さなダイヤルスピンを見て立ち往生している場合、おそらくBIOSに小さな競合があります。何らかの理由で、OS X 10.8.2(および現在10.8.5)はVD-Tが有効になることを好まない。 BIOSに移動して無効にします。 (高度な機能設定にある可能性がありますが、少し見てみる必要があるかもしれません。)それが問題を解決しない場合は、仮想化テクノロジーも無効にしてみてください。これを行う必要がないことを願っています。これは、類似点のようなアプリを使用することを妨げるためですが、OS Xをまったく起動できないよりも優れています。
Nvidia Webドライバー10.8.5で動作しないでください:これはほとんどの人には影響しませんが、NVIDIA Webドライバーを使用し、OS Xに含まれているものではない場合、10.8.5アップデートでは動作しません。 Nvidiaは更新されていませんcudaどちらでも、WebドライバーまたはCUDAが必要な場合は、10.8.5を保持したい場合があります。さらに、カスタマイズ/編集されたグラフィックスケクツを使用する場合は、10.8.5でそれらの更新を再度作成する必要があります。
トリムイネーブラーは無効になります:システムにSSDがあり、トリムイネーブラーを適用した場合は、10.8.5に更新した後に再度行う必要があります。
これらは私たちが今知っている問題ですが、他の何かに出くわすと、他の誰かがまともなチャンスがあります。注目してください10.8.2 tormaCx86のスレッドを更新します将来的にポップアップする可能性のある他の問題やソリューションのため。 (はい、私たちするOS Xの最新バージョンではなく、これらの問題が導入されたときであっても、10.8.2スレッドを意味します。)
トラブルシューティング方法
Hackintoshesで常に問題が発生します。少なくとも小さなジレンマに遭遇することなく、それを作成することはまずありません。残念ながら、多くのトラブルシューティングには試行錯誤が含まれ、問題が解決するまでいじくり回す必要があります。あなたはで助けを見つけることができるでしょうinsanelymacそしてtormaCx86立ち往生している場合はフォーラム。 tormacx86を使用することもできますrboot Rescue CDあなたがそうするのに苦労しているときにあなたが起動するのを助けるために。また、潜在的に問題のあるオプションとkextsの無効化に時間を費やしたい /追加フォルダー(コマンド+Shift+Gを押し、フォルダーに移動すること、タイピング /追加、何かを削除することが役立つかどうかを確認します。
最後に、動作することができたら、そうする必要がありますハードドライブをクローンしますしたがって、物事が不正になった場合、起動可能なコピーを利用できます。このようにして、そのコピーに戻るか、少なくともすべてがうまく機能していたので、少なくとも変わったものを比較することができます。あなたがどう思うかに関係なく、あなたはある時点で何かを台無しにするつもりです。バックアップを保持します。後悔することはありません。
さらにトラブルシューティングのヒントについては、ご覧くださいHackintoshのトラブルシューティングガイド。