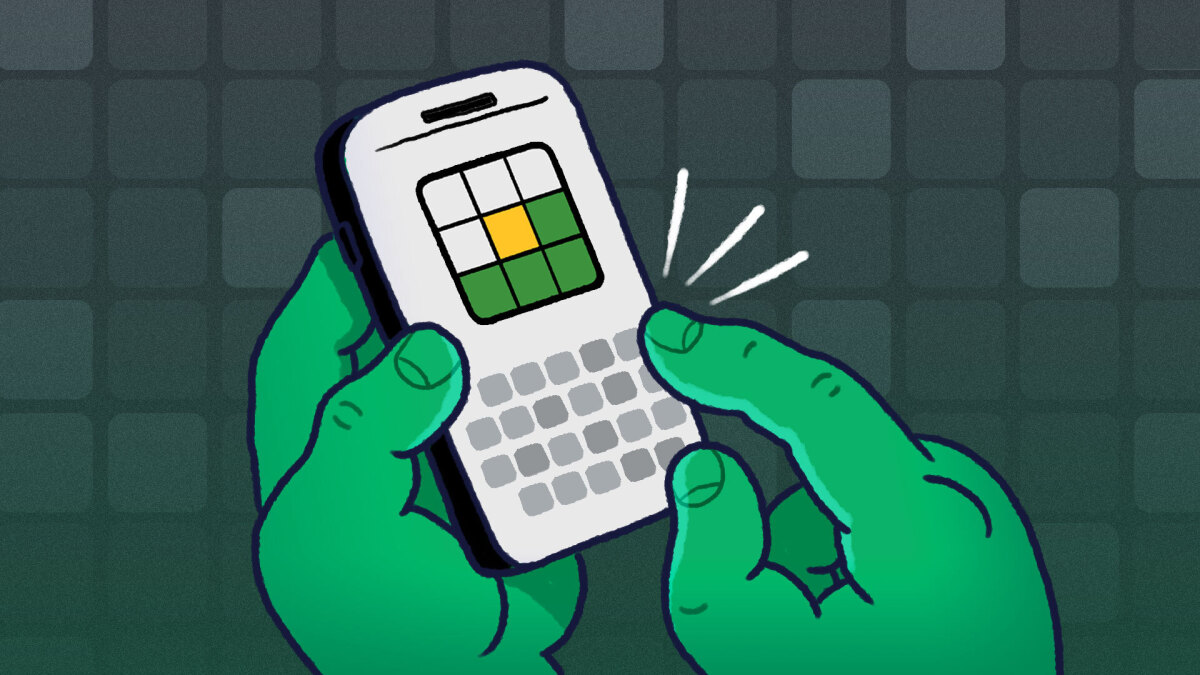おそらく、パスワードを入力するのは嫌いでも、携帯電話とコンピュータを安全に保ちたいと考えているかもしれません。 Bluetooth と Wi-Fi のおかげで、いくつかのアプリを使用し、いくつかのルールを定義することで、モバイル デバイスを適応させて、コンピュータ、デバイス自体、さらには玄関のドアのロックを自動的に解除することができます。
Bluetooth はスマートフォンをさまざまなデバイスに接続しますが、機能する範囲は限られています。 Bluetooth 対応デバイスを仮想スケルトン キーに変えると、この欠点が秘密の機能になります。スマートフォンが通信範囲内に入ると、コンピューターのロックが自動的に解除されるようにルールを設定できます。 Wi-Fi ネットワークに接続するときに、自宅では安全であるため、パスコード ロックを無効にするように指示できます。こうすることで、デバイスのセキュリティを気にしない場合は、わざわざパスワードを入力する必要がなくなります。この投稿では、すべての設定方法を説明します。
必要なもの
ほとんどの場合、必要なものはすべて揃っているので、いくつかのアプリをダウンロードするだけで済みます。場合によっては、追加のガジェットが必要になります。ここでは基本的な概要を示しますが、詳細については各セクションで説明します。
Bluetooth対応のスマートフォン
Bluetooth 対応のコンピュータ
さまざまなアプリについては、この投稿のそれぞれのセクションで概要を説明します
コンピュータのロックを解除する
ほとんどのコンピュータとスマートフォンを Bluetooth 経由ですでにペアリングできますが、ペアリングしても実際には何も起こりません。この機能を使用すると、オペレーティング システムですでに利用可能なオプションを介してファイルを転送したり、インターネット接続を共有したりできますが、少し手間を加えると、近くにいるときにコンピュータのロックを解除するために使用することもできます。方法はオペレーティング システムによって異なるため、該当する指示に従ってください。
注: この投稿には Linux の手順は含まれていませんが、Bluetooth を使用して Linux マシンのロックを解除できないという意味ではありません。このチュートリアルをチェックしてください詳細については。
窓
Windows 内で Bluetooth 近接ロック解除を実行するには、BT近接性プログラム。ダウンロードし、次の手順に従ってセットアップします。
まず、スマートフォンを Windows とペアリングする必要があります。スマートフォンの Bluetooth 設定を開き、オンになっていて検出可能であることを確認してから、Windows PC に移動し、システム トレイの Bluetooth アイコンを右クリックします。ポップアップ リストから [Bluetooth デバイスの追加] を選択し、画面上の指示に従って携帯電話をペアリングします。
BTProximity を開きます。
Bluetooth モバイル デバイスの下の [選択] をクリックし、デバイスを選択します。
ボタンをクリックして、ロック解除コンポーネントをインストールします。
「認証情報の管理」をクリックして、ユーザー名とパスワードを入力します。
「デバイスが範囲外になったときにロックする」の横のボックスにチェックを入れ、コンピュータが試行する回数を設定します。デフォルトでは 3 回試行されますが、離れたときにより迅速にロックしたい場合は、この設定を 1 回に減らす必要があります。さらに、ラップトップを使用している場合は、チェック間隔を長くするとバッテリーが消耗する可能性があります。
BTProximity が実行するチェックの数を減らし (安全性を低くし)、ジョブを迅速に実行する場合は、「デバイスが範囲内に入ったときにロックを解除する」の横のボックスにチェックを入れ、「より高速なロック解除」の横のボックスにチェックを入れます。
やるべきことはそれだけです。設定が完了すると、携帯電話の通信範囲内に入るとコンピュータのロックが解除されます。
OS X
OS X 内で Bluetooth 近接ロック解除を実行するには、いくつかのアプリを使用できます。近接性費用はかかりませんが、追加のセットアップが少し必要ですが、Bluetooth ロック解除は、より簡単でスクリプトのないプロセスを 2 ドルで提供します。好みに合わせて選択できるように、両方のオプションを設定する方法を見ていきます。
まず、近接性について見てみましょう。ダウンロードしてインストールし、次の手順に従います。
まずスマートフォンを OS X とペアリングする必要があります。スマートフォンの Bluetooth 設定を開き、Bluetooth がオンになっていて検出可能であることを確認してから、MAc に移動してシステム環境設定 (ハードドライブ → アプリケーション → ユーティリティ → システム環境設定) を開き、Bluetooth を選択します。左下隅にある + ボタンをクリックし、画面上の指示に従ってデバイスをペアリングします。
メインの「システム環境設定」ウィンドウで、「セキュリティ」を選択し、「全般」タブをクリックし(デフォルトでまだ選択されていない場合)、「スリープまたはスクリーンセーバーの開始直後にパスワードを要求する」の横のボックスにチェックを入れます。
AppleScript エディタを開き (ハードドライブ → アプリケーション → ユーティリティ → Applescript エディタ)、新しいスクリプトを作成します。これを UnlockComputer という名前で保存し、次のコードを挿入します。
アプリケーションに通知「システムイベント」 ss をスクリーンセーバーに設定 「ランダム」開始 ss 終了通知
別のスクリプトを作成し、LockComputer という名前で保存し、次のコードを追加します。
アプリケーションに通知「システムイベント」 ss をスクリーンセーバーに設定 「ランダム」開始 ss 終了通知
Proximity を開き、メニュー バーで見つけます。それをクリックして「設定」を選択します。
[Bluetooth デバイス] セクションで、[デバイスの変更] をクリックし、スマートフォンを選択します。
[範囲外のスクリプト] セクションで、[変更] をクリックし、LockComputer スクリプトを選択します。
[In Range Script] セクションで、[Change] をクリックし、UnlockComputer スクリプトを選択します。
「環境設定」ウィンドウを閉じて試してみてください。
Bluetooth ロック解除を使用したい場合は、ダウンロードしてインストールし、次の手順に従ってください。
Bluetooth ロック解除を開き、デバイス ボタンをクリックしてペアリングし、スマートフォンを選択します。
デバイスが範囲内にある場合、または最小信号レベルにある場合に、自動ロック解除を行うかどうかを選択します。最小信号レベルを選択する場合は、おそらくかなり低く設定することになります。
携帯電話を持っていない場合(または何かがうまく機能しない場合)に Mac のロックを解除するために使用するパスワードを入力して確認します。
その他の設定を変更し、[保存] をクリックしてウィンドウを閉じます。
やるべきことはそれだけです。スマートフォンで Mac のロックを解除できるようになりました。
在宅時に携帯電話のロックを自動的に解除する
携帯電話のロックとロック解除は、コンピューターよりも頻繁に行うため、5 分ごとにパスワードを入力しなければならない場合、パスワードは非常に煩わしいものになります (しかし、あなたはそれを持っているべきです)。それでも、外出中は携帯電話が悪者の手に渡った場合に備えて保護したい場合があります。ワイヤレス近接テクニックを使用すると、妥協点があります。外出時にはスマートフォンのパスワードをロックし、自宅ではロックを解除したままにすることができます。
iOS の現在の制限により、この機能はそのままでは Android でのみ動作します。そうは言っても、もし持っているなら、脱獄したiPhoneでも同じ機能を利用できます。選択したモバイル オペレーティング システムの手順に従ってください。
アンドロイド
タスカー、 どれのAndroid 上のほぼすべてのものを自動化します、指定した Wi-Fi ネットワークに接続しているとき (またはその近くにあるとき) にパスワード ロックを無効にできます。ダウンロードしてインストールし、次の手順に従ってセットアップします。
ダウンロードしてインストールします安全な設定タスカープラグイン。
「プロファイル」セクションから、新しい状態コンテキストを追加します。
[ネット] カテゴリを選択し、[Wifi 接続] を選択します。
設定でWi-FiネットワークのSSIDを指定します。
完了したら、このプロファイルに新しいタスクを追加し、「ロックを無効にする」という名前を付けます。
このタスクに新しいアクションを追加し、「プラグイン」→「安全な設定」カテゴリを選択します。
「構成」ヘッダーの下にある「編集」ボタンをタップします。
DEV ADMIN ACTIONS ヘッダーの下で、「パスワード/PIN」をタップします。
これはデフォルトで無効に設定されている必要があります。 [デバイス管理を有効にする] の横のボックスにチェックを入れます。
ディスク アイコンをクリックして設定を保存し、タスクを Tasker に保存します。
次に、上記の手順を繰り返して、PIN またはパスワード ロックを有効にするプロファイルを作成する必要があります。先ほどと同様に、Wifi 接続用のプロファイルを作成することから始めます。同じ SSID を入力しますが、今回はプロファイルを保存する前に [反転] の横のボックスをオンにします。
このプロファイルに新しいタスクを追加し、「ロックを有効にする」という名前を付けます。
このタスクに新しいアクションを追加し、「プラグイン」→「安全な設定」カテゴリを選択します。
DEV ADMIN ACTIONS ヘッダーの下で、「パスワード/PIN」をタップします。
「無効」ボタンをタブで「有効」に切り替えます。パスワードまたは PIN のオプションを選択し、使用するパスワードまたは PIN を入力します。
[Device Admin Enabled] をオンにする必要がありますが、オンになっていない場合は、その横のボックスをオンにします。
保存するディスクをタップして、Tasker にタスクを保存します。
これで、外出時のみ PIN/パスワード ロックが有効になります。
iOS (脱獄済み)
将来的に Apple が iOS でこの機能を許可することを願っていますが、現時点では、この機能を入手するには iPhone を脱獄する必要があります。というアプリも必要ですクレバーピン(2ドル)。 Cydia から購入してダウンロードし、インストールし、次の手順に従ってセットアップします。
iPhone で設定アプリを開きます。
オプションのリストを下にスクロールして CleverPin を見つけ、それをタップします。
[有効] スイッチをスライドしてオンにし、[ネットワークに接続] スイッチでも同じことを行います。
「ネットワーク」をタップします。自宅にいてプライマリ Wi-Fi ネットワークに接続している場合は、[現在のネットワークを追加] をタップします。
このネットワークに接続すると、iOS は iPhone のロックを解除するためにパスワードを必要としません。 CleverPin を使用すると、音楽の再生中、バッテリーの充電中、または機内モードが有効になっているときにパスワード ロックを無効にすることもできます。必要に応じてこれらの機能もオンにして、パスワード ロックを無効にするために使用したい他の Wi-Fi ネットワークを追加してください。
さらに多くの機能をアンロック
ワイヤレス近接通信を使用してデバイスのロックを解除することは、表面をなぞるだけです。より大きなプロジェクトに取り組みたい場合は、Bluetooth を使用して玄関ドアのロックを解除することもできます。大きな変化としては、次のような製品が挙げられます。ロックイトロンそしてユニキー対応するスマホアプリを使用して、ご自宅にワイヤレスロックを提供します。ただし、あまりお金をかけたくない場合は、Adruino を使用してワイヤレスロック解除デバイスを構築する。時間が経つにつれて、次のようなスマートフォンのロック解除オプションがさらに広く利用できるようになるでしょう。金庫そして車両。それまでは、あなたの存在によってテクノロジーのロックを解除して楽しんでください。