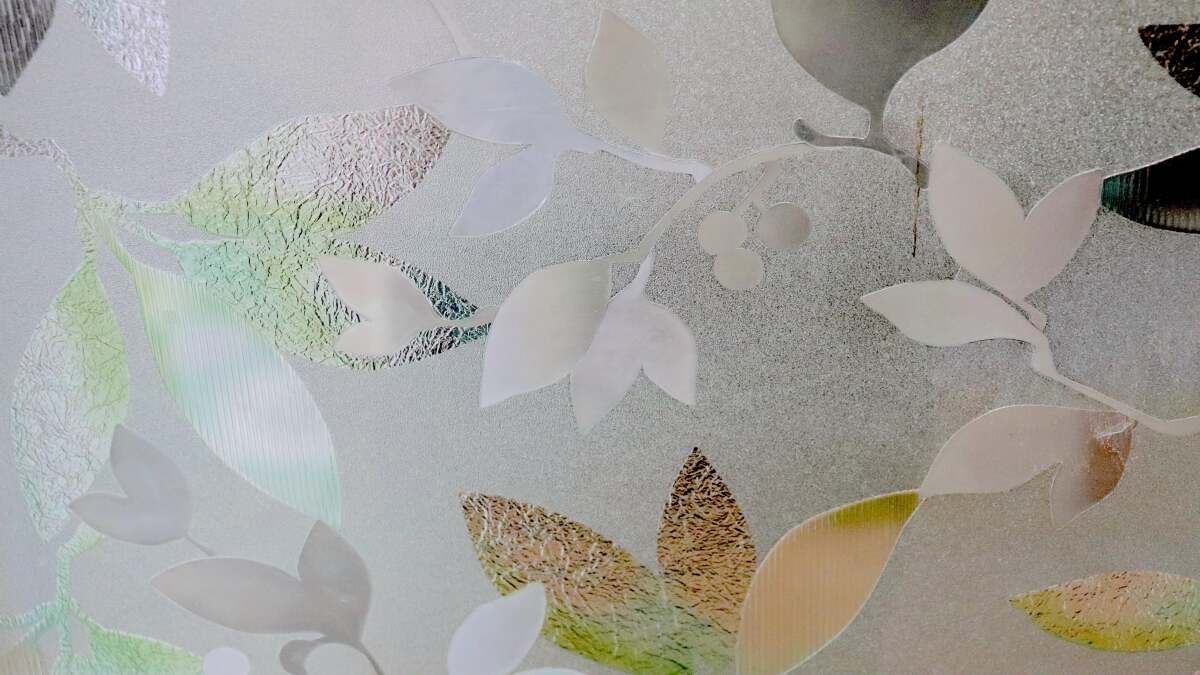Windows PC または Mac の最も便利な機能の 1 つは、毎日決まった時間に電源がオンになるようにスケジュールを設定できる機能です。デスクに座ってデスクトップやラップトップが起動するのを待つ代わりに、コーヒーを淹れているときや、ベッドで数分間横になっているときでも、好きなことをしながら、一日を早く進めることができます。
あなたがマックユーザー、これは簡単です設定: 訪問してくださいシステム環境設定 > 省エネ(またはバッテリーmacOS Big Sur を使用している場合)、次に「スケジュール」オプションを使用してシステムの起動時間またはウェイク時間を設定します。
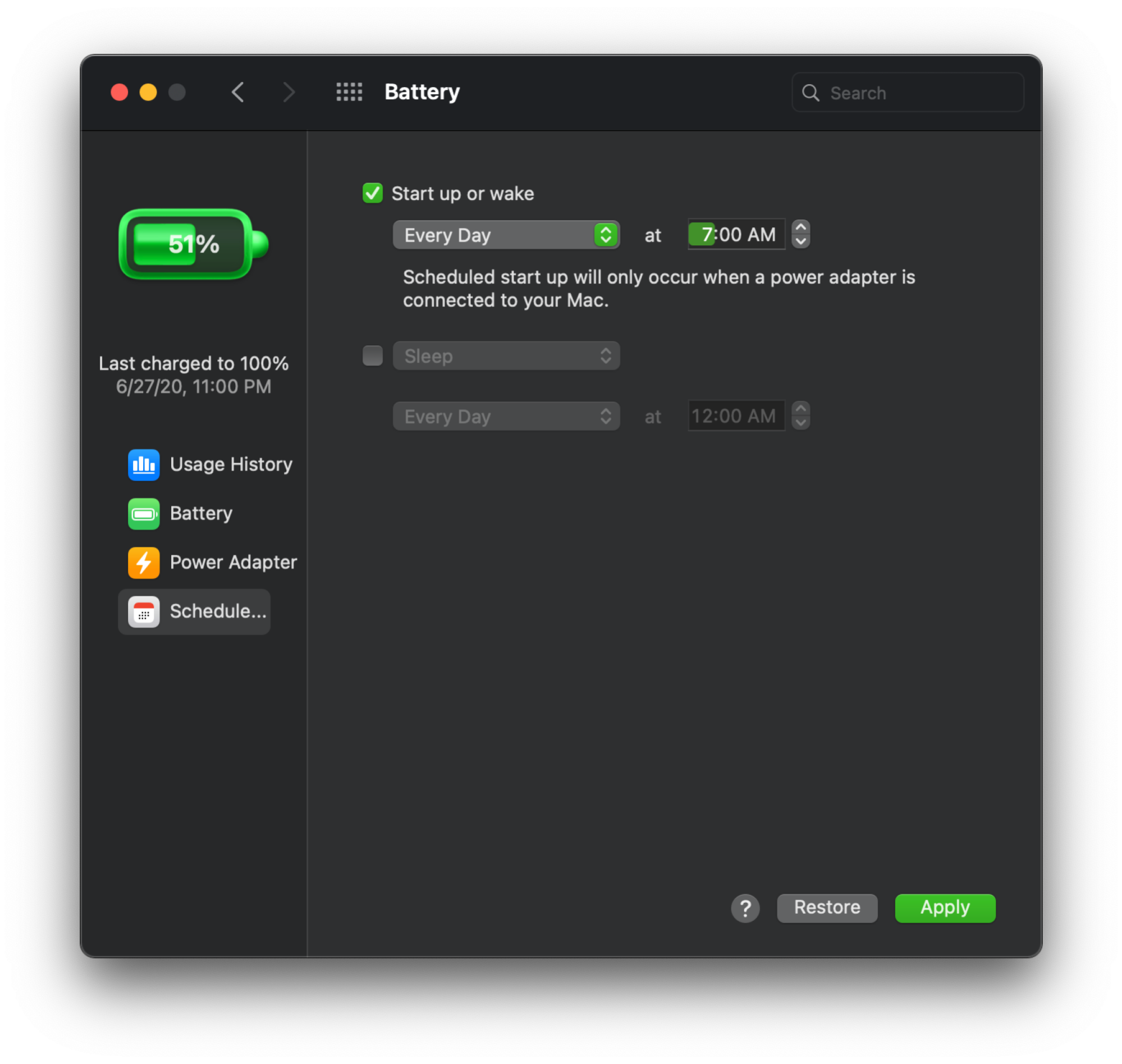
クレジット: デビッド・マーフィー
の上窓の場合、この機能を利用するにはシステムの BIOS をいじる必要があります。また、非常に多くの異なるシステム メーカーやマザーボード メーカーがあるため、オプションがまったくない可能性もあります。
私のシステムの BIOS では、この機能は BIOS の [詳細設定] メニューの [APM 構成メニュー] の下に埋め込まれています。ご存知ない方のために説明しますが、これは [Advanced Power Management] の略です。 「Power On By RTC」(「Real-Time Clock」の略)を有効にすると、毎日特定の時刻(または希望する日の間隔)に起動するようにシステムに指示できます。
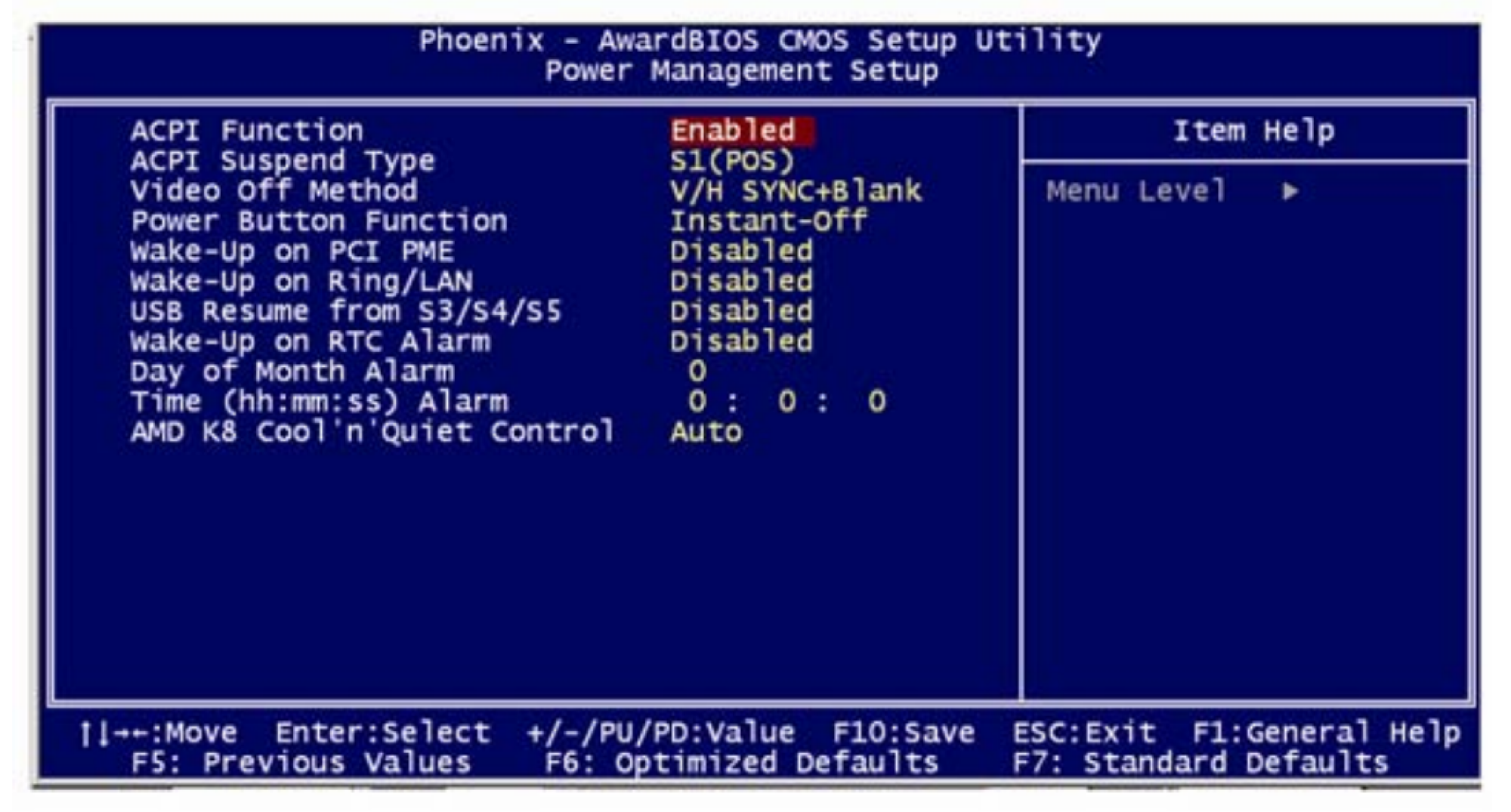
クレジット: David Murphy - フェアユース
BIOS がこの設定をサポートしている場合は、おそらく何らかの電源管理メニューにこの設定が表示されるでしょう。 「RTC」を参照している場合もあれば、「自動オンタイム」などの別の一般的な説明が付いている場合もあります。少し詳しく調べる必要がありますが、見つけたら試してみる価値のある機能です。
Windows 10 でスケジュールされた起動が機能しない場合の対処方法
Windows 10 で実行されるシステムで BIOS 経由で起動をスケジュールしようとしている場合は、最初に「高速スタートアップ」機能を無効にする必要がある場合があります。このオプションを有効にすると、電源をオフにしたときにシステムが実行されずに休止状態になります。定期的なシャットダウン—そして、BIOS 設定に何らかの異常を引き起こす可能性があります。
私は一般的にアドバイスします高速スタートアップをオフにするとにかく、特にコンピュータが高速でありながら、目立った時間の節約にならない場合にはなおさらです。スケジュールに従って PC の電源をオンにすることがうまくいかない場合は、次の Web サイトにアクセスして、このオプションが有効になっているかどうかを確認してください。[コントロール パネル] > [電源オプション] > [電源ボタンの動作を選択します。]そこに到達したら、チェックを外します「高速スタートアップを有効にする」オプション。