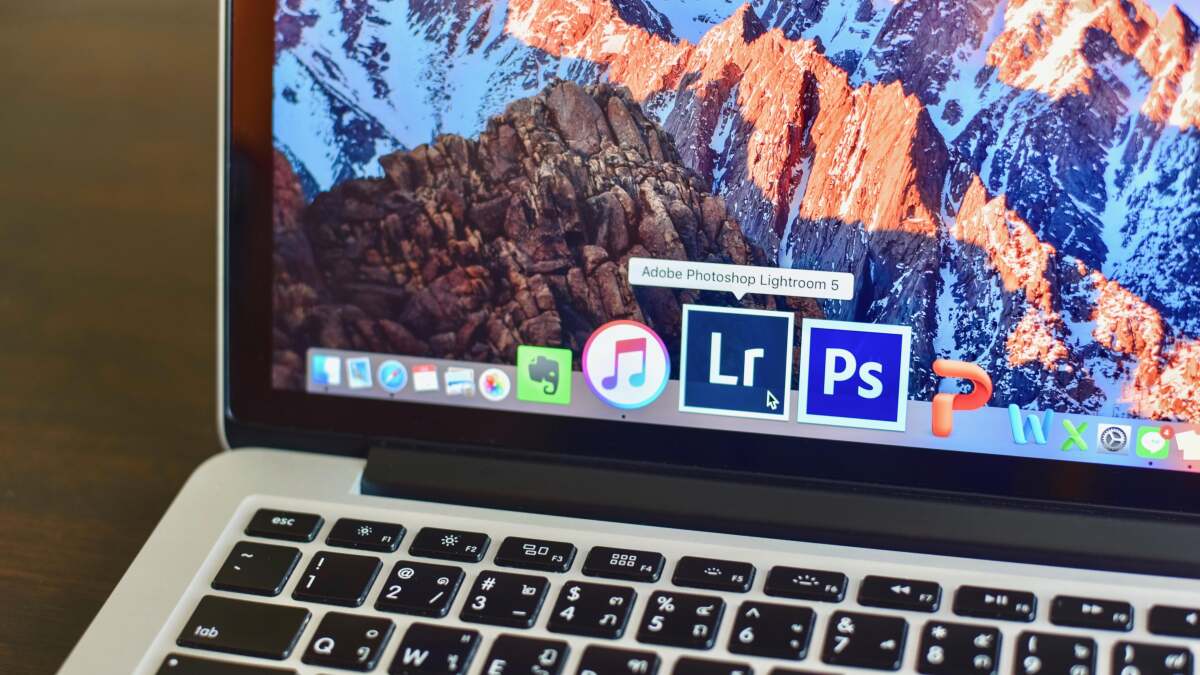お気に入りの古いゲームをすべてコンピューターでプレイしたい場合、Retroarchは、想像できるレトロゲームのために、滑らかでオールインワンインターフェイスを設定します。 Retroarchは、そうするための最も強力でクロスプラットフォームのオプションですが、セットアップするのは不本意に困難です。これが方法です。
レトロアーチとは何ですか?
お気に入りの古いゲームをすべてプレイしたい場合、Retroarchは、想像できるレトロゲームのために、コンピューターに滑らかでオールインワンインターフェイスをセットアップします。 Retroarchは、任天堂、スーパー任天堂、創世記などのレトロビデオゲームシステムのトンのエミュレータを組み合わせたプログラムです。 Windows、Mac、Linux、Android、iOS、さらにはハッキングされたWiiコンソールなどで利用できます。 Retroarchには、ゲームパッドをセットアップしたり、ゲームのライブラリを閲覧したり、ほぼすべてのシステムのボタンを押したりしてプレイできるメニューがあります。
残念ながら、セットアップするのはかなり困難です。これは、その数のオプション(シェーダー、オーバーレイ、フレームレートキャップなど)のために、セットアップするのがかなり困難です。しかし、retroarchは常に更新されており、トンエミュレータから必要な正確なエクスペリエンスを提供するために、設定をいじくり回すためのオプションの。前もってここに来てください:Retroarchは、利用可能なすべてのオプションをいじくり回すのが大好きな人を対象としています。特定のゲームに特定のエミュレーターを使用したい人向けです。ゲームごとにカスタムビジュアル設定を設定したい人向けです。当時の古いアーケードゲームをプレイするだけでなく、できるだけ正確にそれを再現することについてはありません。
ただし、レトロアーチはセットアップがかなり難しく、適切に機能するために多くのいじくり回しが必要です。一度やると、夢のように機能しますが、困難なセットアッププロセスに備えてください。そこには簡単なオプションがあります、しかし、レトロアーチのカスタマイズオプションはありません。
ステップ1:レトロアーチをダウンロードします
何かをする前に、Retroarchをダウンロードする必要があります。このガイドでは、デスクトップバージョン(主にWindowsとMac)に集中しますが、基本はあらゆるプラットフォームに適用できます。
このガイドには、安定したビルドに固執することをお勧めします。あなたはここであなたのオペレーティングシステムのために見つけることができます(この執筆時点で、最新のバージョンは1.2.2です)。オペレーティングシステムを選択し、フォルダー内のソフトウェアをダウンロードするだけです。それが完了したら、ファイルを解凍します。
ステップ2:コントローラーをセットアップします
キーボードでレトロアーチインターフェイスをナビゲートできますが、コントローラー用に作られているため、他のことをする前にセットアップすることは理にかなっています。 Retroarchがダウンロードされたら、先に進んで開いてから、USBコントローラーをコンピューターに接続します(RetroarchはXboxコントローラーからPS4コントローラーまで、膨大な数のUSBゲームコントローラーで動作しますが、私はできませんでした。互換性のあるコントローラーの実際のリストをどこでも見つけます)。 Retroarchはコントローラーを自動的に検出します(そうでない場合、あなたは助けを求めるためにフォーラムで掘り下げる必要があります)、そして多くの場合、それはあなたのためにボタンを自動的に構成するかもしれません。しかし、再確認するのは良いことです。
Retroarchを最初に開くと、多くのナンセンスな単語を含む非常にシンプルなインターフェースが表示されます。それがすべての意味とそれがどのように機能するかについては説明しますが、今のところ、コントローラーが機能することを確認しましょう。
キーボードの矢印キーを使用して設定に移動し、Xを押して選択します。 (Zを押してメニューに戻ることができます。)ボックスから動作する場合は、コントローラーを使用することもできます。
下にスクロールして入力し、Xを押して選択します。
ユーザー1まで下にスクロールして、すべてバインドし、Xを押してそれを選択します。コントローラーをセットアップするためのグラフィックオーバーレイが表示されます。コントローラーをピックアップして、画面上のプロンプトに従います。
このプロセスを継続して、追加のコントローラーを継続し、リストを下って2、3などを入力します。
これで、メニュー項目を行き来するために、コントローラーのAボタンとBボタン(またはセットアッププロセス中に選択したボタン)でナビゲートできます。ご想像のとおり、D-Padはメニュー画面の周りにも移動します。
入力メニューにいる間、メニューまでスクロールする価値がありますGamePadコンボオプション。このオプションを使用すると、コントローラーのボタンの組み合わせをタップすることにより、ゲームからRetroarchメニュー画面にバックアウトできます。選択したコントローラーに最適な2つの組み合わせのいずれかを選択します(PS4コントローラーのようなものでは、L3+R3が好きです。おそらく偶然そのコンボをタップしないからです)。
ステップ3:ビデオ設定を掘ります
ゲームをプレイする準備ができていますが、ビデオ設定にいくつかのすばやく変更を行う前に、いくつかの素早い変更を加えたいと思います。
[設定]> [ビデオ]に移動します。ここに、あなたはaを見つけますトンオプションの、主に今は問題ではないもののためです。ただし、変更したい設定がいくつかあります(D-PADの左右の矢印キー/左と右側で切り替えを変更します):
フルスクリーンモード:on(もちろん、ウィンドウでレトロアーチを実行することを好まない限り)
フルスクリーンウィンドウモード:オフ(入力ラグを減らす)
vsync:オン
ハードGPU同期:on(これにより、入力遅延を減らすのに役立ちます)
双線形フィルタリング:オフ
もちろん、ここには他にもたくさんのオプションがありますが、これは物事を動かすために必要なすべてです。必要に応じて、後で詳しく調整できます。
ステップ4:エミュレータ「コア」をダウンロードし、ツールを調整します
最後に、レトロアーチにいくつかのエミュレーターをダウンロードする時が来ました:
メインメニュー画面から「オンラインアップデーター」までスクロールして選択します。
コアアップデーターを選択します。レトロアーチでは、エミュレーターは「コア」と呼ばれます。
ここでは、さまざまなエミュレーターの長いリストが表示されます。 Retroarchには最初にエミュレーターが付属していないため、使用するエミュレーターをダウンロードする必要があります。リストの1つまでスクロールし、Xを押して選択してダウンロードします。
さまざまなオペレーティングシステムで最高のエミュレーターのリストを作成していますが、今のところ、コンピューターのゲームに最適なものを把握するために、試行錯誤を行う必要があります。まず、エミュレートするコンソールごとにいくつかの異なるものをつかむことをお勧めします。そうすれば、ゲームごとに使用するエミュレータを選択できます。一部のエミュレーターは、他のゲームよりも特定のゲームで優れています。
オンラインアップデーターメニューから、Retroarch用のさまざまな調整ツールをダウンロードすることもできます。 「更新」という言葉があなたが何かを更新することを示唆しているので、この部分は少し混乱していますが、今は実際にこれらのさまざまな微調整と設定をダウンロードしています。これを行うには、[item]オプションを選択するだけで、レトロアーチが残りを行います。 ROMをロードしようとする前に、それぞれを1回ダウンロードすることをお勧めしますが、さまざまなオプションのそれぞれが意味するものは次のとおりです。
コア情報ファイルを更新します:これにより、エミュレータに関連するファイルが更新されます。特定のゲームに問題がある場合は、ここで更新して、修正がリリースされたかどうかを確認してください。
資産を更新します:これにより、レトロアーチの各反復でわずかに変化する可能性のあるロゴ、フォント、およびその他の同様のものが更新されます。
AutoConfigプロファイルを更新します:これは自動コントローラー構成ファイルです。コントローラーが機能していないように見える場合は、この更新を選択します。
チートを更新します:名前が示すように、これはゲームで利用可能なすべてのさまざまなチートファイルをダウンロードします。
データベースを更新します:これにより、ゲームとエミュレーターのデータベースファイルが更新されるため、ROMをスキャンすると(次のステップ)、Retroarchは自動的に検出できます。
オーバーレイを更新します:オーバーレイは、ゲーム画面の上にあるオプションの画像です。たとえば、ゲームの男の子のケースのイメージを追加することで、画面をクラシックなゲームボーイのように見せるために、ゲームボーイオーバーレイを追加できます(このような)。
CGシェーダーを更新します:これらは、ゲームをより本物に見せるために実行できるさまざまなシェーダー(基本的にフィルター)です(古いテレビをシミュレートするCRTフィルターの実行など)。
GLSLシェーダーを更新します:これらはCGシェーダーと同じ機能ですが、CGサポートが(LinuxやAndroidのように)ない場合に存在します。
これらの更新を実行したら、エミュレータをセットアップできます。
ステップ5:エミュレータとROMディレクトリをセットアップします
いくつかのゲームをプレイする時が来ました、私は約束します。しかし、最初に、レトロアーチにそれらのゲームがどこにあるかを伝える必要があります。また、最初のゲームをロードする前に、いくつかの設定でプレイしたいと思うでしょう。ただし、さまざまなROMSフォルダーにレトロアーチを指してみましょう(このステップから、お気に入りのROMソースから既にたくさんのROMがあると仮定します):
[設定]> [ディレクトリ]> [ファイルブラウザ監督]に移動し、ROMが配置されている[親]ディレクトリを選択します。これにより、次のステップが少し簡単になります。
メインメニュー画面に戻り、[コンテンツの追加]> [スキャン]ディレクトリを選択し、[ROMSフォルダー]を選択します。コンソールごとにROMをフォルダーにグループ化している場合は、各フォルダーを個別にスキャンする必要があります。
それで、RetroarchはあなたのROMをシステムに自動的に追加します。メインメニューに戻ると、メイン画面にROMがある各コンソールのアイコンが表示されます。右または左を押すだけで、それらをサイクリングします。
ステップ6:ROMをロードします
今、あなたはついにレトロアーチをセットアップし、いくつかのゲームをプレイする準備ができました。
開始する前に、[設定]> [構成]に移動し、コアごとに構成を設定することをお勧めします。これにより、すべての普遍的な設定ではなく、エミュレータごとに設定をカスタマイズできます。したがって、ゲームボーイゲームをアップすると、そのエミュレーター専用のフィルターをセットアップできます。次に、NESゲームのさまざまな設定を選択できます。
メインメニュー画面から、再生するコンソールまで右側にスクロールします。
プレイしたいゲームを選びます。
使用するエミュレータを選択します。
[コンテンツの起動]を選択して、ゲームを開始します。
すべてがうまくいけば、ゲームは起動するはずです。わーい!それでは、ゲーム内のオプションに入る方法を簡単に見てみましょう。ステップ2(鉱山のR3+L3)で設定したゲームパッドコンボをタップします。これにより、レトロアーチ内のゲーム内メニューが引き上げられます。ここにはビジュアルを変更するためにさまざまな設定がありますが、この初心者のガイドについては、本当に重要なことに固執しましょう。
ゲームを保存するには、GamePadコンボを使用してメニューに戻り、Save Stateを選択します。ロード状態を選択するだけで、将来的にゲームをロードできます。今、あなたは一度にバトルトゥーアドを倒そうとする必要はありません。
これがすべて少し面倒に聞こえるなら、心配しないでください。最初のセットアッププロセスを通過すると、Retroarchは他のすべてを自動的に行います。各エミュレータの設定は、ロードするすべてのゲームに持ち込まれているため、すべてのNESゲームが同じように見えてプレイしますが、ゲームボーイゲームは異なる設定で同じことを行います。これは、すべてをセットアップする最初のこぶを乗り切ると、将来ゲームをプレイすることが簡単なプロセスであることを意味します。
このガイドはあなたを立ち上げて実行しますが、ここではレトロアーチの表面をかろうじて傷つけました。必要に応じて掘り下げるための他の高度なメニュー項目や設定が無数にあります。今後の投稿でそれらのいくつかを調べますが、今のところ、レトロアーチウィキ、subreddit、 そしてフォーラムトラブルシューティングのための素晴らしいリソースです。
音楽飼いならされた。