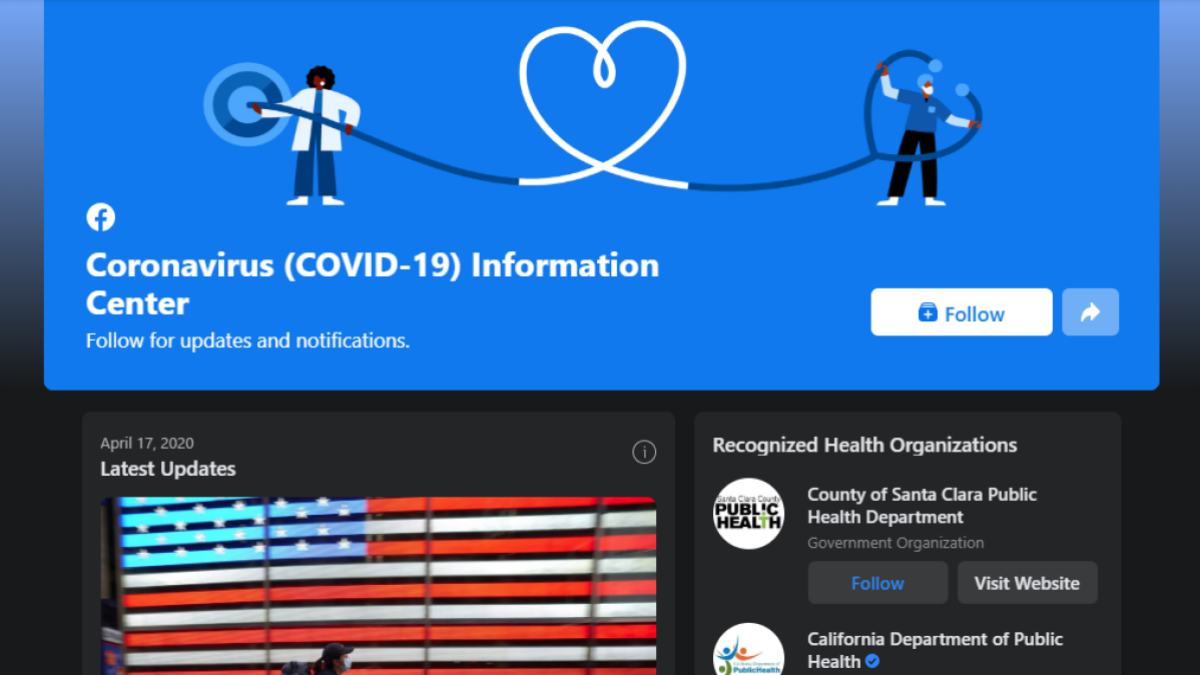私たちは皆、スクリーンショットを撮ることに慣れています。Android携帯電話、Apple デバイス、とコンピューター, ただし、スマート TV やストリーミング デバイスでスクリーンショットを撮ることもできます。これはさらに複雑で、そもそもスクリーンショットを撮る対象によって異なります。
これらのデバイスできる高帯域幅デジタル コンテンツ保護 (HDCP) のおかげで、視聴中の映画やテレビ番組のスクリーンショットを防止できます。ただし、試してみるのは決して悪いことではありません。また、トラブルシューティングを行う場合など、デバイスのインターフェイスのスクリーンショットをアップロードする必要がある場合もあります。
プラスの面としては、Android TV、Roku、Apple TV、Nvidia Shield、Amazon の Fire TV で、有料アプリを使用せずにスクリーンショットを撮ることができます。その方法は次のとおりです。
Apple TV でスクリーンショットを撮る
Apple TV を使用すると、Mac 上で Apple TV のインターフェイスのスクリーンショットをリモートで撮影できますが、Apple TV の著作権保護は最も厳格なものの 1 つであるため、DRM 対応アプリで視聴しているもののフレームを取得することはできません。
Apple TV と Mac を同じネットワークに接続します。
Mac で QuickTime Player を開きます。
に行く「ファイル」>「新規動画記録」。
表示されるライブフィードウィンドウで、ドロップダウンメニューから Apple TV を選択します。
4 桁のコードが Apple TV 画面に表示されます。そのコードを Mac の QuickTime に入力して、2 つのデバイスを接続します。
QuickTime で Apple TV インターフェースが表示されたら、 を押します。Shift + Cmd + 5をクリックして、スクリーンショット ツールバーを表示します。クリック"捕獲"スクリーンショットを撮るために。
スクリーンショットを撮るアンドロイドTV
Android TV デバイスに専用のリモコン アプリが用意されている場合は、スクリーンショット ボタンがないか確認してください。これは、テレビでスクリーンショットを撮る最も簡単な方法です。ただし、すべての Android TV がそのようなアプリを提供しているわけではなく、スクリーンショット機能を備えているものはごくわずかです。そのような場合は、CetusPlay など、スクリーンショットを撮ることができるサードパーティの Android TV リモート アプリが必要になります。
インストールCetusPlayAndroid TV および Android スマートフォンの Google Play ストアから。
両方のデバイスが同じ Wi-Fi ネットワークに接続されていることを確認してください。
次に、Android TV で USB デバッグを有効にします。に行く設定 > 概要そして選択します"建てる"「開発者モードが有効になりました」というメッセージが表示されるまで、7 回続けて実行します。
設定に戻ります。 [開発者向けオプション] > [USB デバッグ] に移動し、有効にします。「USBデバッグ」。
Android デバイスで CetusPlay を開きます。
3 本のバーのアイコンをタップして、「スクリーンキャプチャ」Android TV のスクリーンショットを撮ります。
スクリーンショットを撮るNvidia シールド
Nvidia シールドは、このリストで実際にスクリーンショットをネイティブに撮影できる唯一のデバイスです。サードパーティのアプリや外部ハードウェアは必要ありません。
Nvidia シールドの設定アプリを開きます。
に行く「デバイス設定」 > 「システム」 > 「Nvidia 共有」。
Nvidia 共有をオンにします。スクリーンショットを撮ることができるようになりました。
Nvidia Shield リモコンまたはリモコン アプリのホーム ボタンを押したままにして、共有メニューを開きます。
選択「スクリーンショット。」
選択「写真に保存」。
スクリーンショットを撮るRoku テレビ/デバイス
Roku ユーザーは、ストリーミング デバイスと同じネットワークに接続されている PC の Web ブラウザを使用してスクリーンショットを取得できます。
まず、Roku デバイスで開発者モードに入る必要があります。 Roku リモコンまたはリモコン アプリを使用して、ホームを 3 回タップし、上ボタンを 2 回タップしてから、右、左、右をタップします。
選択「インストーラーを有効にして再起動します」または「インストーラーを無効にして再起動してください。」(どちらか最初にリストされているもの)
Roku が再起動されたら、次の場所に移動します。[設定] > [システム] > [バージョン情報]。
デバイスの IP アドレスを書き留めます。
次に、コンピュータでブラウザ ウィンドウを開きます。
Roku の IP アドレスを入力します。
ユーザー名とパスワードを入力してログインします。
ログインしたら、 をクリックします「ユーティリティ」
をクリックしてください「スクリーンショット」ボタンを押すと、スクリーンショット画像が画面に表示されます。画像を右クリックして選択します「画像を保存」をクリックして PC にダウンロードします。
スクリーンショットを撮るアマゾンのファイアTV
Amazon Fire TV のスクリーンショットは、ADB プラットフォーム ツールがインストールされた外部接続 PC を使用して撮影する必要があります。
Fire TV デバイスで、にアクセスします。[設定] > [My Fire TV] > [バージョン情報] > [ネットワーク]。デバイスの IP アドレスを書き留めます。
「設定」に戻り、選択します。開発者向けオプション > ADB デバッグ、ADB デバッグ モードを有効にします。
PC に ADB ツールをダウンロードしてインストールします。このガイドを読めば簡単にできるはずです。
コンピューター上の ADB フォルダーを開きます。Shift + 右クリック空のスペースで選択します。「ここでコマンド ウィンドウを開いてください。」
コマンド プロンプト ウィンドウで、次のコマンドを実行します。
adb connect "IP"(注:「IP」を手順 1 と 2 で取得した Fire Stick の IP アドレスに置き換えます)。Fire TV の画面に接続プロンプトが表示されます。同意して接続を完了します。
コマンド プロンプトを使用して PC からリモートでスクリーンショットを撮ることができるようになりました。走る
adb shell screencap -p /sdcard/image.pngスクリーンショットを撮るために。それから実行しますadb pull /sdcard/image.pngスクリーンショットを PC の ADB フォルダーに保存します。