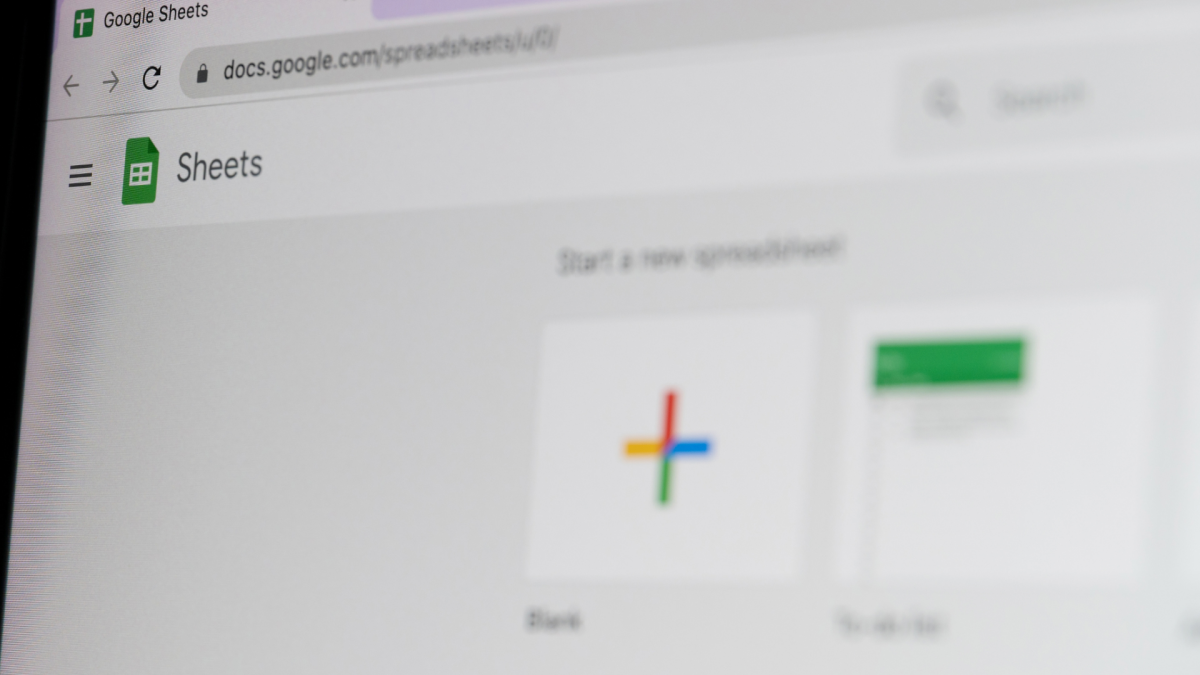あなたが家をたくさん出ていて、それでも自宅のコンピューター上のファイルにアクセスしたい場合、その問題を解決するための最良の方法の1つは、リモートでアクセス可能なホームメディアサーバーとしてコンピューターをセットアップすることです。ファイルにリモートでファイルにアクセスする(およびコンピューターを制御する)だけでなく、他の人とファイルを共有したり、音楽やビデオをストリーミングしたり、写真ライブラリにアクセスしたりする方法をご覧ください。
以下に、家庭用コンピューターをWindows、Mac、Linuxのリモートアクセスメディアサーバーに変える方法を説明します。完了したら、どこからでもコンピューターをリモート制御し、ファイルのいずれかにアクセスし、ビデオ、音楽、写真を他のコンピューターにストリーミングすることができます。ほぼすべてのモバイルデバイス。
始める前に、必要なものを見てみましょう。
少なくともネットブックやネットトップと同じくらい速いコンピューターですが、より速い方が優れています。単にファイルを提供している場合は、できますポゴプラグを使用します。
かなり速いアップストリームインターネット接続(1Mbpsが機能しますが、5Mbpsが理想的です)
ポート転送機能を備えたルーター(これは基本的に任意のルーターです)
いくつかのソフトウェアはプラットフォームによって異なり、各セクションで説明します
これらすべてを一緒に持っていれば、始める準備ができています。まず、メディアサーバーで必要な基本的な機能をご覧ください。その後、ビデオや音楽をストリーミングしたり、写真をホストしたり、サーバーを本当に素晴らしいものにするいくつかの便利なものなど、よりファンシーなものを見てみましょう。
画面共有と基本ファイルアクセス
私たちが見ようとしているより多くのファンシーなものは、おそらくあなたがおそらくより頻繁に使用するものですが、あなたはあなたがあなたのサーバーへの完全かつ完全なアクセスを遠くから確実に持っていることを確認する必要があります。リモートコントロールのセットアップ、またはスクリーン共有は、コンピューターの前に座っているなど、ほぼすべてのデバイスからホームコンピューターをリモートで制御できることを意味します。これにより、システムを微調整したり、ダウンロードを開始したり、必要なことを何でも実行できます。多くの場合、サービスは完全に機能しないか、解決するために必要なさまざまな問題があります。これらの問題のほとんどは、SSHまたはスクリーン共有(VNC)を介して解決できます。また、ファイルへの基本的なアクセスも必要なので、FTP(およびその他のプロトコル)のセットアップと、リモートアクセスが簡単になるようにルーターをセットアップすることを検討します。
Windows
いくつかの共有サービスはデフォルトでWindowsで利用でき、本当にしなければならないことはそれらをオンにすることだけです。その他はいくつかのダウンロードが必要です。いずれにせよ、ほとんどの場合、基本的なファイルアクセスと画面共有のセットアップは非常に簡単です。方法は次のとおりです。
VNC(画面共有)
WindowsにはRDP(リモートデスクトッププロトコル)が準備ができていますが、VNCはプラットフォームに依存しないプロトコルであるため、他のオペレーティングシステムとの互換性があるため、VNCが気に入っています。あなたが選択できるWindows用のVNCサーバーはたくさんありますが、私たちは気に入っていますtightVncそれは非常に簡単で完全に自由に使用できるからです。 VNCの仕組みの詳細については、参照してくださいこの投稿。 VNCサーバーとクライアントの基本を理解している場合は、その読み取りをスキップして開始することができます。 VNCを設定する手順は次のとおりです。
TightVNCをダウンロードします、それをインストールして起動します。 (注:ユーザーがログインされていなくても実行できるようにサービスとしてインストールする場合は、[スタート]メニュー - > [プログラム] - > [TightVNC - > [管理]]を選択します。
TightVNCが開いていると、VNCを介して接続してログインすることができます。ただし、グローバルパスワードが必要な場合は、Start - >プログラム - > TightVNC - >管理 - >デフォルト設定を表示し、選択したデフォルトのパスワードを入力することにより、それを有効にすることができます。
別のマシンからVNCサーバーに接続する場合は、TightVNCをインストールし、TightVNC Viewerアプリケーションを開き、接続するマシンのIPアドレスを入力することでそうすることができます。 (他のTightVNC機能とそれらの使用方法については、TightVNCユーザーガイド)。
注:できますHamachiとのVNC接続を確保しますリモート画面共有セッションを暗号化して、pr索好きな目があなたがしていることを見ることができません。
FTP、SFTP、およびSSHを使用したファイルアクセス
次に、ファイル共有を追加する必要があります。まず、FTPから始めましょう。 FTPをWindowsでサービスとして有効にすることはできますが、これはWindows 7とVistaでますます複雑になっているため、呼ばれる無料ツールを使用しますfreeftpd。また、SSHを介してリモートでコンピューターに接続するようにSSHをセットアップし、SFTP(Secure FTP)を使用してセキュリティを追加する場合は、セキュリティを追加します。同じサイトFreessHDと呼ばれる無料のSSHサーバーがあり、これもダウンロードできます。
必要なサーバーソフトウェアをダウンロードしてインストールし、FreessHD/FreeFTPDをシステムサービスとして実行することを選択して、それらにアクセスするためにログインする必要はありません。
これらのツールがインストールされたら、起動すると、システムトレイからアクセスできます。システムトレイアイコンを右クリックして選択します設定。
で設定パネル、あなたはたくさんのタブが表示されますが、あなたが最初に望むものはユーザー。クリックして、クリックします追加ユーザーを追加します。
追加するユーザーにユーザー名とパスワードを入力して、次のボックスをチェックしますシェル。 FreessHDをセットアップしていて、SFTPを使用できるようにしたい場合は、SFTPの横にあるボックスに必ずチェックしてください。完了したら、クリックしますわかりました。
FTPまたはSFTPを介してファイルにリモートでアクセスする場合は、これらのプロトコルをサポートするアプリケーションが必要です。私たちの現在のお気に入りはですサイバーダック。 SSHを介してリモートでサーバーに接続するには、SSHクライアントが必要です。 Windowsの場合、私たちは好きですパテ。
Windowsファイル共有(SMB)を使用したファイルアクセス
ファイルをリモートでアクセスするすべての方法のうち、SMBはセットアップが最も簡単です。 Windowsをインストールしたときに、実際にファイル共有を有効にする可能性があります。そうでない場合、これを行う方法は次のとおりです(Windows 7/Vistaで):
共有するフォルダーを見つけて、右クリックします。選ぶ共有:特定の人
選ぶみんなドロップダウンメニューから、次にクリックします追加ボタン。
読み取り専用のアクセスを必要としない限り、クリックしてください読むそしてそれを変更します読み取り/書き込み。
クリックします共有そのフォルダーの共有を有効にするボタン。
Windows PCでこれらの基本的な共有サービスを有効にするために必要なことはこれだけですが、そうすることで、ローカルホームネットワーク上の他のコンピューターからのみアクセスできるようになります。自宅から離れているときに機械にリモートでアクセスできるようにしたい場合は、ルーターでポートを転送するか、VPN(仮想プライベートネットワーク)をセットアップする必要があります。これについては後で説明しますルーターの構成最後に向かってセクションですが、最初にメディアファイルをストリーミングして共有するためのよりエキサイティングなオプションを見ていきます。
Mac OS X
Mac OS Xにあらゆる種類のリモートアクセスをセットアップするのは非常に簡単で、チックボックス以上のものは含まれません。これがあなたがする必要があることです:
開けるシステム設定(ハードドライブのアプリケーションフォルダーに表示されます)。
下インターネットとワイヤレス、 選ぶ共有。
左側には、サービスのリストが表示されます。まず最初に、隣のボックスにチェックしますスクリーン共有、クリックしますコンピューター設定ラベル付けされたボックスにチェックマークを付けますVNCビューアは、パスワードで画面を制御できます選択したパスワードを入力してください。完了したら、クリックしますわかりましたそして、あなたはすべて設定されます。
次に、何らかのファイル共有を有効にする必要があります。ファイルをどのように共有したいかに関係なく、チェックする必要がありますファイル共有チェックボックスをチェックしてクリックしますオプションボタン。これにより、ファイルを共有するさまざまな方法を選択できるパネルが表示されます。デフォルトでは、AFP(Appleファイリングプロトコル)が有効になります。また、実際にあらゆるコンピューター(必ずしも最も安全ではない)およびSMB(AFPよりもWindowsとLinuxと互換性が高いサーバーメッセージブロック)からファイルにアクセスする最も互換性のある方法であるFTPを有効にすることもできます。 SMBはユーザーごとに有効にする必要があるため、ユーザー名の横にあるボックスにチェックマークを付け、アクセスしたい他のユーザーにチェックしてください。終わりあなたの好みを保存するためのボタン。
FTPが提供するよりも、コンピューターとファイルにアクセスするためのより安全な方法が必要な場合は、横にあるボックスにチェックすることができます。リモートログインSSHを有効にする。これにより、SSHを使用してコマンドラインを介してコンピューターにアクセスできます。これにより、ほぼすべてをリモートコントロールし、SFTP(Secure FTP)を使用してファイルにアクセスできます。
最後に、追加の共有サービスを有効にしたい場合は、今すぐそうする必要があります。後でそれらのサービスのルーターのポートを転送する必要があるため、それらが何であるかに注意してください。
上記の指示はMac OS X 10.6に適用され、オペレーティングシステムの主要バージョン間で異なる場合があります。たとえば、スクリーン共有は10.5以上でのみ利用できます。過去には、AppleのリモートデスクトップセクションでVNCを有効にしました。 Apple Remote Desktopチェックボックスのチェックに加えて、アクセス権限をクリックする必要がありました。ボタンをクリックし、「VNC Viewersがパスワードで画面を制御できる」を確認し、VNCパスワードを入力します。 Mac OS Xの古いバージョン(10.4など)を使用している場合は、これらの指示を使用してVNCを代わりに有効にしてください。
これらの基本的な共有サービスをMacで有効にするために必要なことはすべてですが、そうすることで、地元のホームネットワーク上の他のコンピューターからのみアクセスできるようになります。自宅から離れているときに機械にリモートでアクセスできるようにしたい場合は、ルーターでポートを転送するか、VPN(仮想プライベートネットワーク)をセットアップする必要があります。これについては後で説明しますルーターの構成最後に向かってセクションですが、最初にメディアファイルをストリーミングして共有するためのよりエキサイティングなオプションを見ていきます。
Linux
Linuxを実行している場合、これらすべての基本的なファイル共有サービスをセットアップする方法をすでに知っている可能性があります。セットアップは、Linuxの異なるフレーバー間でも異なります。これらの理由から、この投稿でLinuxの詳細な手順を提供するつもりはありません。 Linuxを初めて使用していて、いくつかのヘルプが必要な場合は、必ずチェックアウトしてくださいLinuxを始めるためのナイトスクールのレッスン(特に、アプリのレッスンをインストールします)。
ボーナス!必要に応じてメディアサーバーでスリープを無効にすることができますが、電源を節約し、たまにオフにしたい場合は、LANで目を覚ますことができます。どうやってこれをしますか?私たちをチェックしてくださいLANハウツーを起こします。
アップデート:Liboxは明らかにシャットダウンしています。それはまだ機能しているので、私たちはこれに気づきませんでした。したがって、Liboxアカウントをまだ持っていない場合は、Liboxと同じことを行うOpera Uniteに関する情報を見つける代替セクションにスキップする必要があります(いくつかの追加機能とともに)。
メディアにリモートでアクセスする方法はたくさんありますが、リボックスデスクトップコンピューターからiDevices、Webブラウザーを使用してほぼすべてのものまで、ほぼすべてと互換性のある無料のツールです。また、繰り返して、それは無料です。インストールすると、ビデオ、音楽、写真をデバイスにストリーミングできるだけでなく、Liboxを使用して友人とリモートでメディアを共有できます。セットアップの方法は次のとおりです。
訪問libox.comアカウントにサインアップして、Liboxサーバーソフトウェアをダウンロードします。
ホームメディアサーバーにLiboxをインストールします。
Liboxを起動してクリックしますメディアを追加しますアプリのボタンは、音楽、写真、ビデオの追加を開始します。 Liboxにそのことをする時間を与えれば、すぐにあなたのメディアがLiboxアプリケーションに現れるのを見るようになります。
他のマシンからメディアにアクセスしたい場合は、Liboxデスクトップアプリケーションをインストールし、ローカルマシンで実行することで簡単に行うことができます。サインインすると、すべてのメディアが利用可能になります。または、訪問することもできますlibox.comコンピューターまたはモバイルデバイスで。 iDeviceがある場合は、拾うことができますiOS用のリボックス。ユニバーサルアプリであり、iPhone、iPad、iPod Touchで実行されます。
すべてのプラットフォームの代替
リボックスは、メディアをリモートで表示して共有する唯一の方法ではありません。特に無料のアプリの場合はかなり素晴らしいことですが、探索したい選択肢がいくつかあります。例えば、団結した仕事Opera Webブラウザの機能であり、メディアを簡単に共有する方法です。写真、音楽、ビデオを処理します。ウェブカメラを共有して、Webサーバーをホストすることもできます。 Liboxは素晴らしいですが、多くの人々は、その追加機能とすでに愛するブラウザの拡張機能に対してOpera Uniteを好みます。どちらもチェックアウトする価値があります。
すべてのプラットフォームの追加オプションについては、必ずチェックアウトしてくださいガジェットにメディアをストリーミングするための最良のツールへのガイドそしてメディアをストリーミングするためのAirPlay-Alternativeガイド。
Mac OS Xの代替案
その間airvideo長い間、私たちのお気に入りのデスクトップからIOSのビデオストリーミングオプションでした。StreamTomeいくつかの理由で私の最大の選択肢になりました。まず、メディアとiOSデバイス(およびMacからMacのストリーミングコストは何もない)にメディアをMacにストリーミングできます。第二に、ビデオだけでなくオーディオをストリーミングすることもできます。ほぼすべてのメディアストリーミングアプリケーションを使用すると、時折しゃっくりがありますが、接続速度に関係なく驚くほどうまく機能します。リンゴ中心の場合は、Liboxの代わりにStreamTomeの使用を検討する必要があります。
ルーターの構成
ここまで行った場合、ローカルアクセスのためにホームメディアサーバーをセットアップすることができました。ただし、リモートでアクセスする場合は、仮想プライベートネットワーク(VPN)をセットアップするか、ルーターにポート転送を設定する必要があります。 VPNのセットアップはより安全ですが、はるかに詳細なプロセスでもあります。また、それは少し遅いので、大量のデータを提供するときは不利な点があるので、セットアップしたいだけでなく、特定のもののためにいくつかのポートを転送することもできます。 VPNをセットアップしたい場合は、このガイドをご覧くださいプロセス全体を支援します。あなたが(また)あなたのルーターでポートを転送したい場合、ここにあなたがする必要があることがあります:
まず最初に、ルーターの管理ページにアクセスする必要があります。このページのアドレスは、ルーターに依存します。たとえば、Linksysルーターは管理ページを192.168.1.1に収容しますが、D-Linkルーターは192.168.0.1を使用しています。 Apple AirportルーターにはWebインターフェイスがなく、空港ユーティリティアプリケーションから構成する必要があります。 IPアドレスがわからない場合は、ルーターのマニュアルを参照してください。 OSの関連するコントロールパネルでネットワーク情報を確認したり、IPConfig(Windows)を実行したり、ifconfig(Mac/Linux)を実行したりするなど、この情報を見つける他の多くの方法があるので、ルーターのローカルIPアドレスを自由に見つけてください'D好き。
IPアドレスを見つけたら、Webブラウザに入力します(https://192.168.1.1など)。これにより、管理ページが読み込まれます。ルーターにはデフォルトのユーザー名および/またはパスワードセットがある場合があります(多くの場合、管理者)必要に応じて入力します(わからない場合はマニュアルを確認してください)。
ルーターの管理ページにアクセスできるようになったので、ポート転送セクションを見つける必要があります。ルーターメーカーは、これらの設定をさまざまな場所で非表示にするのが好きです。たとえば、Linksysはしばしばそれを置きますアプリケーションとゲーム(そして、それをリストしますポートレンジフォワード)。カスタムファームウェアDD-WRTでは、NAT/QOSの下にあります。ルーターの名前を検索することで、これらの設定がどこに住んでいるかをよく見ることができますポート転送情報のためにユーザーマニュアルを掘り下げたくない場合。ルーターのポート転送セクションがどこにあるかがわかりたら、クリックしてください。
あなたがここまでそれを作ったなら、あなたは幸運です。次のステップは、ポート転送のセットアップがほとんどのルーターでほぼ同じであるため、簡単に説明できます。通常、あなたは応用構成しているサービスの名前を入力できるフィールド。たとえば、FTPをセットアップする場合は、FTPに入力します(おそらくサーバーの名前を覚えている場合は、おそらくサーバーの名前です)。
次に、転送するポートを入力します。 FTPの場合は21です。SFTP/SSHの場合、22です(後ですべてのポートを通過します。)いくつかのルーターは、開始ポートと終了ポートを要求します。 21と22の両方を転送する場合、開始ポートは21とエンディングポート22になります。1つのポートのみを転送する場合、これらの数値は同じでなければなりません。
次に、プロトコルを設定する必要があります。デフォルトで両方選択されます(TCPとUDPの両方を意味します)が、通常はそうしますないほとんどの場合、UDPを介してポートを開く必要があります。 UDPを介してFTPを明示的に実行していない限り、プロトコルをTCPに設定できます。 SSHを使用すると、SSHがUDPを使用する場合がある場合があるため、両方で開くことをお勧めします。あなたがいつもあなたの基地を覆いたいなら、両方良い選択です。それは、あなたが不必要にポートを開設しているかもしれないことを意味します。
でIPアドレスフィールド、ホームメディアサーバーのIPアドレスを入力します。これは、IPConfig(Windows)、ifconfig(Mac/Linux)を実行するか、ネットワーク設定で実行できます。それが何であれ、ほとんどの場合、ルーターのIPとして最初の3つの数字があります(例:192.168.1.x)。これは、これらのポートを転送したいコンピューターに属しているため、使用するIPアドレスです。
一部のルーターは、ポートの範囲や単一のポートを転送するだけでなく、ポートからそしてaポートへ。この場合、ポートからホームサーバーにリモートで接続するときに使用するポートを意味します。言い換えれば、ルーターの世界に開かれているのはポートです。ポートへ一方、サーバー上のポートを指します。なぜこの区別があるのですか?コンピューターが必要であり、VNCを介してリモートで接続できるようにすることができるとしましょう。 VNCはデフォルトでポート5900を使用します。ポート5900を開いて1つのコンピューターに転送すると、他のコンピューターもそのポートを使用できません。この場合に行うことは、最初のコンピューターにポート5900を使用することです(つまりポートから5900であり、ポートへ5900)および2番目のコンピューター用の5901のような他の未使用のポート(つまり、ポートから5901とポートからまだ5900です)。
最後に、隣のボックスにチェックします有効にするもちろん、作成したばかりのポート転送ルールを有効にします。これは明らかなステップのように思えますが、見逃すのは非常に簡単なステップです。
これがポート転送を可能にするプロセスであり、転送する各ポートに新しいポート転送ルールを追加する必要があります。もちろん、転送するために転送したいポートを実際に知る必要があります。時間を節約するために、ここに私たちが議論したサービスのポート(および必要ないくつかのエキストラ)があります。
FTP:21(TCP)
SSH/SFTP:22(TCPですが、まれな場合はUDP)、時にはSFTPの場合は115(TCP)
HTTP(Webサーバーをホストするため):80(TCP)
SMB:139
プリンター共有(LPRおよびLPD):515(TCP)
AFP:548(TCP)
RTSP(ストリーミングサーバー):554(TCPおよびUDP)
NFS:2049(TCPおよびUDP)
VNC:5900(TCP)
使用するすべてのポートに対して定義されたポート転送ルールを取得したら、すべてを保存します。ルーターに応じて再起動する必要があるかもしれませんが、一度完了したら良いはずです。
メディアサーバーに追加する素晴らしいものがたくさんあり、この投稿でそれらをすべてカバーする方法はありません。究極のリモートアクセスサーバーに属していると思われる他のものについていくつかの提案がある場合は、コメントでそれらを共有してください。