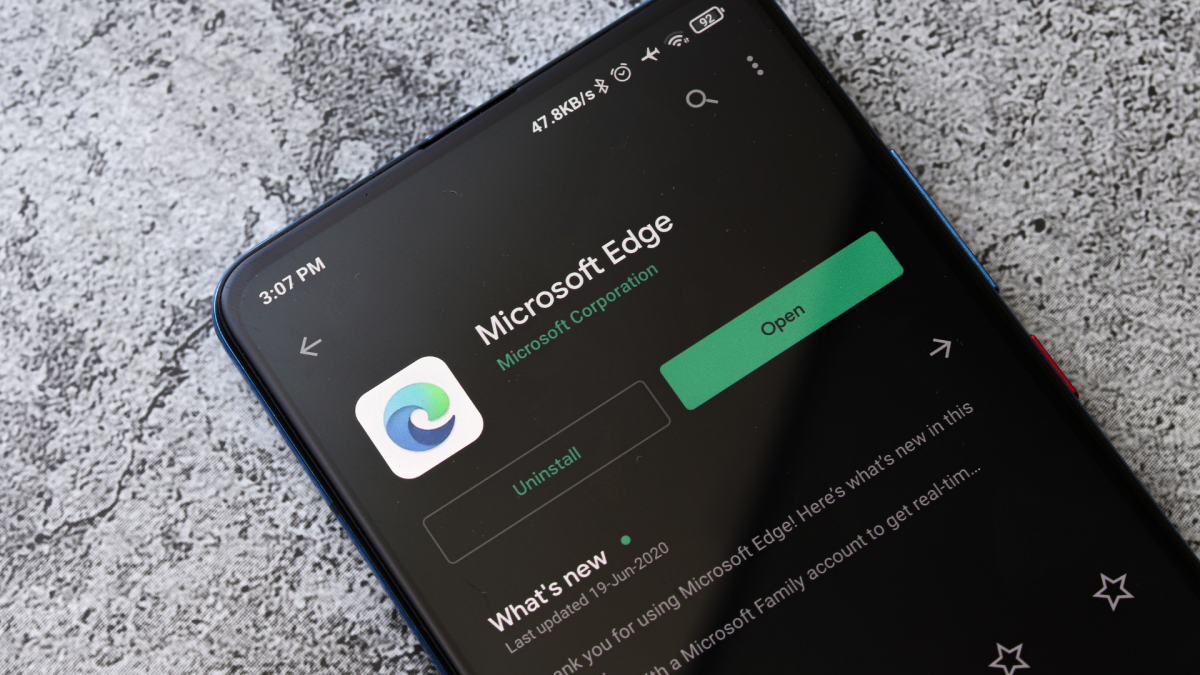複数のブラウザ ウィンドウ間で開いているタブの海の中で迷子になることはよくあります。場合によっては、同じ Web サイトが複数のタブで開かれている場合もあります。代わりに、ブラウザに組み込まれている検索タブ機能を使用して、物事を整理しておく。この機能は、Chrome、Safari、Firefox などのすべての主要なブラウザにあります。そしてその間、新しいMicrosoft EdgeChromium エンジンで実行され、Chrome の検索タブ機能はまだありませんが、拡大。
Chromeで開いているタブを検索する方法
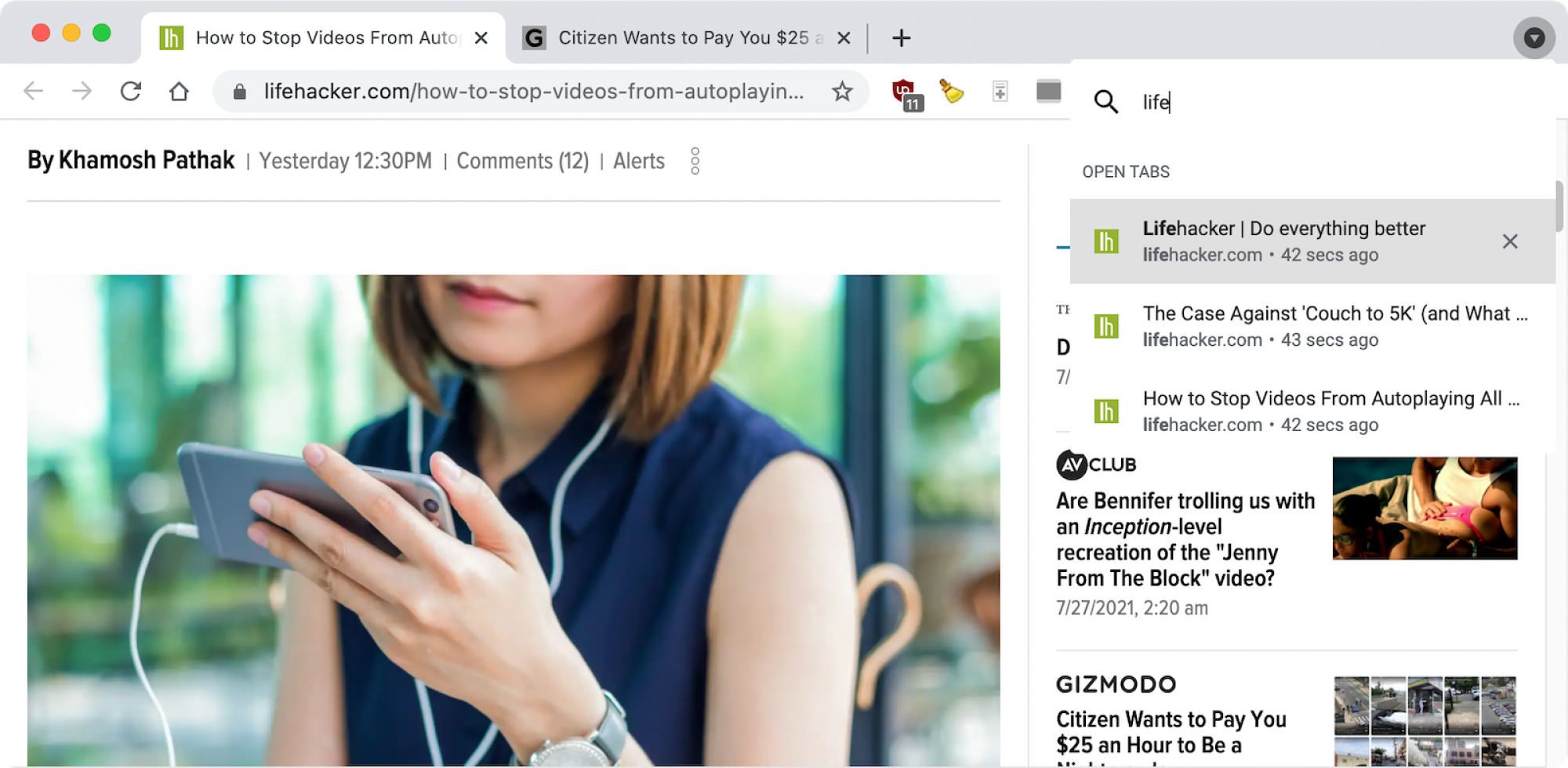
クレジット: Khamosh Pathak
Chrome バージョン 87 以降では、タブ バーに新しい検索タブ機能が追加されています。最後に下向きの三角形のアイコンが表示されます。クリックすると、最近閉じたタブも含め、開いているすべてのタブのリストが表示されます。
「」をクリックします検索タブ」テキスト ボックスを使用して、すべてのウィンドウで開いているすべてのタブ間を検索し、ページを選択するだけでそのページに切り替えることができます。
Firefox で開いているタブを検索する方法
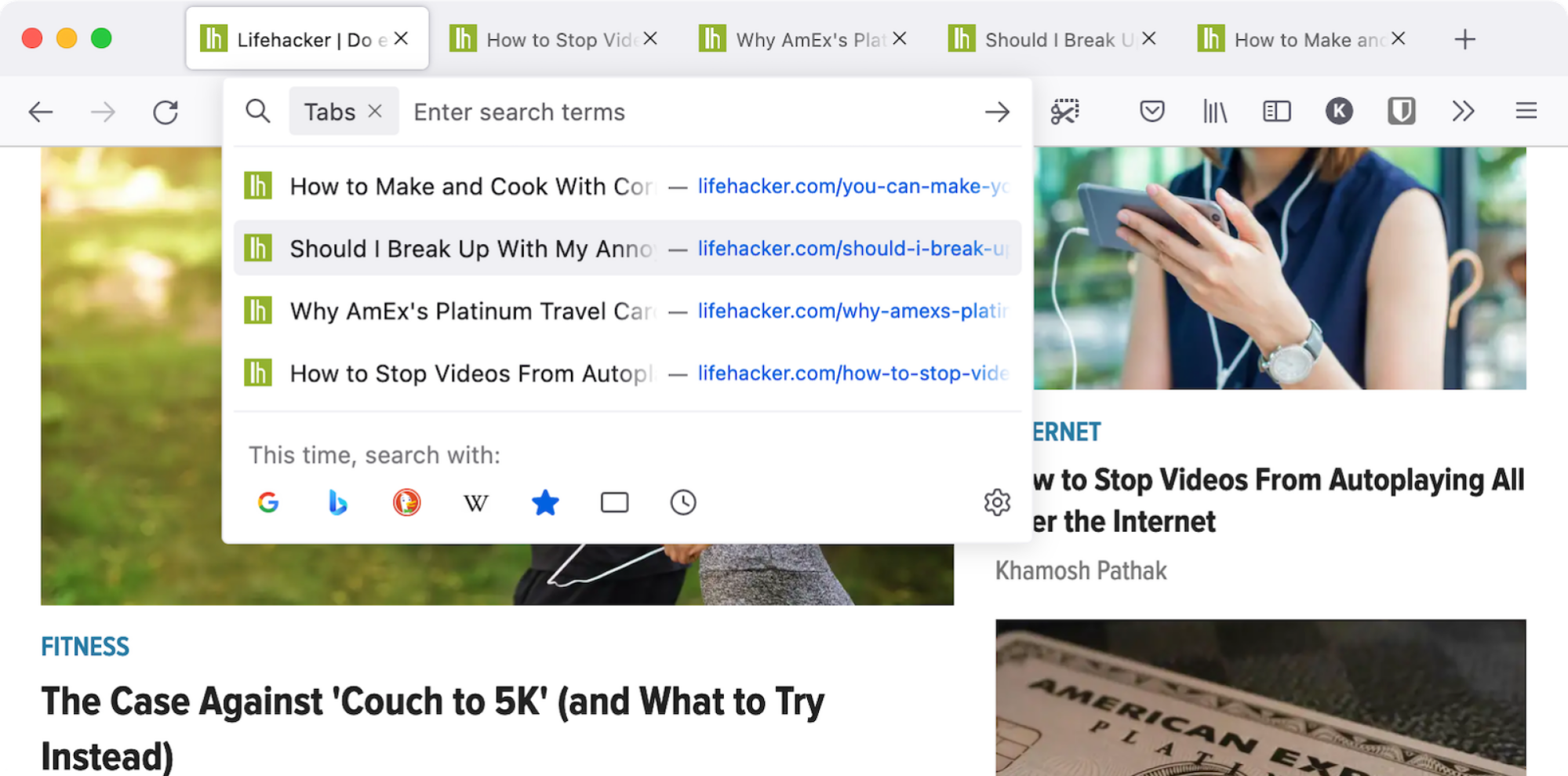
クレジット: Khamosh Pathak
Firefox の検索タブ機能は少し隠れています。URL バーに直接統合されており、専用のボタンはありません。
Firefox ブラウザを開き、URL バーをクリックします。ここで、%キーを押してから、スペースバー。開いているすべてのタブのリストが表示されます。入力を続けてタブを検索およびフィルタリングすることができます。矢印キーまたはマウスを使用して、切り替えたいタブに移動し、入力鍵。
Safariで開いているタブを検索する方法
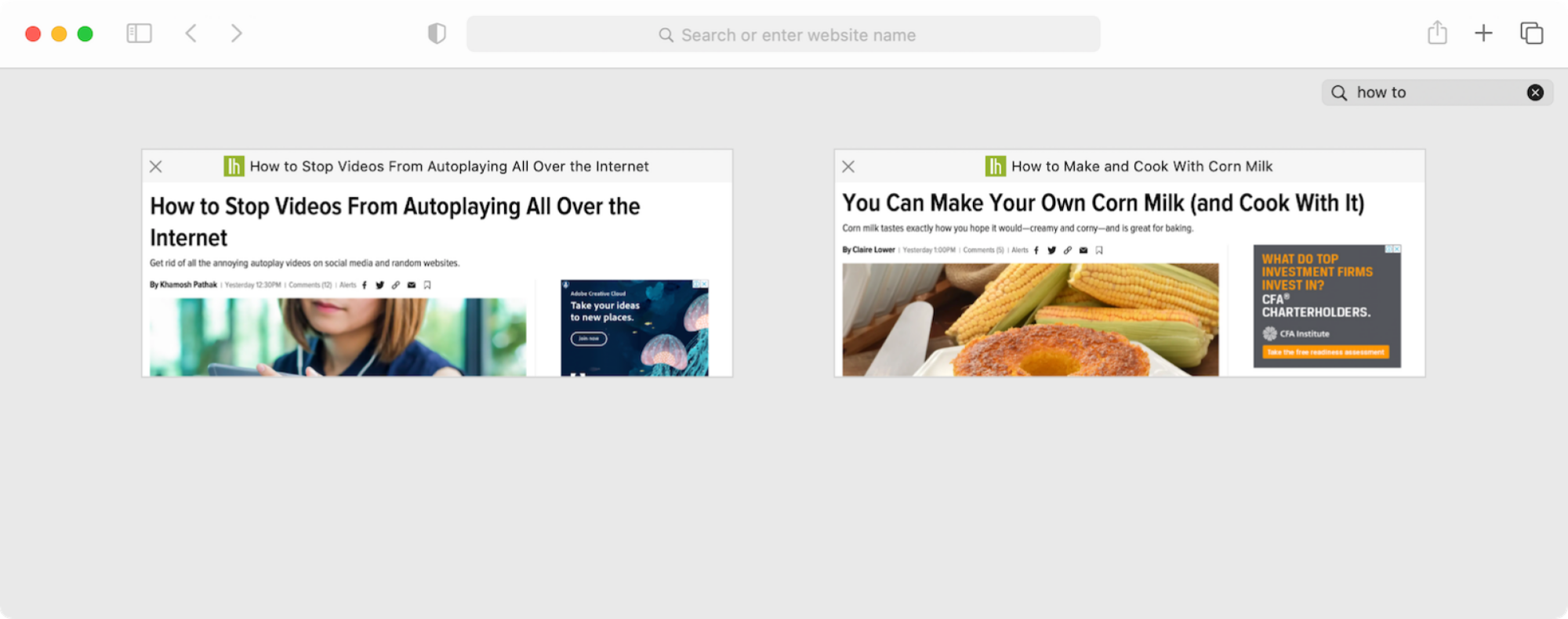
クレジット: Khamosh Pathak
Safari にはタブ ページにタブの検索機能が組み込まれていますが、問題は、現在のウィンドウ内のタブしか検索できないことです。
Safari ブラウザを開き、タブ画面の右上隅にあるボタン (2 つの四角形が重なっているように見えます)。次に、「」をクリックします。検索タブ」 右上隅のテキストボックスをクリックして検索を開始します。目的の Web サイトが見つかったら、プレビューをクリックしてその Web サイトに切り替えます。
Microsoft Edgeで開いているタブを検索する方法
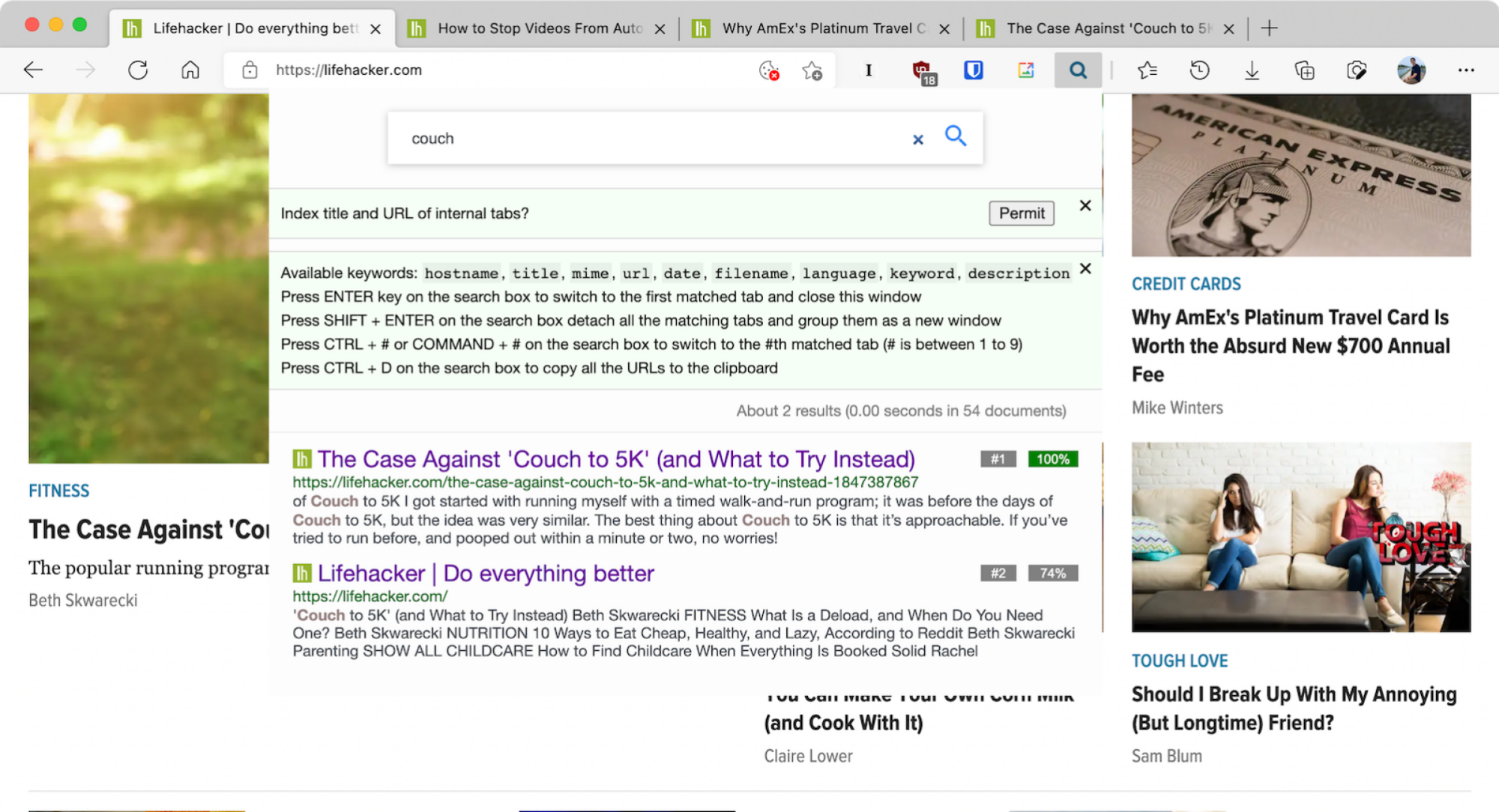
クレジット: Khamosh Pathak
Microsoft Edge には、Chrome の検索タブ機能がまだありません。これが追加されるまでは、サードパーティの拡張機能を使用して機能を複製できます。
まず、インストールして有効化します。すべてのタブを検索拡大。次に、ツールバーの拡張機能アイコン (虫眼鏡のように見えます) をクリックします。切り替え先のページまたは Web サイトのタイトルを入力します。
この拡張機能は、すべてのウィンドウで開いているすべてのタブを検索します。ページが見つかったら、 を押します。入力キーを押して最初の検索結果を開きます。矢印キーを使用して他の結果を選択できます。