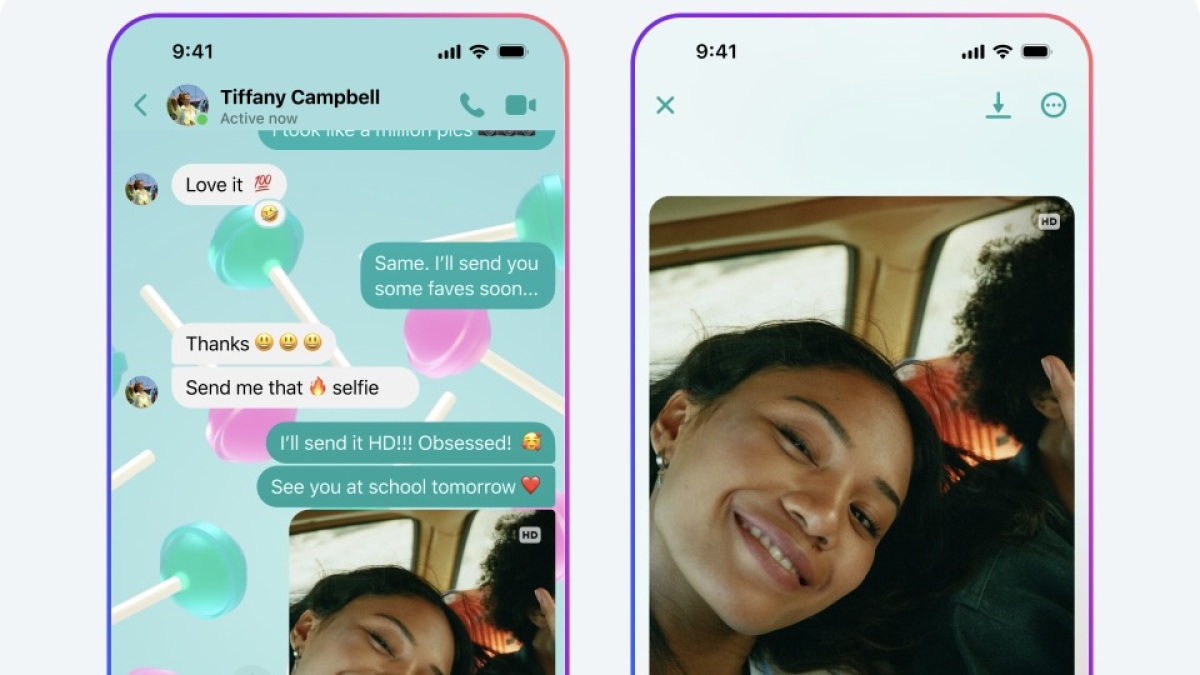Dropbox、Google Drive、またはファイルをクラウドにバックアップして複数のデスクトップとラップトップ間で同期を保つために使用する一般的なサービスには、本質的に何の問題もありません。ただし、データ プライバシーはより重要な問題になっており、この種のサービスから思い切って離れる準備ができているかどうかについては、私たちは疑問を抱きません。
オープンソース ユーティリティ Syncthing は、データを他の会社に渡すことなく (たとえデータを決して見ないと約束したとしても)、ローカル ファイル同期のメリットをすべて享受できる優れた方法です。その代わり、Syncthing は Dropbox のようなサービスよりも管理が少し難しく、すべてのデバイス間でファイルをアップロード、ダウンロード、同期するのが非常に簡単です。
Syncthing に切り替えるには、いくつかのセットアップが必要です
始めるには、次のページに進んでくださいSyncthingのサイトそして、へのリンクを探しますシンクトレイザー- 頭痛の種となるコマンド ラインの代わりに、わかりやすい GUI を通じてプログラムを使用できるようにする Windows ユーティリティ。 Windows PC (32 ビットまたは 64 ビット) に適したバージョンをダウンロードするか、他とは違うものを使いたい場合はポータブル バージョンをダウンロードし、アプリをインストール (または実行) してください。大規模なファイル同期計画に組み込むすべてのコンピューターでこのプロセスを繰り返します。
SyncTrayzor を起動するときは、まずファイルを送受信するさまざまなシステムをすべてリンクする必要があります。わかりやすくするために、2 台の Windows デスクトップ PC (システム A とシステム B) をリンクしていると仮定します。
システム A で、「リモート デバイスの追加」ボタンをクリックします。システム B で、右上隅にある [アクション] ボタンをクリックし、[ID を表示] を選択します。非常に長いデバイス識別コードをシステム B からシステム A のデバイス ID フィールドにコピーします。システム B のデバイス名 (「ラップトップ」など) を入力し、「保存」をクリックします。
ここで、このプロセスを逆に繰り返します。システム A のデバイス ID を使用して、システム A をシステム B のバージョンの SyncTrayzor に追加します。このプロセスは、2 つのデバイス間に友情を築くことだと考えてください。両者とも友達になりたくない場合は、企業秘密を共有することはありません。ただし、お互いが相手を認識すると、いつまでもおしゃべりを続けることになります。
わかった?次に、いずれかのコンピュータ (たとえば、システム A) で SyncTrayzor を実行し、アプリの左上部分にある [フォルダーの追加] ボタンをクリックします。複数のシステム間で同期したいフォルダーを選択し、わかりやすいフォルダー ラベル (名前) を付けて、フォルダーを共有するデバイスを選択します。同期したいフォルダーごとにこのプロセスを繰り返します (または、Dropbox のように、「Sync」という名前の新しいフォルダーを作成し、そこにすべての内容をダンプします)。
理論上、SyncTrayzor は、選択したすべてのシステムにわたって同期フォルダーの自動的なダンプを開始するはずです。まったく問題がない場合、または機能しているように見えない場合は、何らかの問題がないか確認してください。内部ネットワークの問題それは物事を台無しにしています。 [アクション] メニューから SyncTrayzor を再起動することもできます。これにより、いずれか (またはすべて) のシステムで問題が解決される可能性があります。