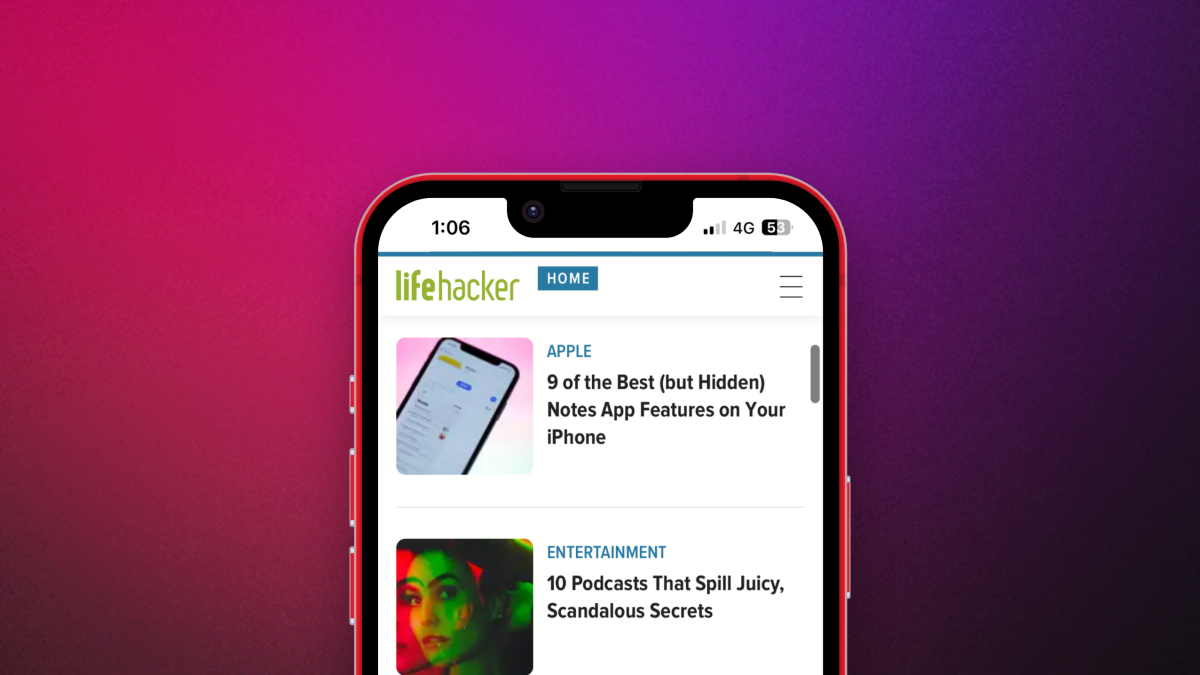試したことがあるならAndroid スマートフォンを root 化しますまたはROMをフラッシュする、ADB や fastboot について聞いたことがあるかもしれません。これら 2 つのツールは驚くほど強力ですが、インストールが少し複雑すぎる場合があります。簡単な方法でそれを行う方法は次のとおりです。
アップデート: Google最近リリースされた ADB と fastboot をスタンドアロン ダウンロードとしてリリース。携帯電話を改造するためだけに巨大な開発者キットをダウンロードする必要はなくなりました。変更を反映し、サードパーティ サービスの代わりに Google の公式ダウンロードを使用するために、以下のガイドを更新しました。
ADB と Fastboot とは何ですか?
これら 2 つのツールを使用すると、USB 経由でコンピュータから電話機にターミナル コマンドを送信できます。どちらも異なる機能を果たしますが、比較的簡単に同時にインストールできるため、両方持っていると便利です。これらのツールの機能を (非常に) 簡単に説明します。
Android デバッグ ブリッジ (ADB):このツールを使用すると、次のようなさまざまな端末コマンドを送信できますが、これに限定されません。基本的な Linux シェル コマンドに加えて、いくつかの特殊な開発者コマンドが、ほぼいつでも携帯電話に送信されます (携帯電話でデバッグが有効になっている限り)。電話機の電源が入って起動しているとき、またはリカバリ モードのときでもコマンドを送信できます。 ADB は電話機のルート化や変更と組み合わせて使用されることがよくありますが、ADB を使用して、ルート化されていないデバイスに端末コマンドを送信することもできます。
ファストブート:携帯電話のファームウェアを変更する必要がある場合、fastboot が必要なツールです。これにより、ブートローダーにコマンドを送信できるようになり、カスタム リカバリなどをフラッシュ/変更できるようになります。これを使用して ROM 全体をフラッシュすることはできませんが、ADB ではできない多くのことに役立ちます。 Fastboot はすべての電話で有効になっているわけではないため、特定のデバイスを確認する必要がある場合があります。
これらのツールは両方とも Android SDK に付属していますが、これは非常に大容量のダウンロードであり、率直に言って、ADB と fastboot に興味があるほとんどのユーザーには必要ありません。幸いなことに、Google は最近、ジャンクを一切使わずにこれら 2 つを簡単に入手できるようにしました。
ステップ 1: プラットフォーム ツール パッケージをダウンロードする
Google では、ADB、fastboot、およびその他のいくつかのユーティリティを総称してプラットフォーム ツール パッケージと呼んでいます。プラットフォーム ツール パッケージをダウンロードできますここのSDK Webサイトから。 Windows、Mac、Linux 用に個別のパッケージがあるため、プラットフォームに適したバージョンをダウンロードしてください。
プラットフォーム ツール パッケージをダウンロードしたら、.zip ファイルの内容を後で見つけられるフォルダー (「C:\Android\platform-tools」など) に抽出します。実際に ADB と fastboot を使用するためにこれらをインストールする必要はありませんが、さらに便利にするために追加の手順を実行することができます。
デフォルトでは、プラットフォーム ツール パッケージを抽出したフォルダーに移動するか、任意の ADB または fastboot コマンドを実行しますそこから実行するか、コマンドを実行するたびに ADB のフルパスを書き出します。たとえば、これはシステムに接続されているデバイスを確認するための簡単なコマンドです。
adb devices
ただし、コマンド プロンプトでプラットフォーム ツールを抽出した場所が開いていない場合は、次のように入力する必要があります。
c:\Android\platform-tools\adb.exe devices
携帯電話で何かを調整したいとき、毎回これを経験するのは面倒です。これを修正するには、PATH 変数と呼ばれるものを変更して、どのフォルダーにいても ADB および fastboot コマンドを実行できるようにします。
ステップ 2: PATH 変数を編集する
PATH 変数は、コマンド ライン ツールを探す場所のマスター リストです。デフォルトでは、コンピュータはすでに場所を知っていますいくつかの本当に便利なツール。ここでは、ADB と fastboot をそのリストに追加して、将来それらをより簡単に使用できるようにします。最後の手順でプラットフォーム ツール パッケージを抽出した場所を知る必要があるため、そのフォルダーの場所を手元に置いておいてください。
窓
使用している Windows のバージョンによっては、これらの手順が若干異なる場合があります。 ADB を PATH 変数に追加するには、次の手順に従います。
[スタート] メニューを開き、「システムの詳細設定」を検索します。
「詳細なシステム設定を表示」をクリックします。
「環境変数」と書かれたボックスをクリックします。
「システム環境変数」で「Path」という名前の変数をクリックします。
「編集...」をクリックします。
(Windows 7、8): 追加
;[FOLDERNAME][変数値] ボックスの末尾に [FOLDERNAME] を入力し、[FOLDERNAME] をプラットフォーム ツールを抽出したフォルダー パスに置き換えます。 Windows が新しいフォルダーを追加していることを認識できるように、必ず先頭にセミコロンを含めてください。(Windows 10): 「新規」をクリックし、プラットフォーム ツールを抽出したフォルダー パスを貼り付けます。 Enter キーを押して、「OK」をクリックします。
ADB または fastboot を使用する場合は、[スタート] メニューからコマンド プロンプトを開いてコマンドを入力するだけです。
MacOS/Linux
macOS および Linux の PATH ファイルの編集は、Windows よりも少し複雑です。ただし、コマンドラインに慣れている場合は、まだかなりシンプルです。この方法では、システムにログインするたびに、ADB と fastboot の場所が PATH に自動的に追加されます。
「アプリケーション/ユーティリティ」に移動するか、Spotlight で検索して、ターミナル ウィンドウを開きます。
次のコマンドを入力して、Bash プロファイルを開きます。
touch ~/.bash_profile; open ~/.bash_profile.bash_profile ファイルはデフォルトのテキスト プログラムで開く必要があります。
次の行をファイルの末尾に追加します:export PATH=”$HOME/[FOLDERNAME]/bin:$PATH” [FOLDERNAME] を ADB と fastboot を抽出した場所に置き換えます。
ファイルを保存し、Cmd+Q を押してテキスト エディタを終了します。
ターミナルに次のように入力します
source ~/.bash_profileBash プロファイルを初めて実行します。
今後は、ターミナル ウィンドウを開いたときはいつでも、どこにいても ADB および fastboot コマンドを実行できるようになります。