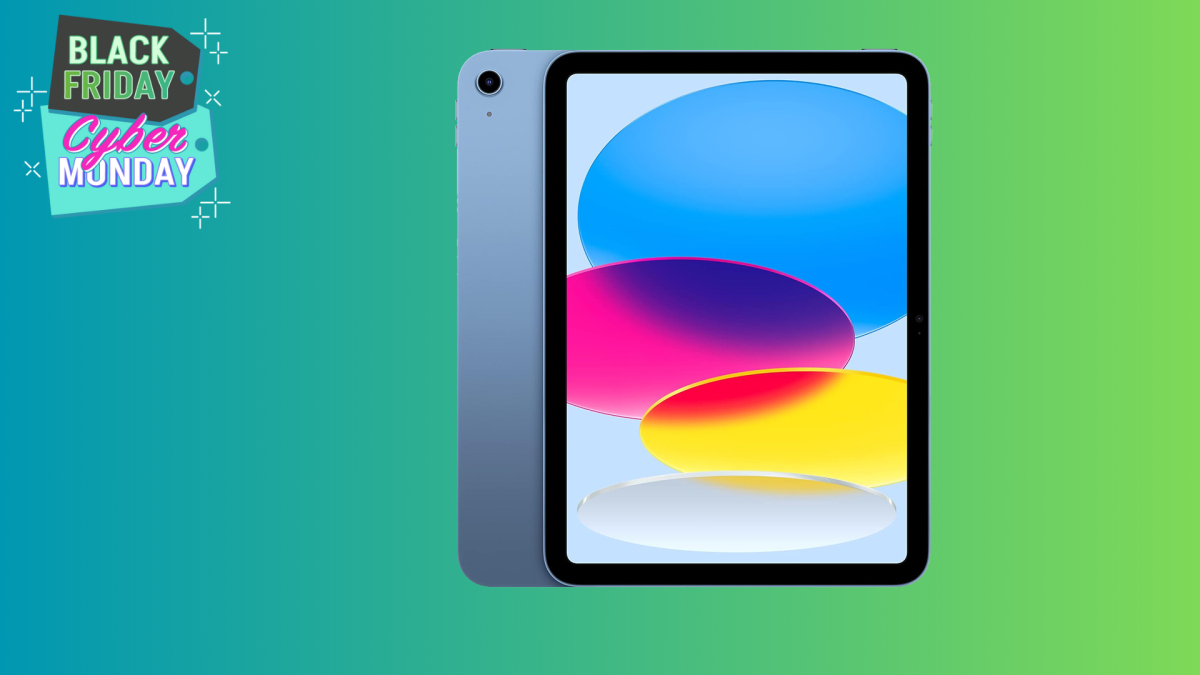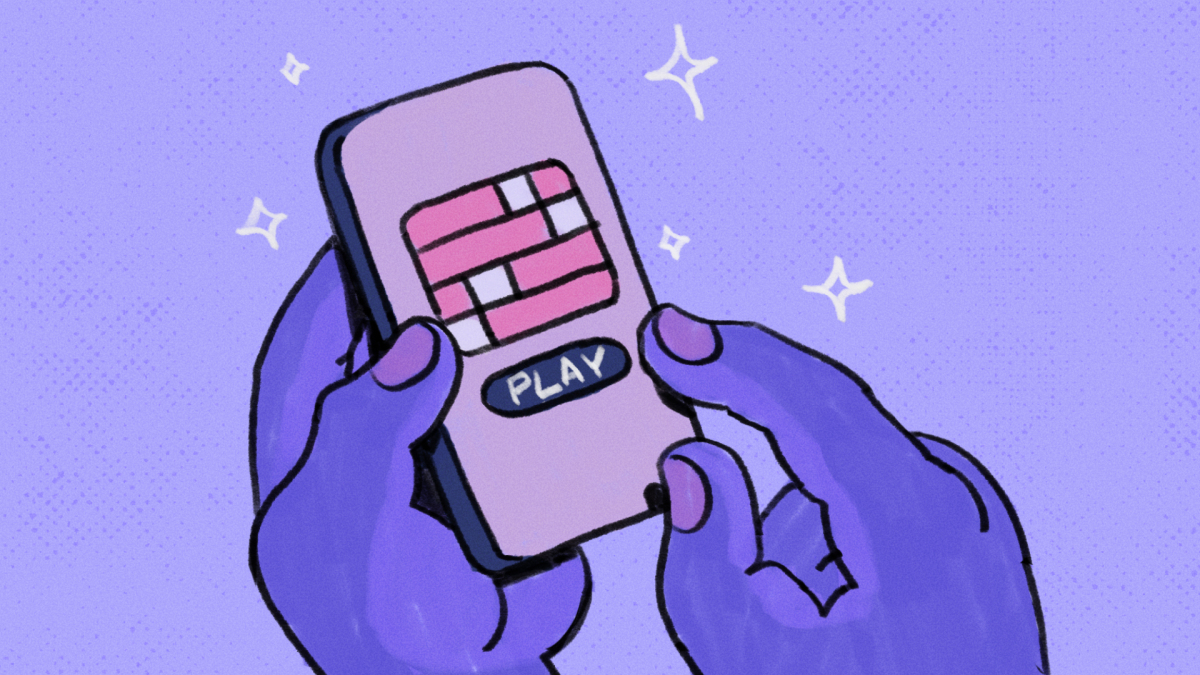Raspberry Pi は、手のひらに収まる素晴らしい小型コンピューターでありながら、ホーム メディア センターや VPN などを実行するのに十分なパワーを備えています。ただし、素晴らしいことを行う前に、それを構成し、オペレーティング システムをインストールする必要があります。その方法は次のとおりです。
アップデート: 新しいものを作成しました。Raspberry Pi をセットアップするための常に最新のガイドすべての最新情報が含まれている場合は、代わりにその投稿を確認してください。
ライフハッカーでは Raspberry Pi 週間です。今後 5 日間、この小さな奇跡のデバイスを使って組み立てることができるクールな DIY プロジェクトをいくつか紹介します。まだ購入していない場合は、以下の最初のセクションをチェックして、それが何であるか、何が必要か、そしてそれを使ってできる素晴らしいことについて詳しく学びましょう。
更新: Raspberry Pi 週間が終わりました!これらの Raspberry Pi ガイドを参照して、私たちが行ったすべての楽しいことを確認してください。ラズベリーパイよりクールなプロジェクトのタグを付けてください。
先週、人々が Raspberry Pi で取り組む一般的なプロジェクトのいくつかについて説明しました。
ラズベリーパイとは何ですか?
Raspberry Pi は、ポケットに収まるほど小さい、非常に高性能なミニ コンピューターです (ポケットに入れておくことはおそらくないでしょうが)。約 35 ~ 40 ドルで、HDMI とアナログ コンポジット ビデオ出力を備えたケースレス コンピューターが手に入ります。最大 2 つの USB デバイス (ほとんどの場合、マウスとキーボード) を追加し、有線イーサネット経由でインターネットに接続できます。 Raspberry Pi は強力で安価なので、ホーム メディア センター、インターネット ラジオ、さらには独自の VPN サーバーを安価に作成できます。とはいえ、起動して実行するには、少しのセットアップとその他の多くの部品が必要です。この記事では、Raspberry Pi をさまざまな目的で使用できるようにセットアップする方法を見ていきます。
必要なもの
Raspberry Pi はそれ自体でコンピューターとして機能しますが、それを動作させるには他にも多くのものが必要です。
あラズベリーパイ: どこで購入すればよいかわからない場合は、以下のリンクを参照してください。
HDMI またはコンポジットビデオ対応のテレビまたはモニター: この投稿では、より優れた解像度と内蔵サウンドを提供する HDMI 対応モニターを使用して作業します。ただし、必要に応じてアナログを使用することもできます。
HDMIまたはコンポジットビデオケーブル: Raspberry Pi をテレビまたはモニターに接続するには、このケーブルが必要です。
4GB クラス 4 SD カード(またはそれ以上)そしてカードリーダー(コンピューターに SD カードが組み込まれていない場合): ほとんどの SD カードは動作しますが、一部の SD カードには互換性がないため、問題が発生します。どのカードに互換性があるかを確認したり、オペレーティング システムがプリインストールされた互換性のあるカードを購入できる場所を見つけるには、次のサイトで確認できます。このページ。
USBキーボードとマウス: 標準的な USB キーボードまたはマウスで十分です。ワイヤレス (Bluetooth 以外) 周辺機器は機能しましたが、Raspberry Pi の起動後にそれらの周辺機器を取り外し、再度接続する必要がありました。完全に有線のキーボードとマウスでは問題が少なくなります。
イーサネットケーブル: 標準的なイーサネット ケーブルであればどれでも使用できます。ただし、これはネットワークとインターネットに接続する場合にのみ必要なので、必要に応じてこの項目を省略できます。
少なくとも提供できる高品質のマイクロ USB 電源
5Vで700mA: 最新のスマートフォン充電器のほとんどは 5V で 700mA を供給しますが、すべてが供給できるわけではありません。充電器の底部を確認し、テキストのブロックを探してください。そのテキストに出力値が表示されますが、700mA ではなく 0.7A と表示される場合があります。少なくともその程度のパワーがあれば、おそらく大丈夫です。ただ使わないでください低品質の充電器あるいは問題が発生する可能性があります。3.5mmステレオオーディオケーブル: これは、アナログ ビデオを使用していて、Raspberry Pi を一連の外部スピーカーまたはテレビやモニターの内部スピーカーに接続する場合にのみ必要です。
これらのアイテムの大部分はどこでも見つけることができますが、Raspberry Pi ユニットは人気があるため入手が困難です。在庫がいくつかあることが多いお店をいくつか紹介します。
アマゾン(ほぼ常に在庫がありますが、サードパーティ経由では割高になります)
アライドエレクトロニクス(北米でのみ利用可能)
Raspberry Pi を入手したら、セットアップを開始できます。
基本的なオペレーティング システムで Raspberry Pi をセットアップする方法
Raspberry Pi はさまざまな用途に使用できますが、中には独自の特殊なオペレーティング システムが必要になる場合もあります。ただし、最初は、Raspberry Pi に焦点を当てたバージョンの Raspbian をインストールして、Pi に慣れることをお勧めします。リナックス。やるべきことは次のとおりです。
ステップ 1: SD カードを準備する
まず最初に、Raspberry Pi 用の SD カードを準備する必要があります。これには、ファイルを適切にフォーマットし、標準の Raspberry Pi オペレーティング システムである Raspbian をインストールすることが含まれます。手順は Mac、Linux、または Windows PC を使用しているかどうかによって異なるため、以下のオペレーティング システムに応じた手順に従ってください。
窓
Raspbian の最新バージョンをダウンロードするそして、中の .img ファイルを解凍します。 (500MB近くあるのでダウンロードに少し時間がかかる場合があります。)
Win32DiskImager をダウンロードそして中のアプリケーション(.exeファイル)を解凍します。
カード リーダーを使用して SD カードを Windows PC に挿入します。
ダウンロードしたアプリケーションである Win32DiskImager.exe をダブルクリックして開きます。 Windows 7 または 8 を実行している場合は、それを右クリックし、代わりに「管理者として実行」を選択します。
SD カードがアプリケーションによって自動的に検出されない場合は、右上のドロップダウン メニュー (「デバイス」というラベル) をクリックし、リストからカードを選択します。
アプリケーションの画像ファイル セクションで、小さなフォルダー アイコンをクリックし、ダウンロードしたばかりの Raspbian .img ファイルを選択します。
[書き込み] ボタンをクリックし、Win32DiskImager が動作するまで待ちます。完了したら、SD カードを安全に取り出し、Raspberry Pi に挿入できます。
OS X
Raspbian の最新バージョンをダウンロードするそして、中の .img ファイルを解凍します。 (500MB近くあるのでダウンロードに少し時間がかかる場合があります。)
RPi-sdカードビルダーをダウンロード(インストールされている OS X のバージョンに適切なバージョンを必ず選択してください)、アプリケーションを解凍します。
カード リーダーを使用して SD カードを Mac に挿入します。
RPi-sdカードビルダーを開きます。すぐに、Raspbian イメージを選択するよう求められます。前にダウンロードした .img ファイルを選択します。
SD カードが接続されているかどうかを尋ねられます。先ほど挿入したので、そのままになっているので、「続行」をクリックしてください。 SD カードのオプションが表示されます。 1 つだけ挿入した場合、リストには他に何も表示されず、チェックされます。そうでない場合は、使用するカードのみをチェックし、「OK」をクリックします。
管理者パスワードを入力し、「OK」をクリックします。
SD カードが取り出されたかどうかを尋ねられます。アプリケーションは直接コピーを実行できるようにマウントをアンマウントする必要があるため、これは起こるはずです。 SD カードが Finder で使用できなくなっていることを再確認してください。しないでくださいUSB ポートから取り外します。間違いがなければ、「続行」をクリックします。
RPi-sd カード ビルダーは SD カードの準備を完了し、安全に取り出して Raspberry Pi ユニットに挿入します。
RPi-sd カード ビルダーはアプリではなく、アプリのように機能する Automator アクションです。使用中に問題が発生したと報告している人もいます。問題が発生した場合は、ターミナル アプリ (ハード ドライブ → アプリケーション → ユーティリティ → ターミナル) を開き、Linux の手順に従ってください。
Linux
Raspbian の最新バージョンをダウンロードするそして、中の .img ファイルを解凍します。 (500MB近くあるのでダウンロードに少し時間がかかる場合があります。)
選択した Linux ターミナル エミュレーターを開きます。お持ちでない場合は、私たちのお気に入りを試してください。
SD カードを挿入します。自動的にマウントされる場合は、アンマウントしますが、その場所 (/dev/disk2s1 など) をメモしておきます。カードがマウントされていない場合でも、カードをリーダーから取り外さないでください
コマンド ラインで 1 行を入力して、Raspbian .img ファイルの内容を SD カードにコピーする必要があります。次のようになります。
sudo dd if=PATH_TO_IMG_FILE of=PATH_TO_SD_CARD_MOUNT_POINT bs=1mPATH_TO_IMG_FILE を .img ファイルへのパスに置き換え、PATH_TO_SD_CARD_MOUNT_POINT を SD カード マウント ポイントへのパスに置き換える必要があります。 (bs=1m はバイト サイズを指定するだけなので、いじる必要はありません。) 完了すると、コマンドは次のようになります。sudo dd if=/Users/adachis/Downloads/2012-12-16-wheezy-raspbian.img of=/dev/disk2s1 bs=1mそのとても重要なこの情報を間違って理解しないと、Raspbian を間違ったディスクに書き込むことになり、重大なデータ損失が発生する可能性があります。気をつけて!すべてが正しいことを確認したら、Enter キーを押します。root パスワード (または、この方法を使用している OS X の場合は管理者パスワード) の入力を求められます。入力して Enter キーを押します。
dd コマンドがすべてを SD カードにコピーするには、しばらく時間がかかります。それが起こる間、おそらくターミナルがフリーズしたように見えるでしょう。心配しないでください。まだ動作しており、SD カードへの平均的な 2GB のコピーよりも時間がかかる可能性があります (したがって、しばらくお待ちください)。完了するとコマンド プロンプトに戻り、SD カードの準備が整います。安全に取り出して、Raspberry Pi に差し込みます。
ステップ 2: Raspberry Pi を接続する
すべてを Raspberry Pi に接続するのは非常に簡単です。まず、HDMI ケーブルをユニットからテレビ (またはモニター) に接続します。代わりにアナログ コンポジット ビデオ接続を使用している場合は、テレビ (またはモニター) に接続し、スピーカーのセットを 3.5 mm オーディオ ジャックに接続します。 Raspberry Pi をネットワークやインターネットに接続する場合は、イーサネット ケーブルを使用してルーターに接続します。以前にコンピューターをセットアップしたことがある場合は、これはすべておなじみのはずです。
最後に、Raspberry Pi をマイクロ USB 電源アダプターに接続する必要があります。前述したように、5V で少なくとも 700mA を供給できるアダプターが必要です。幸いなことに、あなたはおそらくすでに持っているでしょう。多くのスマートフォンやタブレットの充電器はマイクロ USB を利用し、5V (またはそれ以上) で 700mA を供給します。プラグ上の小さなテキストを読んで、出力セクション。 (注: 700mA ではなく 0.7A (またはそれ以上) と表示される場合があります。) 互換性のある電源アダプターが手元にある場合は、それをマイクロ USB ケーブルに接続し、そのケーブルを Raspberry Pi ユニットのマイクロ USB ポートに接続します。自動的に電源がオンになり、初めて起動するのが確認できるはずです。
ステップ 3: Raspberry Pi を構成する
Raspberry Pi を初めて起動したら、いくつかの設定を行う必要があります。表示されると、準備ができていることがわかります。ラズパイ設定かなり大きな設定リストが表示されたウィンドウ。その気になれば他のものをいじることもできますが、実際に行う必要があるのは、SD カード上のすべてのスペースを使い切ることができるようにファイル システムを拡張することだけです。これを行うには、次の手順に従います。
選択Expand_rootfs(2 番目のオプション) を入力して Enter を押します。
ファイル システムを拡張することを確認し、Raspbian に拡張させます。
構成リストに戻ったら、一番下まで移動して、「完了」オプションを選択します。
再起動するかどうかを尋ねられます。 「はい」を選択してください。
Raspberry Pi が再起動しますが、今回はファイル システムを拡張する必要があるため、少し時間がかかります。約 1 分後、ログインを求められます。デフォルトのユーザー名とパスワードを使用する必要があります。
ユーザー名: 円周率
パスワード: ラズベリー
ログインすると、Raspberry Pi が動作するようになります。おめでとう!
もちろん、これで終わりではありません。 Pi は単なる小さなコンピューター以上の使い方ができるので、毎週午前 8 時 (太平洋時間) にライフハッカーで、Pi を使ってできる最も素晴らしいことのハウツーをチェックしてください。明日は、その小さな小さなボードを素晴らしい XBMC メディア センターに変える方法を紹介します。
写真提供者Denise Kappa(シャッターストック)、メイマック(シャッターストック)、パクニュシュチャ(シャッターストック)、およびアナン・ケウカムル(シャッターストック)と私。