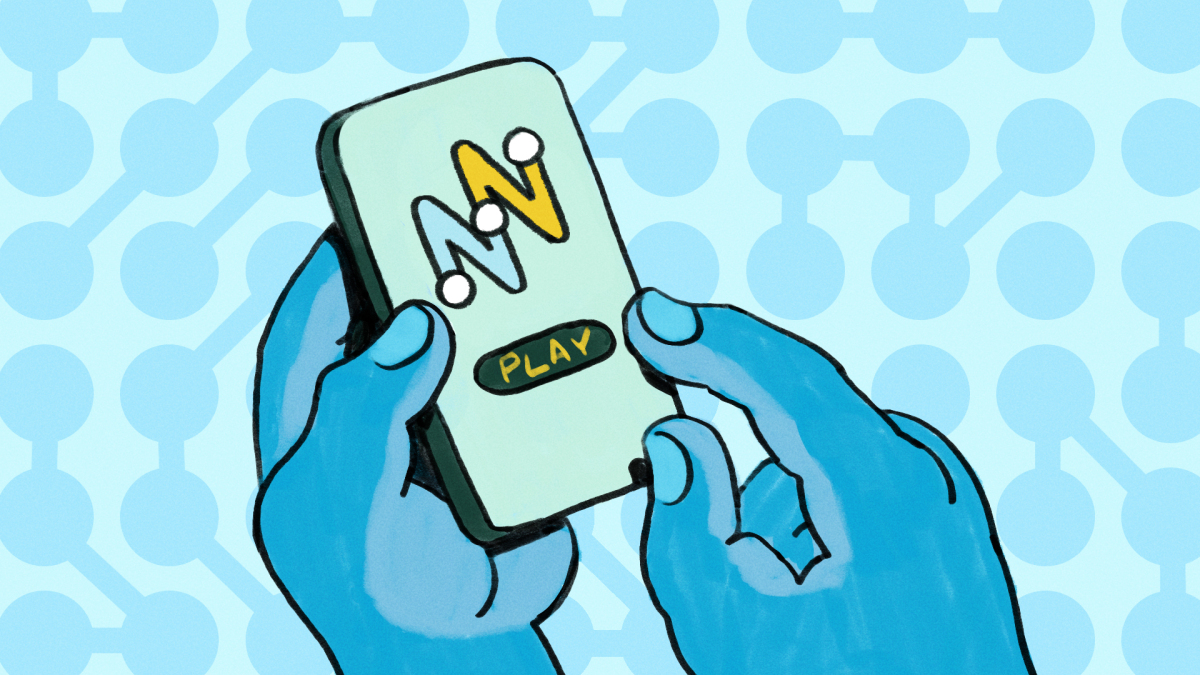Linux オペレーティング システムで使用できるすべてのデスクトップのうち、GNOMEは、非常にユーザーフレンドリーなままでありながら、最も効率的で、安定性があり、信頼性の高いものになることができました。実際、経験の有無に関係なく、ほとんどのユーザーはほとんど苦労せずに GNOME を使いこなすことができます。
そうは言っても、Linux と GNOME の両方を初めて使用するユーザーは、Linux を簡単にするだけでなく、楽しくするデスクトップの詳細を知ることが最善です。
ここでは、GNOME の最新リリースである 3.26 について説明します。これはバニラ リリースになります (次のバージョンの GNOME とは異なります)。Ubuntu 17.10—これは、現在は廃止されている Ubuntu Unity デスクトップに似た外観と操作性を備えています)。このバニラ GNOME を入手するために、次のコマンドを使用してデモを行うことにしました。Fedora 27 ワークステーション。 Fedora は一般に新規ユーザー向けのディストリビューションではありませんが、デスクトップの最新バージョンを入手する確実な方法の 1 つです。
それでは、さっそく GNOME について話しましょう。
活動概要
GNOME パズルの最も重要なピースの 1 つは、アクティビティの概要です。アクティビティでは、アプリケーション ランチャー、最小化されたアプリケーション、検索、および仮想デスクトップにアクセスします。アクティビティの概要にアクセスするには、次のいずれかを実行できます。
左上隅にある「アクティビティ」ボタンをクリックします
左上隅にカーソルを置きます
キーボードの Super (Windows) キーをクリックします。
ザ・ダッシュ
実際、アクティビティの概要には、GNOME デスクトップのいくつかの主要なコンポーネントが含まれています。 [アクティビティ] ウィンドウの左端を見ると、アイコンのバーが表示されます。このバーは「ダッシュ」と呼ばれます。ダッシュには、お気に入りと呼ばれるもの、つまり頻繁に使用するアプリケーションのランチャーが含まれています。すぐに使えるランチャーは (上から下へ) Firefox (Web ブラウザー)、Evolution (電子メール/カレンダー)、Rhythmbox (音楽プレーヤー)、GNOME Photos (写真ビューアー)、Files (ファイル マネージャー)、 GNOME ソフトウェア (アプリ ストア)。これらのアイコンのいずれかをクリックして、関連付けられたアプリケーションを起動します。
Dash 上に不要なアプリケーション ランチャーがある場合は、問題のランチャーを右クリックし、[お気に入りから削除] を選択します (下記を参照)。
アプリケーションの概要
しかし、Dash にお気に入りを追加したい場合はどうすればよいでしょうか?簡単に言うと、アプリケーション概要を開く必要があります。このツールにアクセスするには、ダッシュの下部にあるグリッド アイコンをクリックします。 [アプリケーションの概要] が開いたら、インストールされているアプリケーションのリストをスクロールして、探しているアプリケーションを見つけることができます。ワンクリックでそのアプリケーションを起動したり、ダッシュに追加したりできます。
アプリケーションをダッシュに追加するには、(アプリケーションの概要から) 問題のアプリケーションを見つけ、アプリケーションのアイコンを右クリックして、[お気に入りに追加] を選択します。
アプリケーション ランチャーをお気に入りに追加すると、自動的にダッシュに追加され、アプリケーションの概要を開かなくてもアプリケーションを起動できます。
検索
GNOME 検索ツールは非常に強力です。アプリケーション概要内でインストールされているアプリケーションを検索できるだけでなく、GNOME ソフトウェア内でまだインストールされていないアプリケーションやファイルを検索することもできます。これを説明するために、ファイルを作成しました (リブレオフィスオフィススイート)lifehacker.odtと呼ばれます。ダッシュを開いて次のように入力すると、人生新しく作成したファイルと関連アプリケーション (インストールされているかどうかに関係なく、以下を参照) が表示されます。
探しているエントリをクリックすると開きます。
カレンダーと通知
上部バーの中央にある時計アイコンをクリックすると、統合されたカレンダーと通知が表示されます。利用可能な通知 (以下の保留中の更新など) がある場合は、それをクリックすると、それに基づいて行動できます。
カレンダーについて言えば、GNOME カレンダーを Google カレンダーに同期したい場合、そのプロセスは簡単です。ダッシュを開いて検索バーに「online」と入力し、[オンライン アカウント] のエントリをクリックします。表示されたウィンドウ (下) で [Google] をクリックし、アカウント追加ウィザードの手順を実行します。
アカウントを追加したら、どの機能を含めるかを決定できます。
この時点で、Google アカウントは GNOME デスクトップとの同期を開始します。 Evolution グループウェア スイートを開くと、Google のメールとカレンダーがすでに存在しており、すぐに使用できることがわかります。
アプリケーションメニュー
ここで知っておくべき最後の領域は、アプリケーションのメニューとボタンです。 GNOME では、多くのアプリケーションがアプリケーション自体ではなく上部のバーに表示されることがわかります。たとえば、「進化」を開きます。上部バーの「アプリケーション」ボタンの隣に、新しいドロップダウン メニューが表示されます。それをクリックすると、アプリケーションでサポートされているエントリにアクセスできます。
すべてのアプリケーションがこのメニュー システムを利用しているわけではなく、他のアプリケーションよりも多く利用しているアプリケーションもあります。
アプリケーションを開いたときに、タイトルバーに決定的にボタンがないことに気づくかもしれません。これらのボタンに通常関連付けられているアクション (閉じる、最小化、最大化、最大化解除) にアクセスするには、ツールバーを右クリックし、ポップアップ メニューから必要なアクションを選択します。
これで、GNOME の使い方がわかりました。あらゆるタイプのユーザーにとって、信じられないほど使いやすいデスクトップです。このデスクトップ環境の詳細については、必ずチェックしてください。公式 GNOME ドキュメント。