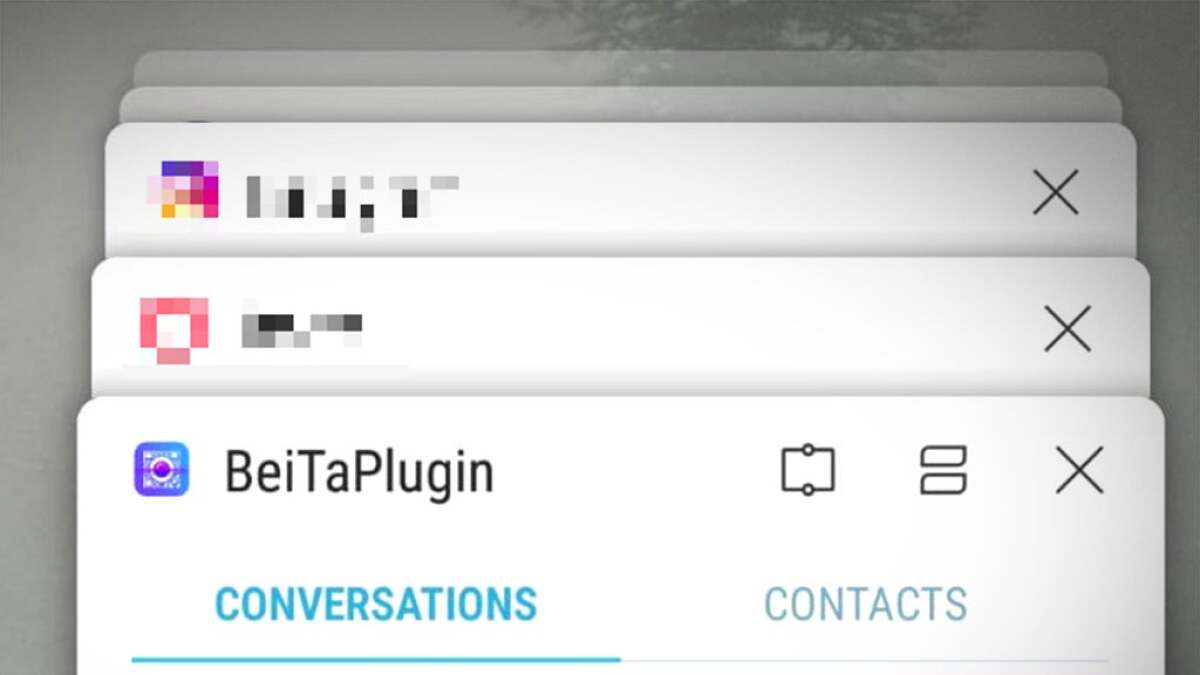重要な電子メール、テキスト メッセージ、アプリのアップデート、その他の通知やアラートを常に把握することは、特にさまざまな場所から大量の通知が届く場合には困難になることがあります。ここでは、すべての通知を 1 つの統合されたカスタマイズ可能なシステムに統合して、重要なものを常に把握し、そうでないものを無視できるようにする方法を説明します。
アプリの中には、静かにしておきたいときに常にサウンド、ポップアップ、その他の通知をスローするものもありますが、重要なイベントを通知してほしいときにバックグラウンドで待機するものもあります。混乱を管理したい場合は、Growl などのアプリを使用してすべての通知を 1 か所にまとめ、ノイズをよりわかりやすくすることができます。
唸るは、他の多くの Mac アプリと統合され、それらに代わって通知を送信する Mac アプリです。通知が表示される場所、どの通知が音を出すか、どのような音を出すかをカスタマイズしたり、コンピューターから携帯電話にプッシュ通知を送信したりすることもできます。軽量で、バックグラウンドに留まり、必要に応じて大音量で詳細に、または静かで邪魔にならないようにすることができます。最新バージョンのGrowl は Mac App Store で 1.99 ドルです。ここでは、必要なすべての重要な通知を確実に受け取り、必要のない通知を忘れることができるように設定および調整する方法を説明します。
最適な通知管理のために Growl をセットアップする
すでに Growl をシステムにインストールしている人もいるでしょう (実際、Growl がどのようにして存在するようになったのか全く知らずにインストールしている人もいるでしょう)。ただし、持っていない可能性があります本当に設定を徹底的に掘り下げて、可能な限り最高のものにしたため、プログラムに精通している場合でも、見逃した点について説明する場合に備えて、初期設定をもう一度やり直すことをお勧めします。これまでに Growl を使用したことがない場合は、Mac App Storeからダウンロードしてインストールします続ける前に。
Growl を起動し、メニュー バー アイコンをクリックして設定にアクセスします。 [全般] タブには、今すぐ調整できるいくつかの設定が表示されます。私はログイン時に Growl を開始し、画面の左上隅に通知を表示し、履歴ロールアップ (履歴ロールアップ) に通知を送信するのが好きです。 300 秒間 (約 5 分) 操作が行われなかった場合、メニュー バーからアクセスできます。また、記録されたメモのみをロールアップすることも選択します。これが何を意味するかについては、後ほど詳しく説明します。ここにいる間に、[表示] タブに移動して通知の外観を選択することもできます。デフォルトのリストから選択することも、Growl の Web サイトからカスタム テーマをダウンロードする。他の設定を調べて詳しく知りたい場合は、今が良い機会です。まだの場合は、読み続けてアプリのセットアップを開始してください。
Growl で必要な通知とアプリをセットアップする
Growl は Mac で非常に人気があるため、ほとんどのアプリにはすでに Growl サポートが組み込まれています。「アプリケーション」タブに移動すると、おそらく、Adium、Twitter、Handbrake など、すでに多くのアプリケーションがサポートされていることがわかります。そして、uTorrent はインストールされるとすぐに Growl に登録されます。ただし、さらに多くの通知を提供できる、チェックしておくことをお勧めするミニアプリやプラグインが他にもいくつかあります。
Google Notifier の Growlerグロウルのサポートを追加Google の Mac 用公式メニュー バー通知ツール。残念なことに、複数のアカウントやその他の高度な機能をサポートしていないため、これは最良の通知機能ではありませんが、Mac にはそれほど多くのオプションがありません。試してみることもできます通知するまたはメール、もう少し機能が充実していますが、数ドルかかります。 Gmail ウェブ ユーザーでない場合は、Mail.app 用プラグイン、サンダーバード、 または郵便ポストその代わり。 Sparrow はすぐに Growl をサポートします。
Google音声うなり声は、Google Voice で新しいテキスト メッセージを通知するブラウザ用の Greasemonkey スクリプトです。
ハードウェアグラウラー新しい USB デバイスが接続または切断されたとき、またはコンピュータを電源に接続したときなど、ハードウェア イベントを通知します。
病気のひげ、 私たちのお気に入りのテレビ番組ダウンローダーには、実際には Growl サポートが組み込まれています。少しセットアップするだけで、ダウンロードが開始または終了したときに通知されます。設定方法については、こちらをご覧くださいこれらの指示。
これらは、チェックすべきだと思われるいくつかの追加アプリです。ただし、Mac では多くのアプリが Growl をサポートしているので、必ずチェックしてください。Growl の互換性ページ互換性のあるアプリとプラグインの完全なリストを表示します。
アプリごとに設定をカスタマイズ
Growl にいくつかのアプリを登録したので、最高のエクスペリエンスを得るために各アプリの設定を微調整する方法を見てみましょう。
Growl の設定を開き、「アプリケーション」タブをクリックします。アプリケーションのリストが表示されるはずです。アプリを選択し、「構成」ボタンをクリックしてその設定をカスタマイズします。ここでは例として Adium を使用します。
ポップアップする最初のウィンドウでは、必要に応じて、Adium で他のアプリとは異なるスタイルや開始位置を使用するようにできます。 「ログを有効にする」をオンまたはオフにすることもできます。これにより、一般ページで推奨した環境設定を使用した場合、アイドル時に Adium 通知を Growl のロールアップ ウィンドウに残すかどうかが決まります。したがって、Adium、電子メール、uTorrent など、コンピューターに戻ったときに知りたいものについてはこれをオンのままにし、それほど重要ではないものについてはオフにします。
「通知」タブをクリックすると、個々の通知タイプの設定をカスタマイズできます。通知を有効または無効にしたり、画面に表示される時間を指定したりできます。したがって、たとえば、サインインするすべてのメンバーについて Adium に通知されたくない場合は、ドロップダウン メニューで [連絡先がサインオン] を選択し、[有効] チェックボックスのチェックを外します。これらの設定の一部は Adium でも編集できますが、繰り返しになりますが、Growl の優れている点は、すべてのアプリに対して 1 か所で編集できることです。
いくつかの通知にサウンドを追加することもできます。これはここで実行できます。通知ごとに異なるサウンドを与えるのは素晴らしいことなので、音だけで仕事用メール、個人用メール、テキスト メッセージ、または終了した torrent を受信したかどうかがわかります。 Growl の「サウンド」ドロップダウンには、デフォルトの Mac サウンド フォルダー内のすべてのサウンド ファイルがリストされます。/System/Library/Sound, そのため、使用したいカスタム サウンドがある場合は、そのフォルダーにコピーするだけで、Growl の環境設定に表示されるはずです。
携帯電話をミックスに加えましょう
最後に、電子メールやテキスト メッセージなど、これらの通知の多くはすでに携帯電話で受信していると思われますが、コンピューターでのみ受信できるものもあるかもしれません。たとえば、トレントがいつ終了したかを知りたい場合は、次のコマンドを使用して、それらの通知をコンピューターから携帯電話に直接プッシュできます。徘徊(iPhone ユーザーの場合) またはAndroid に通知する(Android ユーザーの場合)。それらを設定する方法は次のとおりです。
徘徊
通知を iPhone、iPod touch、または iPad に転送するには、次の場所に進みます。prowlapp.comそして新しいアカウントを登録します。ダウンロード徘徊アプリ作業中に携帯電話にアクセスできます。セットアップの準備ができたら、次の手順を実行します。
Growl 用の Prowl プラグインを次からダウンロードします。このページ。それをダブルクリックして Growl にインストールします。
Growl を開き、「ディスプレイ」タブに移動し、左側のサイドバーにある「Prowl」をクリックします。
メイン ペインに Prowl のユーザー名とパスワードを入力し、[スタイルを使用してすべての通知を表示する] チェックボックスをオンにします。次に、このドロップダウン メニューから、通常通知に使用する好みのスタイル (デフォルトはスモーク) を選択します。
「スクリーンセーバーがアクティブまたはディスプレイがオフのときのみ」または「Mac がアイドル状態のときのみ」のチェックボックスをオンにします。これにより、携帯電話に大量の通知が届くことがなくなります。離れているときにのみ取得できます。
[表示] タブの上部で、デフォルトのスタイルを Prowl に変更します。
iPhone で Prowl アプリにログインします。
今後、プロールの設定で指定されているように、アイドル状態または外出しているときは、通知がすべて携帯電話に直接転送されます。 Prowl の通知設定は [設定] > [通知] から変更できますが、アプリごとに変更することはできません。ただし、特定のアプリで異なるサウンドを使用したい場合は、異なる Growl 優先順位に異なるサウンドを与えることができます (Mac 上の Growl でも優先順位を変更する必要があることに注意してください)。
Android に通知する
注記: 何らかの理由で、Notify My Android と Mac はうまく連携できません。必要な通知を携帯電話に転送できますが、Mac に通知を表示させることはできませんそしてつまり、Prowl とは異なり、アイドル状態のときにメッセージを転送するように設定することはできません。通知は常に携帯電話に送信することも、Mac に常に送信することもできます。理想的ではありませんが、それでも設定したい場合は、次の手順を参照してください。
通知を Android スマートフォンに転送するには、次の手順に進みます。My Android のホームページに通知するそして新しいアカウントを登録します。ダウンロードAndroid に通知するAndroid マーケットからもアプリをダウンロードした場合は、次の手順を実行します。
に行くNotify My Android アカウントの設定をクリックし、「新しい API キー」の下にある「新しいキーを生成」ボタンをクリックします。このページは開いたままにしておきます。
に行くこのページそして、Growl に Notify My Android プラグインをインストールします。
Growl の設定を開き、[表示] タブに移動し、左側のペインで [NotifyMyAndroid] をクリックします。
ステップ 1 で取得した API キーを貼り付けます。通知に「From Whitson's Mac」などのメッセージを表示したい場合は、プレフィックス ボックスを空白のままにすることも、プレフィックス ボックスを追加することもできます。
「プレビュー」ボタンをクリックしてテストします。 Android で通知を受け取ったら、セットアップは完了です。 Growl のアプリケーション設定に進み、通知を転送するために「NotifyMyAndroid」にしたいアプリのデフォルトのスタイルを変更します。
今後、Mac で NotifyMyAndroid を使用するように設定された通知はすべて、携帯電話に直接転送されます。 Notify My Android が設定で使用する着信音を変更したり、特定のアプリに異なるサウンドを使用したい場合は、異なる Growl の優先順位に異なるサウンドを与えることもできます (Mac の Growl で優先順位を変更する必要があることに注意してください)。あまりにも)。
そこにあります。大変な作業のように思えるかもしれませんが、実際には、すべてを好みに合わせて実行するのにそれほど時間はかかりません。完了すると、すべてをうまくこなすことができます(そして、望まない通知)。すべての通知を整理整頓するための独自のヒントはありますか?コメントで共有してください。