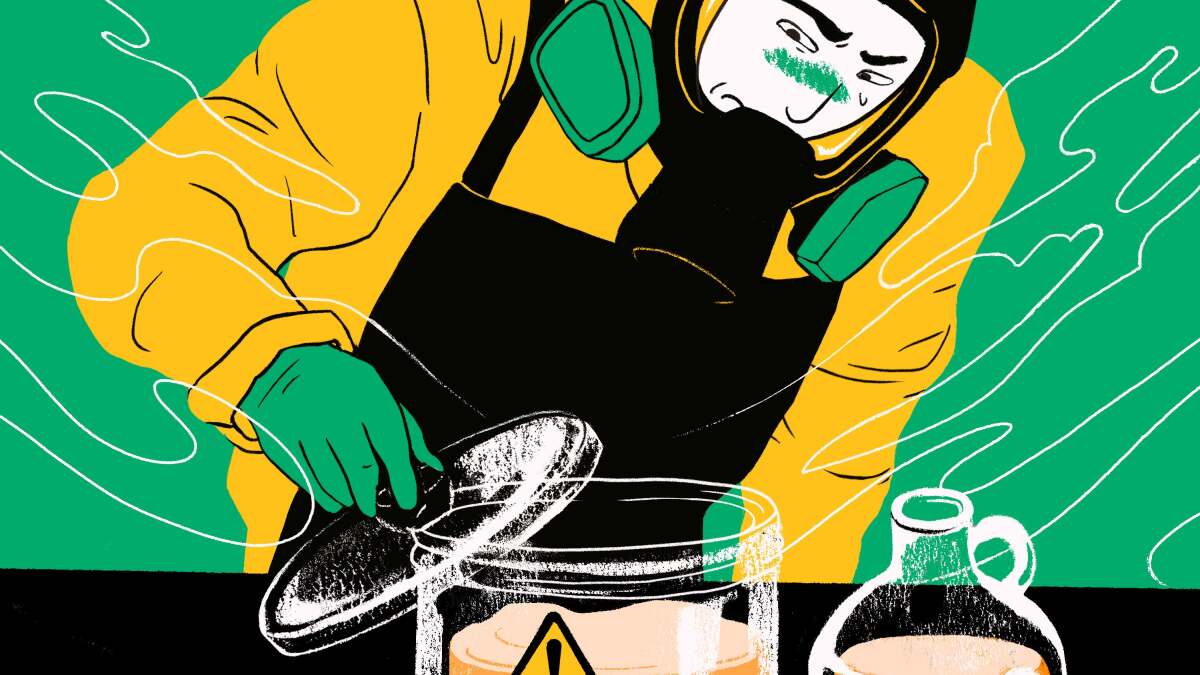最近、ユニタスクが大流行していますが、タスクを続けるために必要なのは、やるべき 1 つのことを常に目に見えるリマインダーだけで知らせることです。ここでは、Windows スクリプト アプリケーション AutoHotkey を使用して、単一目標のタスクバー リマインダーを作成する方法を説明します。
ここで行うことは、Windows タスクバー上に 1 つのショートカットを含むフォルダーを指す新しいツールバーを作成し、そのショートカットの名前をリマインダーとして使用することです。たとえば、上のスクリーンショットでは、「恐竜に餌をやる」が 1 つの目標です。さらに簡単にするために、ショートカットは、単純なポップアップ ダイアログ ボックスで名前を変更できる AutoHotkey スクリプトを指します。オートホットキー続行する前にインストールしてください。
1 つの目標タスクバー リマインダーを設定する
タスクバーに独自のリマインダーを設定するには、まず次の手順を実行する必要があります。この zip ファイルをダウンロードして解凍しますこのファイルには、スクリプト、2 つのアイコン、およびタスクバーと呼ばれる空のフォルダーがすでに含まれており、そのフォルダーを Dropbox フォルダーなどの安全な場所に保存すると、すべての PC 間で One Goal を同期できるという追加の利点が得られます。
タスクバー フォルダーは、Windows タスクバー上のツールバーとして使用するフォルダーです。これは、自分で行う必要がある 1 つの重要な手順です。タスクバー フォルダー内に switch.ahk ファイルへのショートカットを作成します。これが最も簡単です。 switch.ahk ファイルを右クリックしてタスクバー フォルダーにドラッグし、[ここにショートカットを作成] を選択します。
次に、作成したショートカットを右クリックしてプロパティを開き、ショートカットにアイコンを割り当てます。同時に、[開始] フォルダーがタスクバー ディレクトリではなく OneGoal ディレクトリに設定されていることを確認します。
フォルダーのセットアップの準備がすべて完了したので、右クリックして [ツールバー] -> [新しいツールバー] に移動し、OneGoal -> [タスクバー] ディレクトリを参照して追加します。この作業中に、[タスクバーをロックする] オプションのチェックを外すと、ツールバーのサイズを調整できるようになります。
最後の手順では、新しく作成したタスクバー ツールバーを右クリックし、[タイトルの表示] のチェックを外し、[テキストの表示] がチェックされていることを確認します。これにより、ツールバー上の項目の全文が実際に表示されます。希望どおりに調整して配置したら、タスク バーを再度ロックすることもできます。
AutoHotkey スクリプトを簡単にカスタマイズして、デフォルトのテキストの代わりに任意の内容を言うことができます。これは非常に単純なスクリプトです。単純に入力ボックスをポップアップし、入力した内容を受け取り、そのテキストを名前としてショートカットの名前を変更します。
InputBox、UserInput、1 つの目標、あなたがすべき 1 つのことは何ですか?.、380、170
ErrorLevel でない場合
{
実行、cmd /C タスクバーの名前を変更\* "%UserInput%.lnk
}
この時点で、タスクバーに 1 つの目標が表示されます。その項目をクリックすると、小さな AutoHotkey ダイアログが起動し、何をすべきかを尋ね、現在の項目をそれと置き換えます。 Windows のファイル名に使用できない特殊文字を使用しないようにする必要がありますが、それ以外の場合は、任意の文字を入力できます。
ハウツーオタクバックグラウンドでソフトウェアを実行する必要のないソリューションを好みます。彼のマニアックな記事は、Lifehacker で毎日見ることができます。ハウツーオタク、 そしてツイッター。