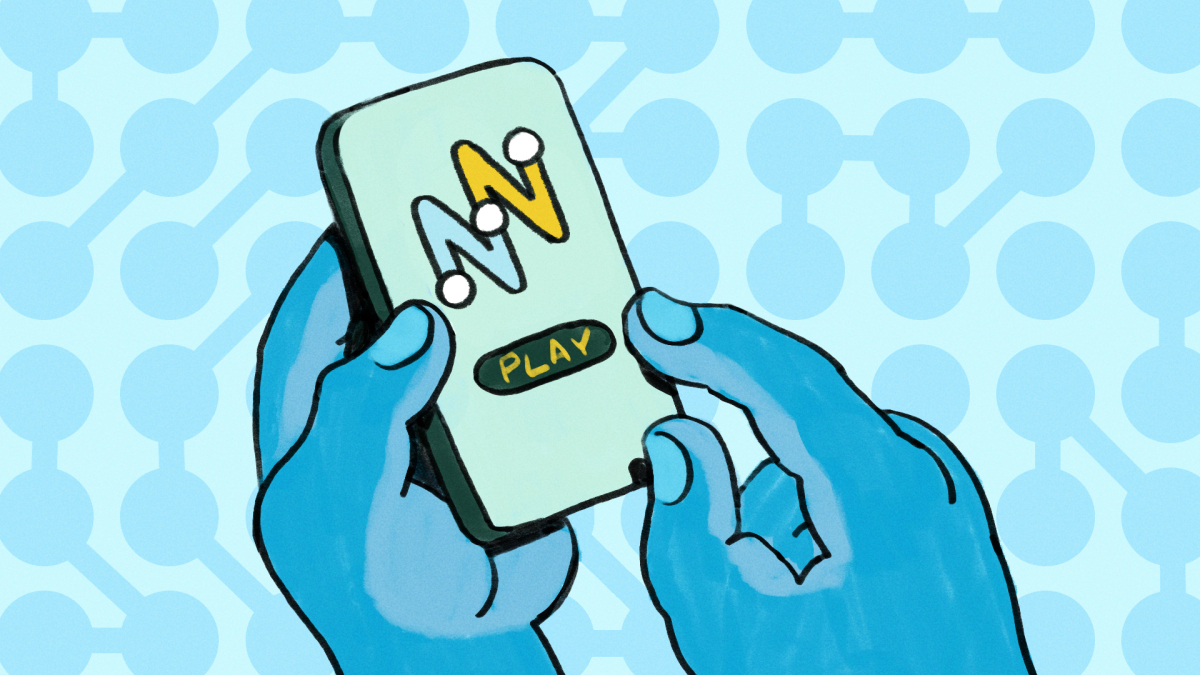プリンターの製造元は、印刷とスキャンだけを目的としてプリンターを使用することを望んでいません。彼らは肥大化したアプリをインストールし、メモリを消費し、インクをもっと要求し続けようとします。この 5 ステップのガイドに従って、プリンターの設定を最小限に抑えます。
画像経由ケビン・コルトパッシ。
Mac の所有者と勇敢な Linux 支持者には、このガイドはあまり必要ありません。 Mac プラットフォーム用の特大でブランド名が濃いプリンタ ソフトウェアは存在しますが、ほとんどのプリンタは、プラグインしてアプリ内で Command-P を押すだけで使用できます。 Linux はほとんどの場合、システムのコアに組み込まれた重要なドライバービットを使用して同じように動作します。
これで Windows は残ります。あハードウェアドライバーはシンプルでほとんどが隠されたインターフェイスであるはずですしかし、ほとんどのプリンタ インストール パッケージは、同梱の CD からインストールするか、プリンタ メーカーの Web サイトからインストールするかに関係なく、プリンタの内部動作をシステムに説明するだけではありません。
動作の遅いシステムをクリーンアップするときは、システム トレイを確認するか、Ctrl+Shift+Esc キーを押します。おそらく、プリンターまたはスキャナーが接続されるのを待つだけのアプリが 1 つ以上実行されているのを見つけるでしょう。その後、何らかの方法でポップアップして、まあ、何かを実行します。一部のプリンター メーカーはさらに一歩進んで、「スマート プリント」と称するツールバーをブラウザーにインストールしたり、画像編集、写真レタッチ、プロジェクトの印刷、スキャン用の大量のソフトウェアをインストールしたりしていますが、これらのソフトウェアは多くのフリー ソフトウェアよりもはるかに役に立ちません。
プリンター メーカーの野心的すぎる計画の犠牲になっている場合は、プリンターのセットアップの肥大化を解消し、作業メモリ、ハード ドライブの空き容量、および一見健全な状態を取り戻すための一連のガイドを次に示します。
ステップ 1: 入手したものをアンインストールする
それが自宅で使用しているプリンターの場合は、システム上にあるそれに関連するソフトウェアをすべて消去してください。最初からやり直すときに、他のドライバーやソフトウェアの残骸が残ったままになるのは望ましくありません。私を信じてください。 [スタート] メニューをクリックし、[コントロール パネル] を選択して、[プログラムのアンインストール] をクリックします。右上隅でプリンターのメーカーを検索します (「HP」、「Canon」、「Lexmark」など)。そこにあるすべてのものに驚かれるかもしれません。
最も主要な項目から順に各項目をクリックし、[アンインストールと変更] をクリックします。運が良ければ、そのメイン項目からすべてをアンインストールするように求めるプロンプトが表示されます。そうしないと、各部分を個別に執拗に取り外さなければならない場合があります。また、システムを 1 回か 2 回、場合によってはすぐに再起動する必要がある場合もあります。システムのプリンター設定をクリーンアップしていたとき、HP のソフトウェアには選択肢がありませんでした。
注: Windows XP または同様の古いバージョンを使用している場合は、次のバージョンを使用することをお勧めします。Revo アンインストーラー、特にポータブル (別名インストール不要) バージョンでワイプを実行します。 Windows Vista/7 ではそれほど必要ではありませんが、無料版が最近 Revo の Web サイトに埋もれているにもかかわらず、それでもかなり優れたアプリです。
ステップ 2: まず Windows Update を試してみる
Windows の実行中にプリンタの電源を入れ、USB コードをコンピュータに接続します。 Microsoft は、特に新品ではない一般的なプリンタ向けに、かなり広範なプリンタ ドライバのライブラリを用意しています。システムが Web に接続されている場合、Windows は自動的にドライバをダウンロードしてインストールできる可能性があります。おそらく、ドライバ パッケージは、より小さなドライバ パッケージである可能性があります。メーカーも提供しています。これも同じようなプラスサイズのインストールである可能性がありますが、Windows 経由でインストールすると、定期的な自動更新にアクセスできるようになります。 Windows の自動インストールがうまくいった場合は、次の手順に進んでください。オートスターターの掃除セクション。
ステップ 3: Web から最新情報を入手する
Windows がプリンターを自動的に修復できない場合は、製造元の Web ページにアクセスし、ページの上部にある「サポート」、「サポートとドライバー」、または「サポートとダウンロード」セクションを確認してください。モデル番号を入力するように求められ、その後、実行している Windows のバージョンを選択することになります (よくわからない場合は、ここの 2 番目の質問をクリックしてください)。
何よりも、余分なソフトウェアや「ユーティリティ」がすべて含まれていない、より機能を簡素化したバージョンのプリンタ ドライバに注目してください。これは、通常リストに表示されるダウンロード サイズが小さいことからわかります。あなたも私のように運が悪く、200 MB のダウンロードで行き詰まってしまうかもしれません。鼻を押さえてクリックして保存し、ダウンロード中にコーヒーを飲みましょう。
ステップ 4: つまらないものを切り捨てる
そのコーヒーは安っぽい移行ではありませんでした。まあ、それだけではありませんでした。ソフトウェアをインストールするときは注意してください。私は独自の HP プリンター ドライバーを少なくとも十数回インストールしましたが、インストールされるソフトウェアを制限できることに初めて気づきました。これは、ライセンス契約の一部のように見える青いリンクです (上の画像を参照)。これらの「カスタマイズするにはここをクリックしてください」リンクは、非常に目立たず、隠れたところにあることがよくあります。プリンタ メーカーはすべてが簡単であることを望んでおり、また「消耗品を購入」リンクから得られる利益も望んでいます。可能であれば、それらを探して使用し、最も基本的なソフトウェアだけを残しておきます。できれば、ドライバー ソフトウェア、印刷機能などのラベルが付けられているとよいでしょう。
プリンタが実際に動作することを確認します。提供されている場合はテスト ページを印刷するか、単純なドキュメントや Web ページを印刷します。インストールされ、動作していることがわかったので、作業を元に戻しましょう。
まず、[スタート] メニュー ([プログラム]/[すべてのプログラム] -> [スタートアップ]) の [スタートアップ] フォルダーに移動します。これは、ソフトウェアがコンピューター上で何かを自動的に実行することを提案する最も適切な方法です。私の場合、プリンターが常にメインのラップトップに接続されているわけではありません。接続されていたとしても、スキャンするのはたまにだけです。したがって、システム上で常に「デジタル イメージング モニター」を実行する必要はありません。スタートアップ フォルダー内のエントリを右クリックし、[削除] をクリックします。プログラムを削除したのではなく、ショートカットを削除しただけなので、役立つ場合はいつでも追加し直すことができます。
ここで、プリンター担当者がシステムに毎回自動的に起動するように要求した他の優れた機能を確認してみます。スタートメニューを開いて次のように入力しますmsconfigEnter キーを押します (Windows XP では、Enter キーを押します)。msconfigスタートメニューの「ファイル名を指定して実行」項目に入力します。 [スタートアップ] タブをクリックしてください。
このリストでプリンターの製造元を調べてください。コンピューターの問題について大胆な発言をするのは決して良いことではありませんが、コンピューターの問題が発生する状況に遭遇したことがないと言えます。必要な印刷するための、自動起動するプリンター関連アプリのようなもの。印刷の時間になると、アプリがドライバーに連絡し、ドライバーがプリンターに紙を送り、ローラーから用紙が外れます。完了したら、「適用」をクリックします。アプリの 1 つが本当に必要な場合は、いつでも戻ることができます。msconfigアプリを再確認してください。良心を持って実験してください。
実際にどのアプリが必要かわからないですか?通常は「.exe」で終わるアプリケーションの名前をメモし、次の検索ボックスにそれを入力します。Sysinfo.org のスタートアップ リスト。おそらくそこに、実行し続ける必要があるかどうかに関する文字コード化された推奨事項とともに、N、U、および X はチェックインを解除しても安全です。msconfigウィンドウ。
ステップ 5: スキャンと写真編集のための優れた軽量の代替ツールをインストールする
システムに基本的なプリンタとスキャナのドライバがインストールされている場合、実際に印刷したりスキャンしたりするために実際に必要なのはそれだけです。プリンター メーカーは、スキャナー カバーを上げると自動的に読み込まれるようなスキャン アプリや、画像/写真編集ツールを提供していますが、そのようなアプリの素晴らしさを絶賛するテクノロジー ブログを聞いたことがないでしょう。
スキャン (および FAX)
/:16
私ツイッターで質問したスキャン用の代替アプリに関する推奨事項を尋ねたところ、かなりの数の回答が得られました。私もそれに気づかなかったと認めるのが少し恥ずかしいですWindows FAX とスキャンは、Windows 7 のすべてのバージョンと、Windows Vista の Business、Enterprise、および Ultimate エディションで利用可能でした。これは、スキャナーから文書を取得してハードドライブに保存し、日常生活を続けるための非常に簡単なツールです。システムが電話接続で設定されている場合は、FAX も処理できます。
ツイッターユーザーヒクラジャ提案されたフリーキャプチャ、 同じように。しかし、回答者の大多数は、お気に入りの画像編集アプリ (Paint.net、Picasa など) が独自のスキャナー機能を提供しており、通常は [ファイル] メニューの [インポート] 機能に組み込まれていると指摘しました。
スキャンからテキストへの OCR:
紙上のテキストを画面上のテキストに変換する必要がありますか?私たちはFreeOCRが好きです非常にシンプルなため (直接ダウンロードリンクはこちら)。読者からも次のような提案が寄せられました。シンプルOCR。
シンプルな画像編集ソフト
私たちの読者の記事を読むことができます画像編集のための一般的なお気に入りの選択ただし、単純なタッチアップ、光の修正、トリミング/サイズ変更など、平均的なユーザーのニーズよりも少し詳しくなる傾向があります。ピカサ。 Picasa は、写真の編集、赤目軽減、トリミング、電子メール送信やバックアップに最適なツールです。あなたの家族のセットアップに関する特集で提案されています。より直接的な編集ツールが必要な場合は、ペイントネット次のレベルアップです。
ドライバーをインストールし、自動起動項目を減らし、より優れたスキャンおよび編集ソフトウェアをインストールするだけで、システム、できればワークフローが少しクリーンになり、機敏になります。ご自身でプリンターのパージを行ったことがあり、さらなるヒントをお持ちの場合は、コメントで喜んでお知らせいたします。