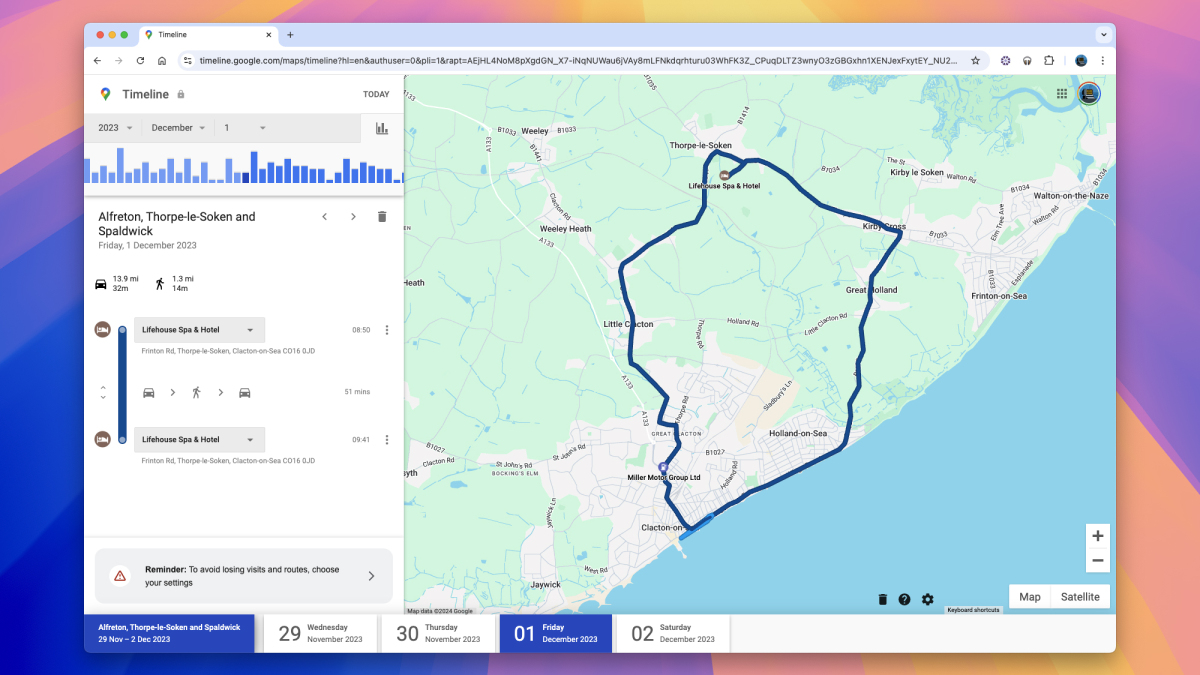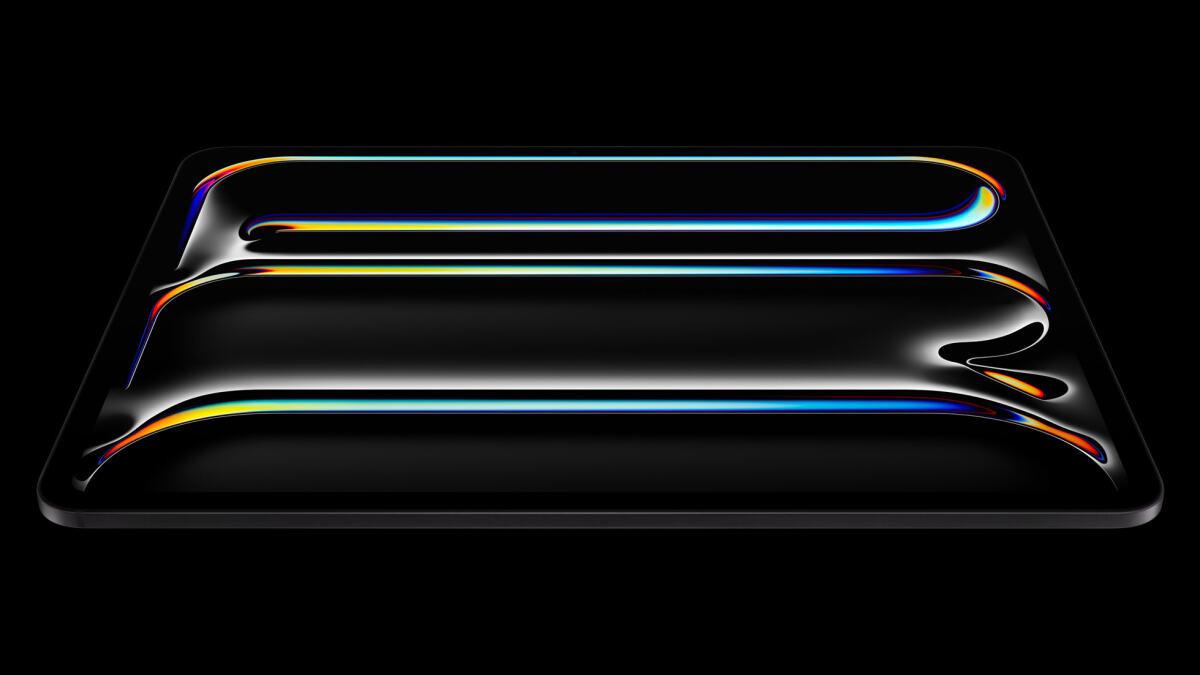ラップトップを外部モニターに接続し、小さなネジを外し、さまざまなドキュメント テンプレートをすばやく開くための最良のヒントを読者が提供します。
ギャラリーのレイアウトが気に入らない場合は、クリックここすべてを 1 ページで表示するには。
ヒントボックスについて:私たちは毎日、読者からの素晴らしいヒントを大量に受信箱に受け取りますが、理由はさまざまです。おそらく、それらは少しニッチすぎるかもしれません。おそらく、それを提示するための良い方法が見つからなかったのかもしれません。あるいは、単にそれを表示することができなかったのかもしれません。 —そのヒントは一面には載りませんでした。 「ヒント ボックスから」では、ビュッフェ スタイルでご利用いただけるお気に入りの料理をいくつかまとめます。あなた自身のヒントを共有できますか?コメントに追加するか、lifehacker.com のヒントに電子メールで送信するか、我々 で共有してください。ヒントそして専門家ページ。
外部モニターへの接続時および接続解除時のウィンドウのサイズが間違っている問題を修正
写真提供者マーク・オルドネス著。
x3オタク~による煩わしさを解決する異なるサイズのモニターを使用する:
ラップトップを外部モニターから取り外したり接続したりすると、最大化されたウィンドウのサイズが変更されたままになります (ただし、右上のアイコンには最大化済みと表示されたままになります)。これらをすべて修正するための簡単なヒントは、Win+D を 2 回押すことです。現在の画面上でウィンドウを以前のサイズに適切に配置します。
予備のマイナスドライバーを使用して小さなネジを取り外します
写真提供者デイブ・マクリア。
イレブン小さなネジの先端を共有しています。決して出たくない:
精密ドライバーセットを使用してラップトップなどから小さなネジを外す場合、ネジを外した後にネジが入っている穴から取り出すのに苦労する場合は、セットからマイナスドライバーを取り出し、ネジに押し当てます。ネジを緩め続けます。フラットヘッドはネジ山に何かをつかみ、ネジを緩めるときにネジ山をゆっくりと持ち上げます。
もちろん、ナイフや紙など、端が平らなものなら何でも使えます。糸に何か掴むものを与えるだけです。
アプリランチャーにドキュメントテンプレートを追加する
プレーリームーン私たちに見せてくれるアプリランチャーの別の風変わりな使い方:
私はこのアイデアを何年も温めてきました。少なくとも私の場合、ここにはセクシーなオタクのヒントはありません。ただ時間の節約だけです。 Word で、2bprinted.doc というドキュメントを作成しました。私の好みの余白と、好みのデフォルトのフォントフェイス、サイズ、ウェイトを除いて、永続的なものは何もありません。私は印刷して読みたいものにはこの .doc (テンプレート) を使用します。他のデフォルトのスタイルは必要ありません。
できるだけわかりやすくするために、私はこの文書に「魔法の言葉」を与えました。
スリックラン
、2bと呼ばれます。 「2b」と入力して Enter キーを押すと、空の文書が表示され、そこに貼り付ける準備が整いました。通常はオンラインからのものです。
これを行うには、Normal.dot に基づくテンプレートなど (推測ですが) 他の方法もありますが、私はその方向を検討する必要はありませんでした。
SlickRun を使用していない場合は、独自のお気に入りのアプリ ランチャーを使用して、テンプレートを同じくらい速く開くことができます。
というバッチ ファイルを作成することもできます。
2b.バット
[ファイル名を指定して実行] ダイアログ、またはタスクバーの [アドレス] ツールバーから起動します。中身はこんな感じになります
@エコーオフ
c:\docs\2bprinted.doc を起動します
@出口
...バッチファイルは次のような場所にあります
C:\Windows
、コマンドを実行したときに Windows が検索するデフォルトの場所の 1 つです。
空はもう限界です。 2bprinted.doc へのショートカットを [スタート] メニューまたはデスクトップに置くことができます。これをジャンプリストの一部として含めることもできますが、私はまだ試していません。まだ Win7 で手探り中です。あなたにとって最速のものは何でも。
Word や Word に似たものは必要ないとさえ思いますが、私は Word でこれらすべてを設定しており、まだ失敗していません。気に入っていただければ幸いです。
Word でドキュメント テンプレートを作成することもできますが、すべてのワード プロセッサがそれをサポートしているわけではありません。 (私が思いつく限り) ほとんどすべてがデフォルトのテンプレートの変更をサポートしていますが、これは定期的に使用するドキュメント テンプレートが複数ある場合に非常に便利です。
Chrome のキーボード ショートカットを使用して Google を検索する
その間Ctrl+L ショートカットほとんどの Google 検索を Chrome で実行できるようになります。シッツォChrome の検索用語に関するヒントを共有しますアドレスバーで認識されるとは限りません:
Chrome では、Ctrl+K を押すとアドレス バーに疑問符が表示され、検索対象であることが Chrome に明示的に伝えられます。
たとえば、「?lifehacker.com」と入力すると、「lifehacker.com」の検索結果ページが表示されます。
これは、検索語に「.com」を含むものを検索する場合に最適です。Chrome ではそれが検索語であると必ずしも認識されません。これは Windows と Linux でのみ機能するようです。 OS X では Cmd+K を押しても何も起こりません。