Apple エコシステムの中核となる哲学の 1 つは、すべての Apple デバイスが適切に連携して動作する必要があるということです。おそらく、その精神を最もよく捉えている機能はユニバーサル コントロールでしょう。これを使用すると、Mac のキーボードとマウスを使用して iPad または 2 台目の Mac を制御できます。さらに、AirDrop を使用せずに、マシン間でファイルや Safari タブなどをドラッグ アンド ドロップできます。
ワークステーションで iPad を Mac と一緒に使用する場合は、ユニバーサル コントロールを使用する必要があります。 Apple の機能である Sidecar と組み合わせることもできます。iPadをタッチレスのセカンドモニターに変える。
iPad をユニバーサル コントロール用にセットアップする
ユニバーサル コントロールは、macOS 12.3 (macOS Monterey) を実行しているすべての macOS デバイスと、iPadOS 15.4 以降を実行しているすべての iPad で利用できます。ハードウェア的には、あらゆるMacBook Pro2016年以降にリリースされ、MacBook Air2018 年以降にリリースされたものでも動作します。過去 5 年間のほとんどの新しい Mac がサポートされています。の全モデルiPad Pro仕事も、あらゆることもiPadは第6世代以降、すべてと同様に、iPad Air3代目以降はここで働くことになります。
ソフトウェア側では少しセットアップが必要です。両方のデバイスは同じ Apple ID からサインインする必要があり、2 要素認証を使用する必要があります。 iPad で Bluetooth、Wi-Fi、Handoff を有効にする必要もあります。ハンドオフを有効にするには、次の場所に移動します。設定>一般的な>エアプレイとハンドオフ>渡す。
iPad でユニバーサル コントロールを有効にするには、次の手順に進みます。設定>一般的な>AirPlay とハンドオフそして有効にしますカーソルとキーボードオプション。 Mac で、次の場所に移動します。システム設定 > ディスプレイ > 詳細設定そして「」を有効にしますポインタとキーボードが近くの Mac または iPad 間を移動できるようにします。" 特徴。
複数のデバイスでユニバーサル コントロールを使用する方法
ユニバーサル コントロールを一度設定したら、カーソルを画面の左端または右端、iPad が置かれている場所に向かって押すだけで、Mac がその位置を自動的に検出します。とてもクールです。
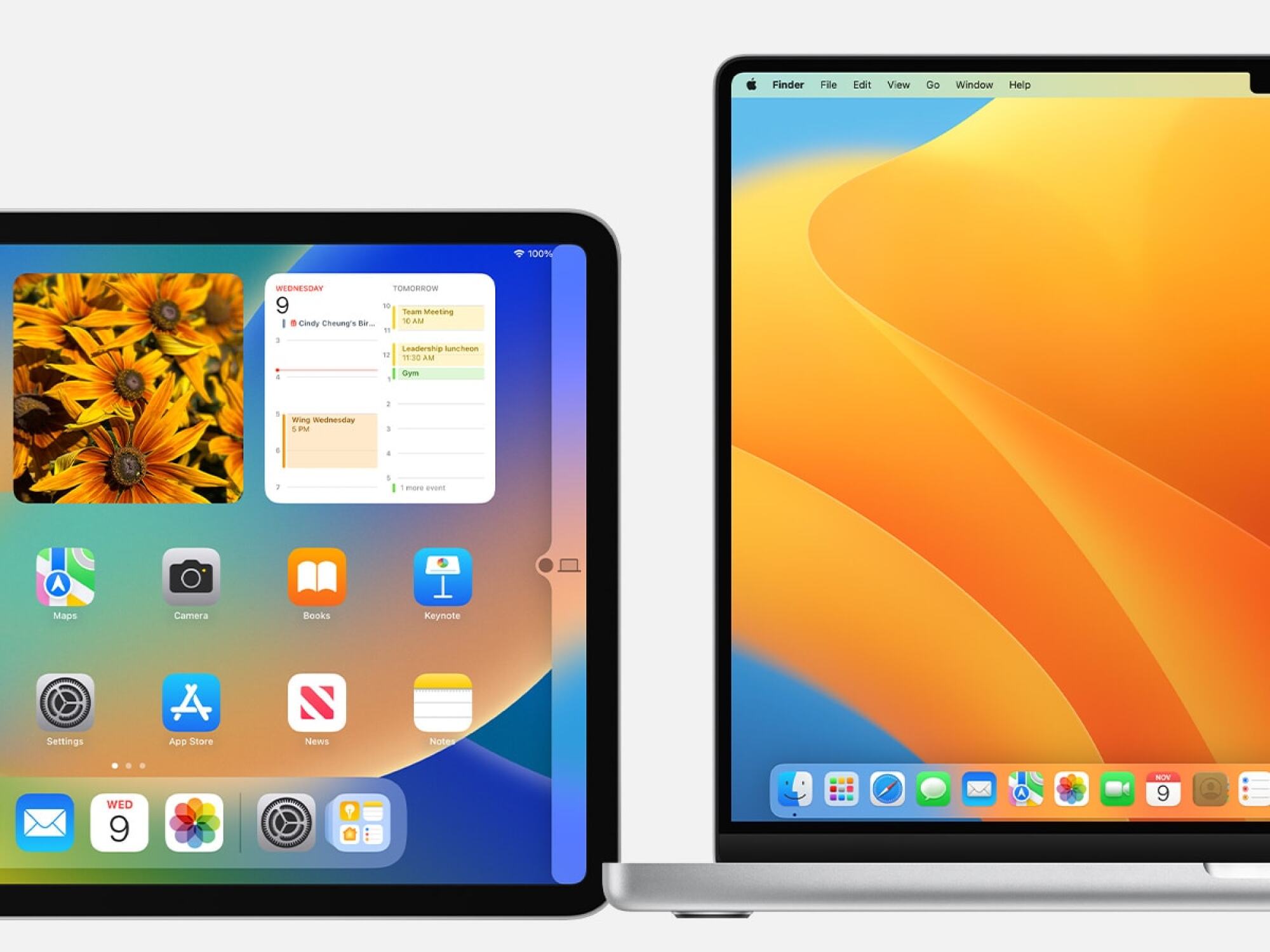
クレジット: Apple
カーソルを iPad に向かって押すと、ディスプレイの端にバーが表示されます。押し続けると、マウスが iPad カーソルに変わります。ほら、これでユニバーサル コントロールが有効になりました。
この押すジェスチャが気に入らない場合は、コントロール センターからユニバーサル コントロールを有効にすることもできます。を展開します。ディスプレイメニューから、キーボードとマウスをリンクするセクションで、あなたのものを選択してくださいiPad。
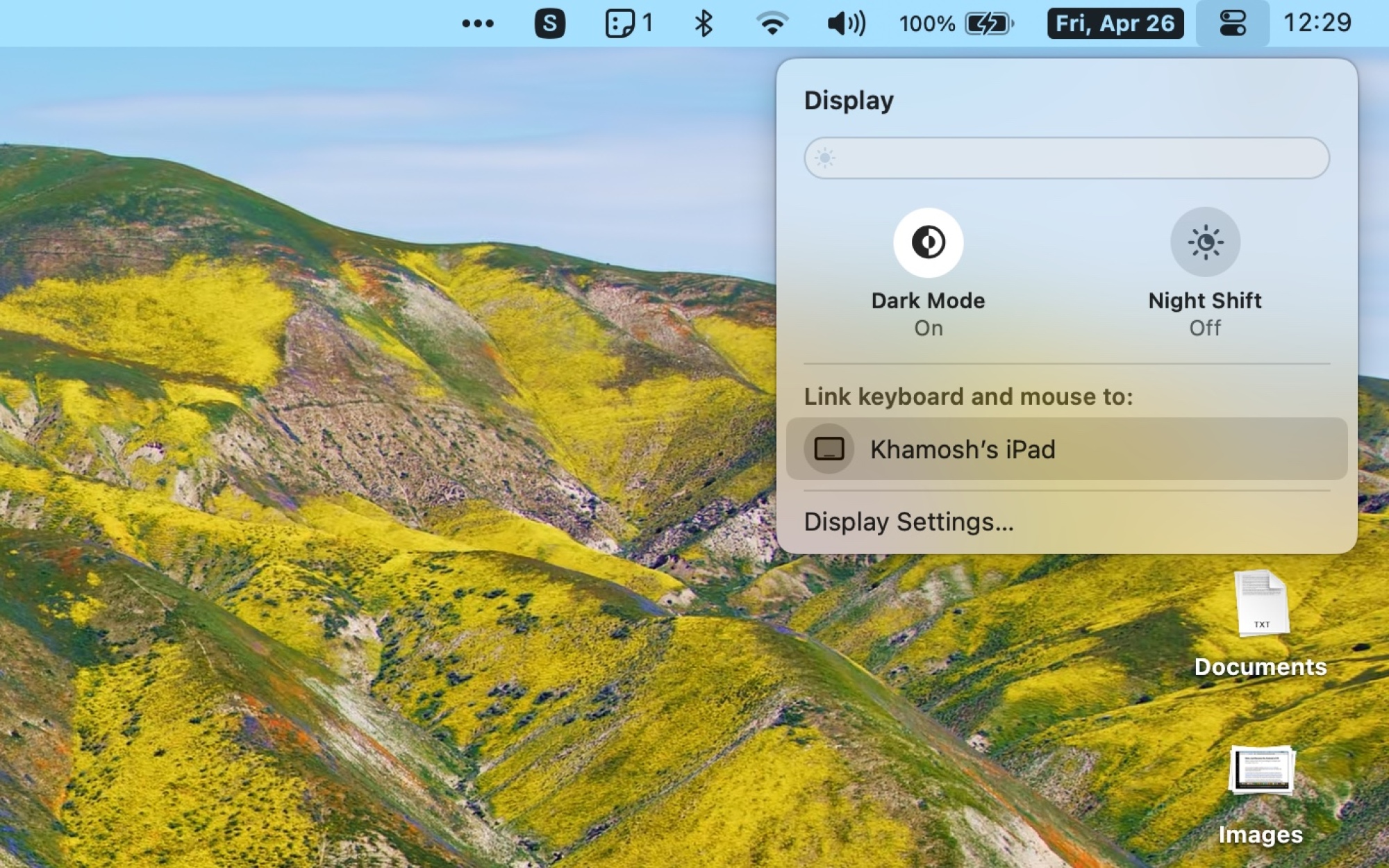
クレジット: Khamosh Pathak
Mac は、iPad が Mac の隣に置かれた場所を自動的に認識するはずですが、iPad がコンピュータ画面の上または下に置かれた場合は、設定を手動で変更する必要があります。に行くシステム設定>ディスプレイ。をクリックします。整えるボタンを押して、iPad の画面を物理的な位置に合わせてドラッグします。プレス終わり戻るために。
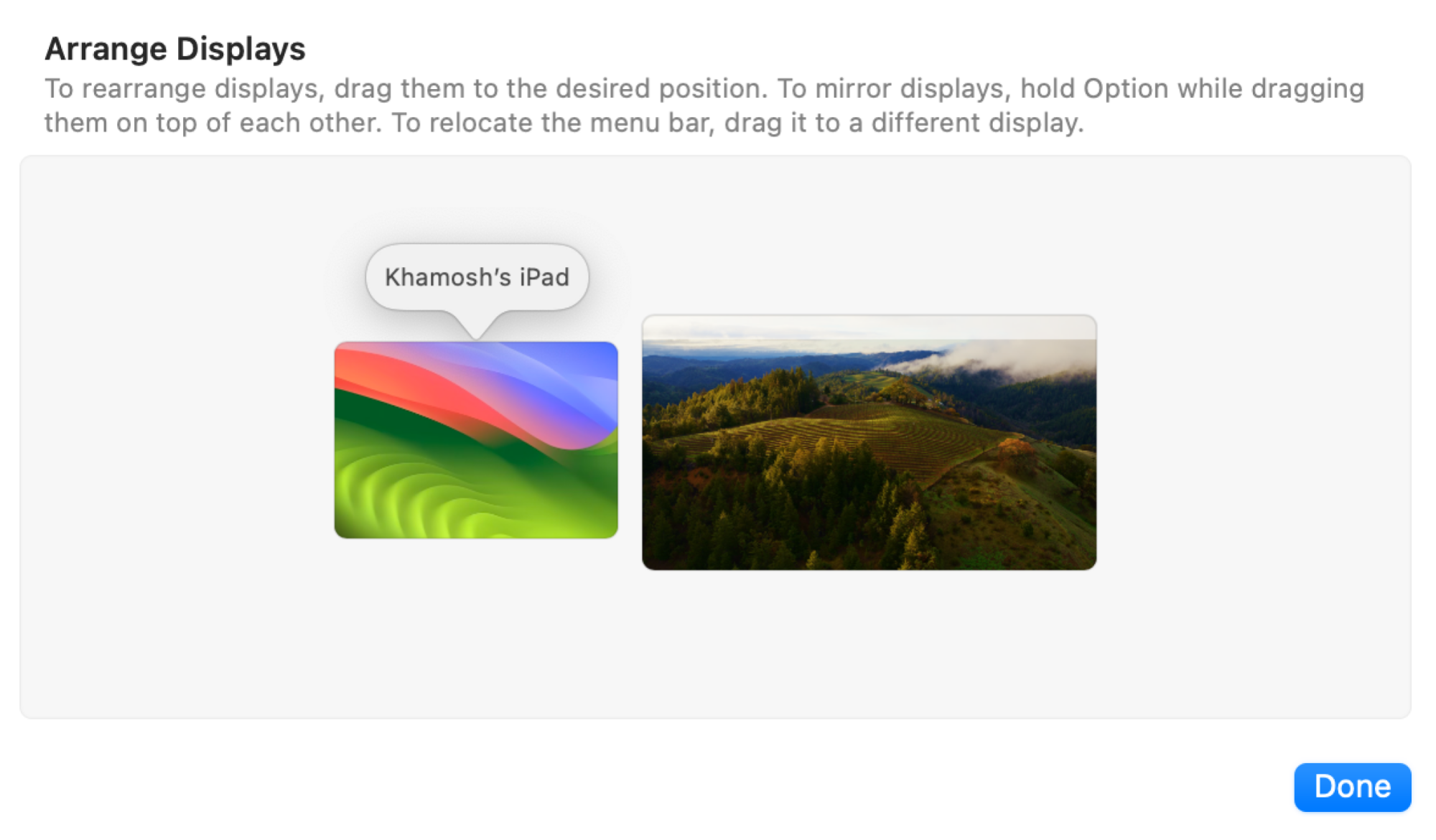
クレジット: Khamosh Pathak
この方法で使用したい 2 台目の Mac、たとえば机の上にある iMac がある場合は、上記と同じ手順に従うことができます。今回は iPad の代わりに 2 台目の Mac を選択するだけです。
ドラッグ アンド ドロップの魔法
これですべてのセットアップが完了したので、カーソルを iPad に移動し、マウスを iPad と直接ペアリングした場合と同様に、ボタンをクリックしてフィールドを選択できます。これはキーボードでも機能します。 iPad でテキストフィールドを選択し、Mac キーボードで入力するだけです。
ここではドラッグアンドドロップがうまく機能します。 iPad からファイルまたは写真を選択し、Mac 画面にドラッグし、Finder フォルダにドロップしてコピーできます。逆も同様です。


