Apple 製品が相互にうまく連携することは周知の事実です。しかし、実際に自分の方向を変えることができるかどうかは知らないかもしれません。iPadMac の高品質のセカンダリ ディスプレイに表示されます。デスクトップをセットアップしている場合でも、旅行中でも、iPad をワイヤレス ディスプレイとして使用して、コンピュータから任意のアプリを表示できます。 Sidecar と呼ばれる比較的隠された macOS 機能のおかげで、Mac の画面をテレビにミラーリングするのと同じくらい簡単です。
iPadをディスプレイとして使用するために必要なもの
まず、要件です。 macOS Catalina 以降を実行している Mac と、iPadOS 13 以降を実行している iPad が必要です。ハードウェアの制限もいくつかありますが、MacBook Pro2016年以降にリリースされ、MacBook Air2018 年以降にリリースされたものでも動作します。一般に、過去 5 年間の最新の Mac がサポートされています。 iPadについても同様です。の全モデルiPad Proここでは、第 6 世代以降のすべての iPad と、第 3 世代以降の iPad Air が動作します。
ただし、ソフトウェア側でいくつかの作業が必要になる場合があります。まず、両方のデバイスが同じ Apple ID からサインインする必要があり、2 要素認証を使用する必要があります。この機能をワイヤレスで使用するには、iPad で Bluetooth、Wi-Fi、および Handoff を有効にする必要があります。ハンドオフを有効にするには、次の場所に移動します。設定>一般的な>エアプレイとハンドオフ>渡す。 iPad または Mac でテザリングを使用している場合、この機能は動作しません。
iPad を 2 台目のディスプレイとして Mac に接続する方法
ハウスキーピングが完了したので、iPad をセカンダリ ディスプレイとして設定できます。まず、iPad を Mac の隣に置き、ディスプレイの電源を入れ、ロックを解除します。
次に、次へ進みますコントロールセンターMac で、 をクリックします。スクリーンミラーリングをクリックし、リストから iPad を選択します。
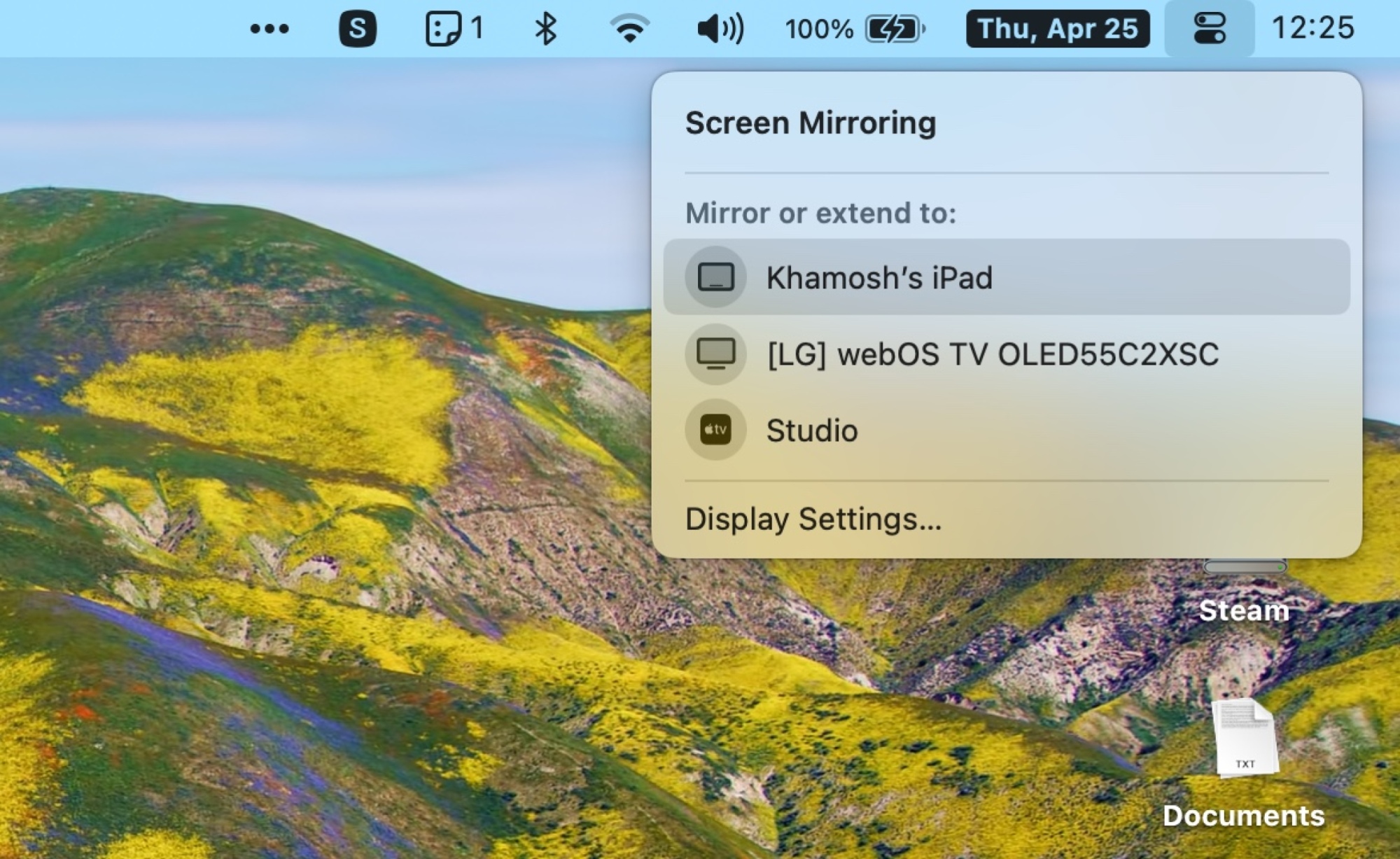
クレジット: Khamosh Pathak
セカンダリ モニターとして使用するには、必ず独立したディスプレイとして使用オプション。 iPad にはメニュー バーを含む Mac の画面が即座に表示され、一部のアプリは iPad 画面に移動する場合もあります。これを助けるために、iPad にはサイドバーに加えて、iPad を Mac から離れた場所で使用している場合に便利なタッチ バー コントロールが表示されます。 Mac アプリ用にさらに多くの画面スペースが必要な場合は、サイドバーとタッチ バーの両方を無効にすることをお勧めします。 Mac 上でこれを行うことができます。システム設定 > ディスプレイ。
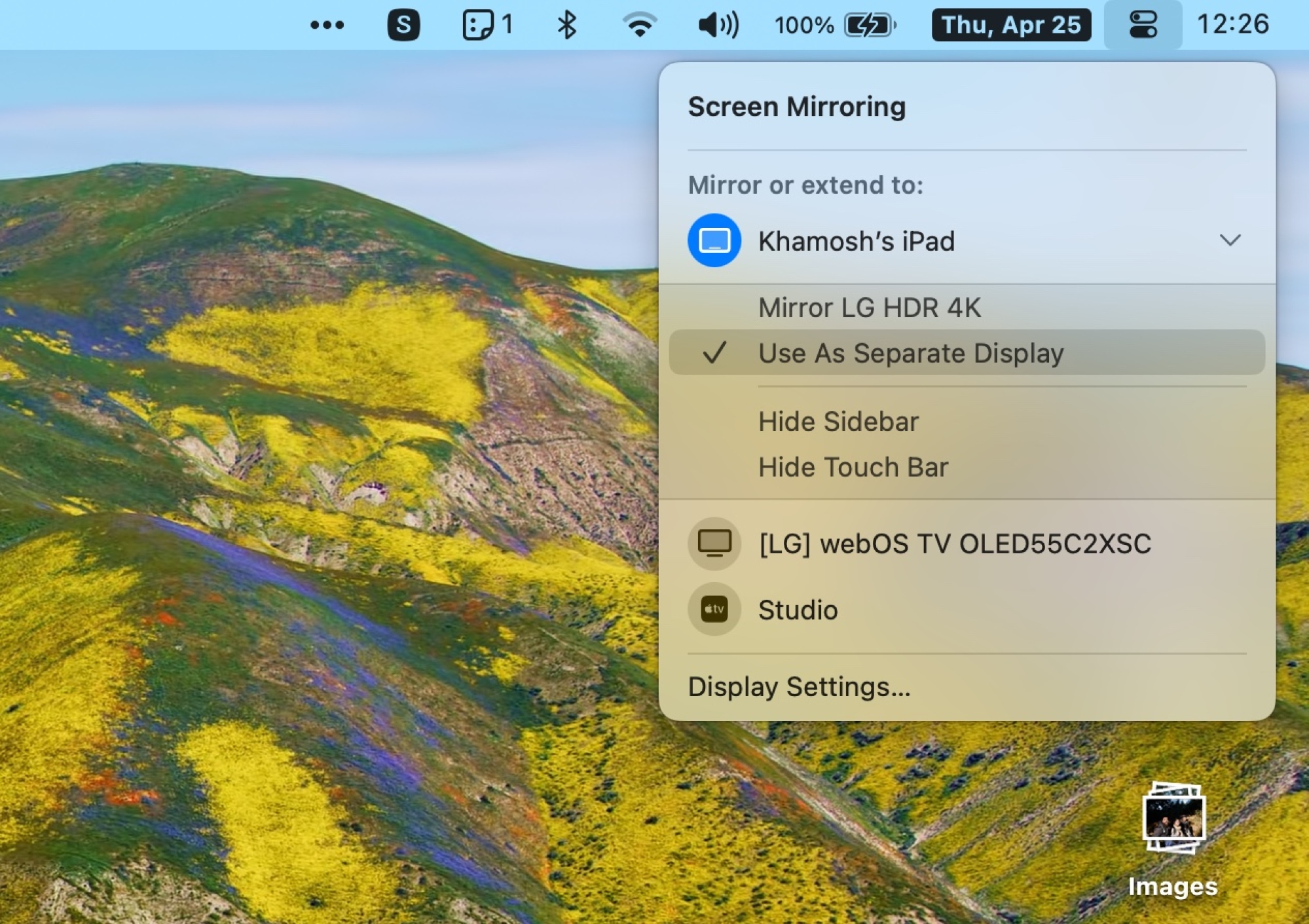
クレジット: Khamosh Pathak
上記の手順は、macOS Monterey 以降を使用している場合に機能します。 macOS Big Sur を使用している場合は、コントロール センターのミラーリング メニューが見つかります。画面セクション。
最後に、物理空間に iPad を配置した方法が macOS ソフトウェアの設定方法と一致していることを確認してください。 Mac に外部モニターを接続し、MacBook の隣で使用しようとしたことがある場合は、これに精通しているでしょう。
基本的に、カーソルがある画面から別の画面にシームレスに移動できるように、iPad が Mac の左側または右側にあることを macOS に伝えることができます。これを行うには、次の場所に移動しますシステム設定>ディスプレイ。ここには、ディスプレイの現在の配置が表示されます。デフォルトのオプションが機能する場合は、何もする必要はありません。
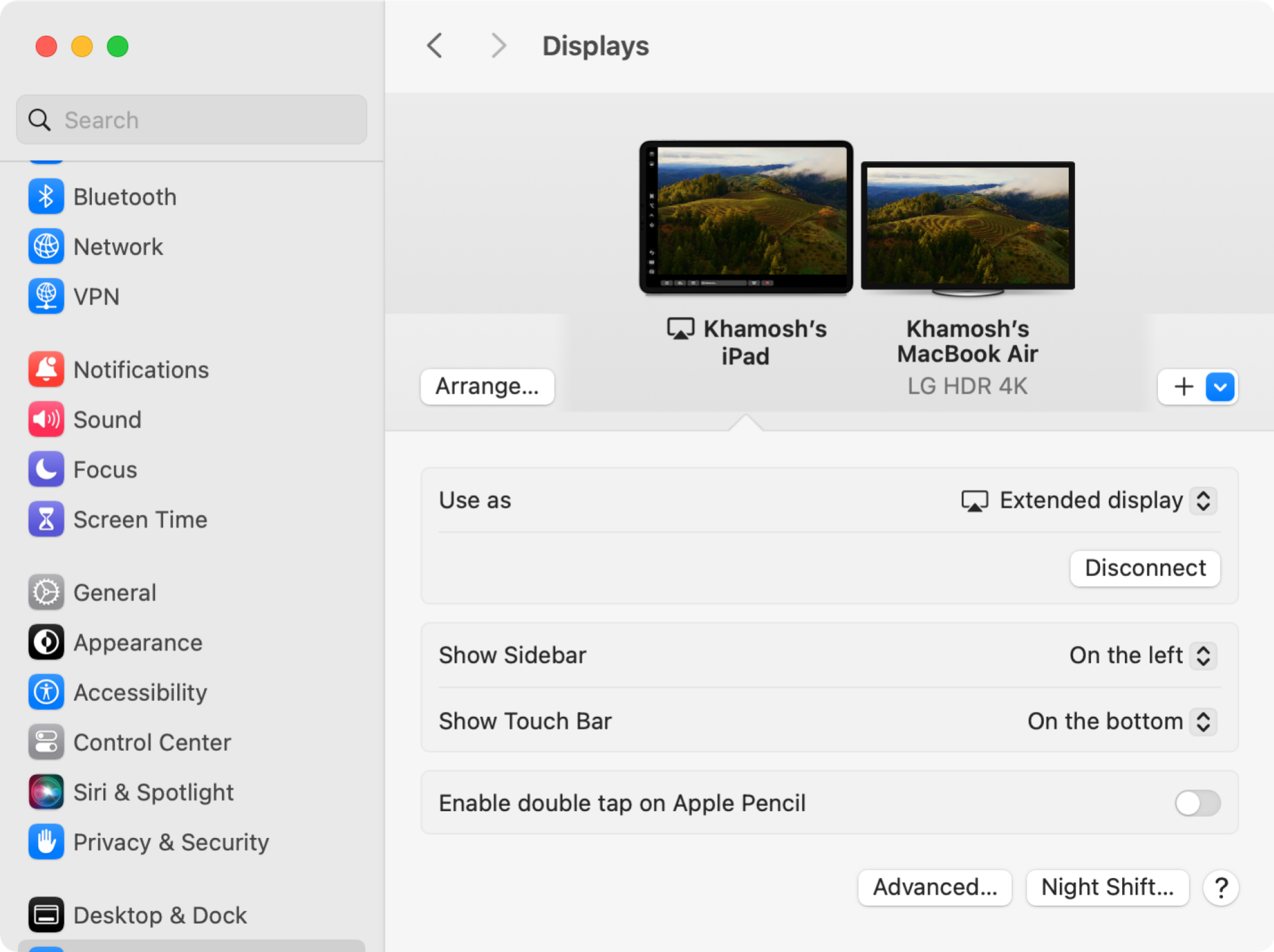
クレジット: Khamosh Pathak
iPad の画面位置を移動したい場合は、整えるボタンをクリックし、iPad 画面を物理空間内の場所まで自由にドラッグし、終わりボタン。
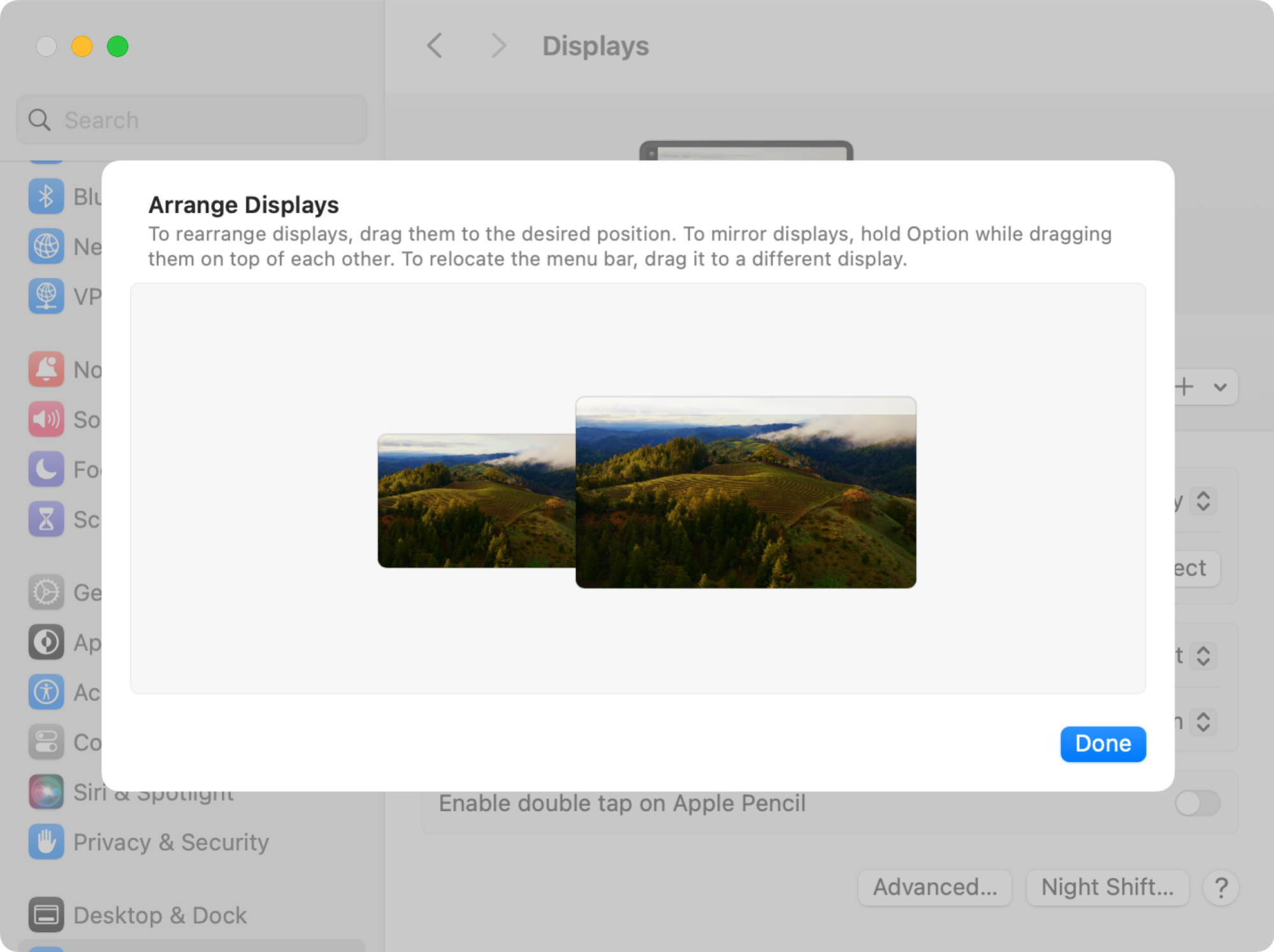
クレジット: Khamosh Pathak
iPad をセカンド ディスプレイとして使用してできるすべてのこと
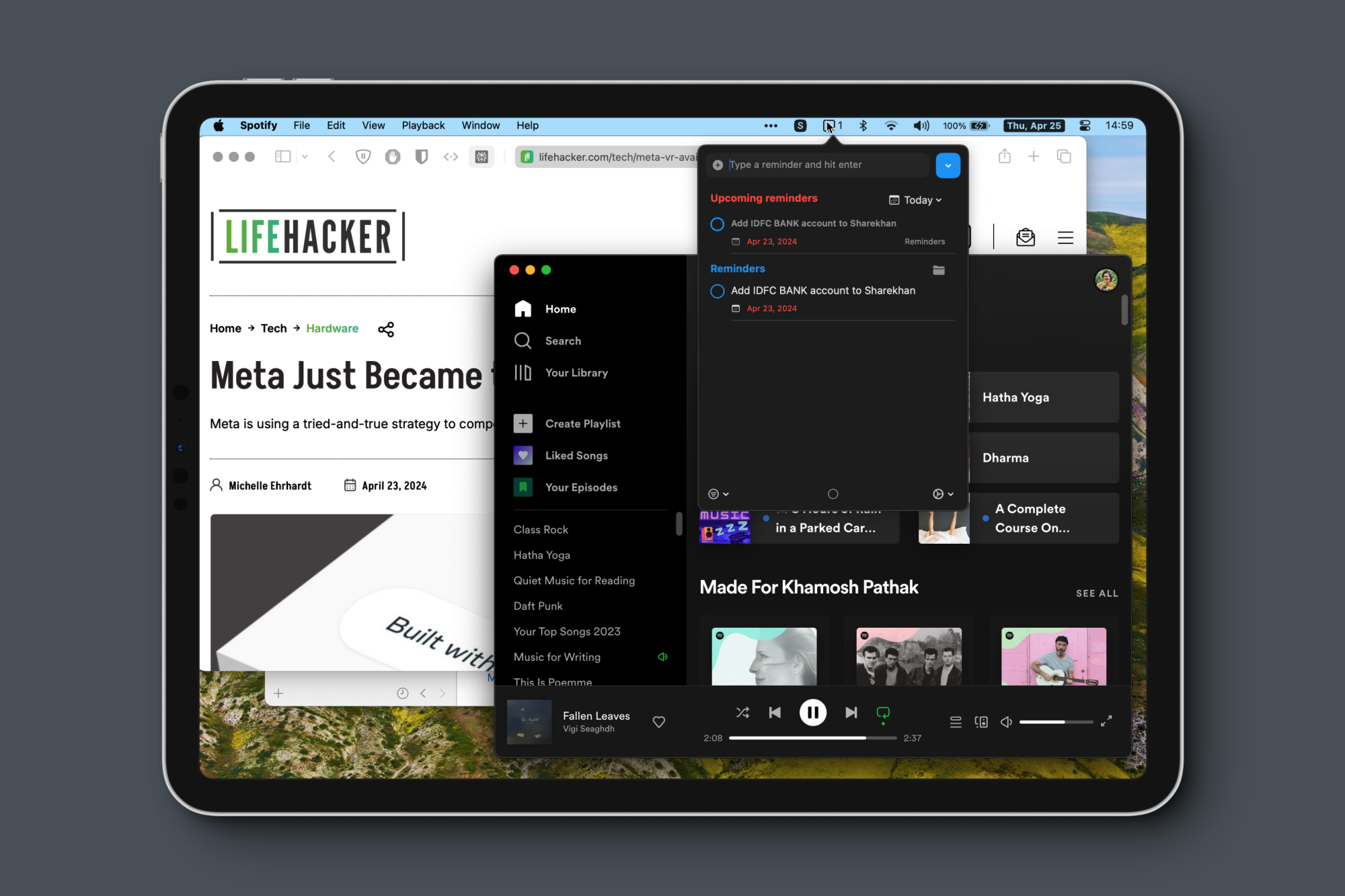
クレジット: Khamosh Pathak
これですべてのセットアップが完了したので、Mac ディスプレイと iPad の間でカーソルを自由に移動でき、iPad を他の外部ディスプレイと同じように使用できるようになります。これは Apple の他の機能と似ていますが、ユニバーサルコントロール, iPad を接続して Mac のキーボードとマウスを使用できます。ただし、Sidecar との決定的な違いは、Mac の画面が iPad にも拡張されることです。ユニバーサル コントロールを使用すると、iPad には iPadOS が表示されます。
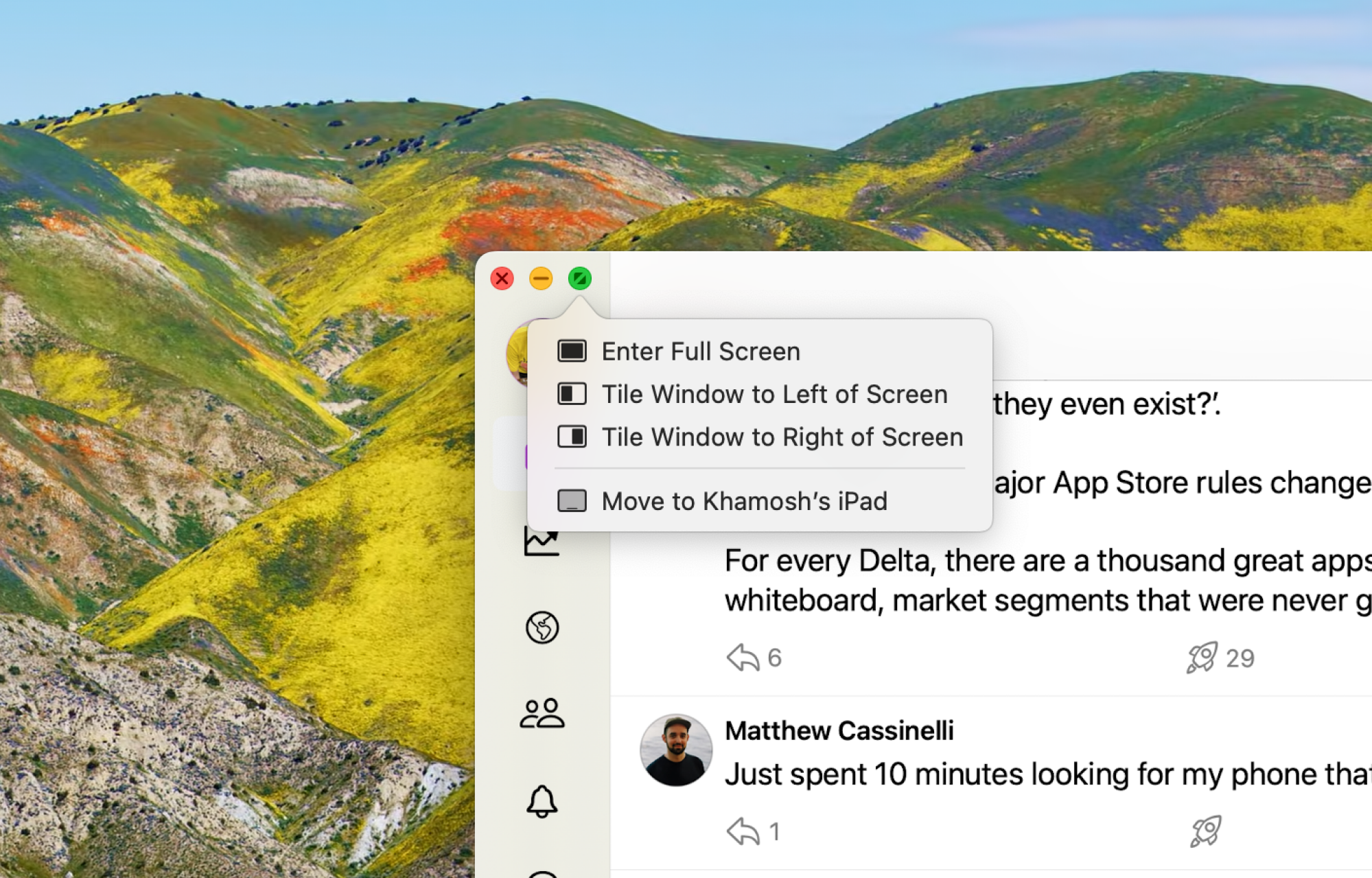
クレジット: Khamosh Pathak
Mac と iPad 間でウィンドウをドラッグ アンド ドロップするのが面倒な場合は、ショートカットがあります。上にマウスを移動します最大化任意の macOS ウィンドウで ボタンをクリックすると、ウィンドウを iPad に移動するオプションが表示されます。このオプションを使用すると、iPad のディスプレイ全体を占めるようにウィンドウのサイズが自動的に変更されるため、私はこのオプションを使用するのが好きです。
この機能は iPad のタッチ スクリーンを無効にするため、夢のタッチ スクリーン Mac ではありません。とはいえ、Sidecar は Apple Pencil をサポートしています。鉛筆を使用して画面に描画したり、システム設定>ディスプレイApple Pencil のダブルタップ機能を有効にすると、iPad で選択できるようになります。

