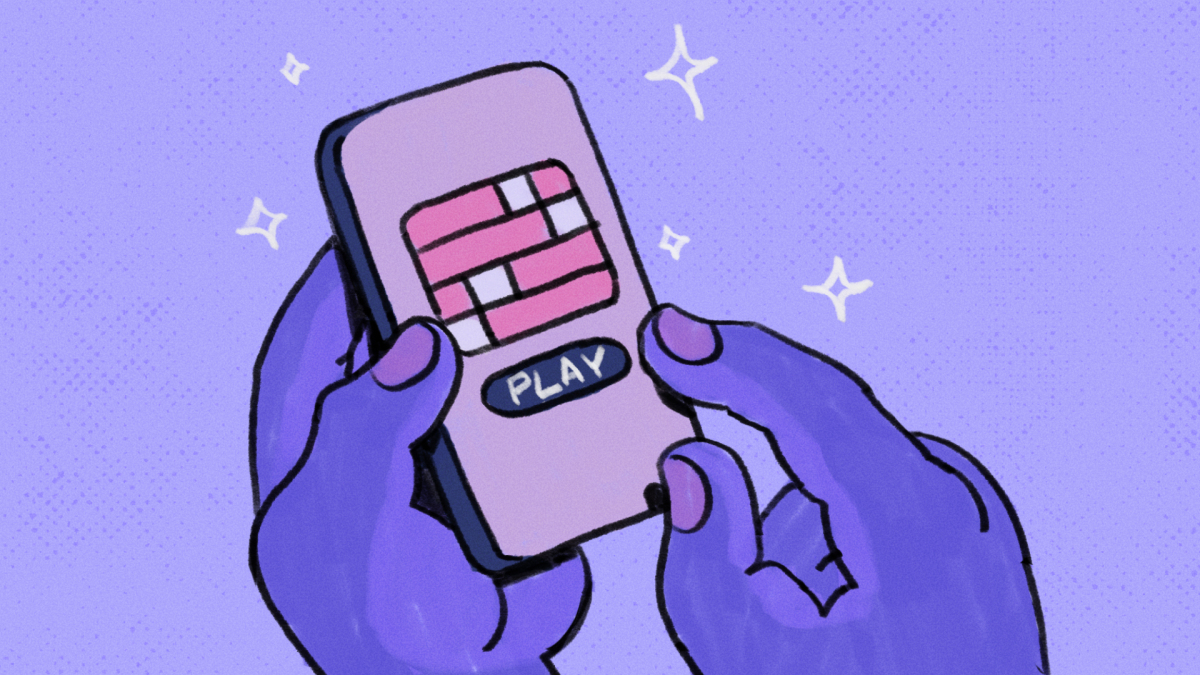MacBook のキーを押しても何も起こりません。別のキーを押すと、その文字が 2 回入力されます。 3番目のキーが固着しているように感じます。これは特定の種類の Apple キーボードによく見られる問題であるため、あなたは一人ではありません。過去 1 ~ 2 年で MacBook Air または MacBook Pro を購入した友人がいる場合、彼らはあなたの悩みに同情できないかもしれません。そして、この問題は最近ではそれほど見出しになっていませんが、Apple は問題を大部分修正して次のステップに進みましたが、私たちの多くはまだこの問題を乗り越えていません。
Apple のバタフライ キーボードの問題点は何ですか?
完璧なキーボードはありませんが、Apple のバタフライ キーボードは特に優れています。私は完璧。 Appleは2015年に刷新された「MacBook」でこれらのキーボードの生産を開始し、同社はその薄さと携帯性を宣伝した。この薄さの一部は、キーボードの移動を大幅に短縮できる「バタフライ」メカニズムで設計された新しいキーボードによるものです。これは、フォームファクターが小さくなることを意味しますが、万人向けではないタイピング体験を意味します (個人的に、私はいつもタイピングを楽しんでいますが、これは意見が分かれるテーマです)。
それでも、何事も慣れるものです。これらのキーボードの唯一の問題が移動の不足である場合、物語はおそらくここで終わるでしょう。しかし、新しいバタフライのデザインには根本的な欠陥があり、ほこりや汚れがスイッチの下に入り込み、タイプミスを引き起こすだけでなく、イライラするような「ベタつき」感を引き起こしていました。いくつかのキーを入力しても何も起こりません。他の場合は、2 つの文字を入力します。それがどれほど迷惑なことか想像してみてください。
後のバタフライ キーボードでは、Appleした破片の侵入を防ぐために、スイッチの上に膜を追加して問題を絆創膏で覆ってみてください。新しい設計は役に立ちましたが、避けられない事態を阻止することはできませんでした。iFixit がテストで発見。これらのキーボードは意図せずに故障するように設計されています。
バタフライ キーボードを使用しているかどうかを確認するにはどうすればよいですか?
詳しい人ならバタフライ キーボードだとすぐにわかるでしょうが、見落としがちでもあります。バタフライ キーボードにはさまざまな種類があり、Apple の最新の MacBook キーボード (「Magic Keyboard」と呼ばれる) のようにキーの移動量が膨大であるわけではありません。自分がどのバージョンを持っているか分からなくても責められることはありません。
最良の方法は、ラップトップのモデルを確認することです。これを行うには、画面の左上隅にある Apple をクリックし、「この Mac について」を選択します。 MacBook のモデル名が次のいずれかに一致する場合は、バタフライ キーボードをお持ちです。
MacBook (Retina、12 インチ、Early 2015)
MacBook (Retina、12 インチ、Early 2016)
MacBook (Retina、12 インチ、2017)
MacBook Air (Retina、13 インチ、2018)
MacBook Air (Retina、13 インチ、2019)
MacBook Pro (13 インチ、2016、2 つの Thunderbolt 3 ポート)
MacBook Pro (13 インチ、2017、2 つの Thunderbolt 3 ポート)
MacBook Pro (13 インチ、2019、Thunderbolt 3 ポート x 2)
MacBook Pro (13 インチ、2016、4 つの Thunderbolt 3 ポート)
MacBook Pro (13 インチ、2017、4 つの Thunderbolt 3 ポート)
MacBook Pro (15 インチ、2016)
MacBook Pro (15 インチ、2017)
MacBook Pro (13 インチ、2018、4 つの Thunderbolt 3 ポート)
MacBook Pro (15 インチ、2018)
MacBook Pro (13 インチ、2019、4 つの Thunderbolt 3 ポート)
MacBook Pro (15 インチ、2019)
キーボードを修理するにはどうすればよいですか?
先に進む前に、まず最初にすべきことは、ラップトップをいつ Apple から購入したかを思い出すことです。 4年も前じゃなかったっけ?おめでとうございます: キーボードは修理できました無料。
バタフライキーボード修理プログラムについて
バタフライ キーボードの被害者からの非常に多くの苦情のため (そして差し迫った訴訟Apple が故意に欠陥キーボードを販売したと主張)、Apple は修理プログラムを実施した。バタフライ キーボードを搭載した MacBook、MacBook Air、または MacBook Pro が購入されてから 4 年以内であれば、Apple が修理費用を負担します。
これは確かに良いニュースであり、可能であれば絶対にとるべき行動ですが、すべてが良いことばかりではありません。結局のところ、同じ故障したキーボードを引き続き使用することになるため、将来的に故障しないという保証はありません。
ちなみに、本当に同じキーボードです。お使いのコンピューターにもう少し優れたメンブレン キーボードが付属していない場合、修理では入手できません。そして、このプログラムは Apple の 3 年間の AppleCare+ 保証期間よりも長く続きますが、その 4 年間の期間を過ぎると、キーボードの修理に関連する料金を請求されることになります。
バタフライ キーボード修理プログラムの資格がない場合はどうすればよいですか?
バタフライ キーボードを 4 年以上使用している残りの人にとっては、「DIY」の選択肢がたくさんあります。あなたできたキーボードを交換してもらいに行きますが、費用がかかる可能性があります。たとえば、ロスマン修理グループこの修理の見積もりは 350 ドルですそして、「このレモンを直してください」と頼まないように警告します。代わりに、Apple コミュニティがこれらのキーを修正するために試みたいくつかの回避策を検討することをお勧めします。
人気のあるオプションの 1 つは、凝縮空気トリックです。凝縮空気の入った缶を手に取り、MacBook を 75 度の角度で持ち上げます (つまり、Apple の非常に具体的なアドバイス、 ところで)。次に、凝縮した空気をキーボード全体、または問題を引き起こしているキーの上に左から右にスプレーします。コンピューターを右側に回転して繰り返し、もう一度左側に回転して繰り返します。
あなたできる自分でキーを開けることもできますが、これは非常に危険な操作です。キーは、独自のラッチ設計に基づいて慎重かつ具体的に取り外す必要があり、キーまたはその下のコンポーネントが破損する危険性があります。たとえば、「G」キーを削除するのと同じ方法でスペース バーを削除しようとすると、キーが壊れてしまう可能性があります。
キーボードで文字を二度押ししないようにする方法
ハードウェアのルートに慣れていない場合は、代わりにソフトウェア ハックを試してみるとよいでしょう。私たち自身のプラナイ パラブダブルスペースをシングルスペースに変更するテキスト置換を設定することで、スペースバーの恐ろしいダブルプレスを止めることができました。
役立つダウンロードもあります。考慮する揺れない例: プログラムは入力を分析し、キー入力が速すぎる場合は繰り返しのキー入力をブロックします。キーを 2 回押す予定の回数には影響しません。
もちろん、ラップトップにゴミが入らないように最善を尽くしてください。作業環境のできるだけ多くのほこりを掃除し、キーボードで食事をしないようにし、そして何よりも、あきらめて故障する運命にないキーボードを備えたコンピューターを購入するために、そのような考えを払いのけるようにしてください。