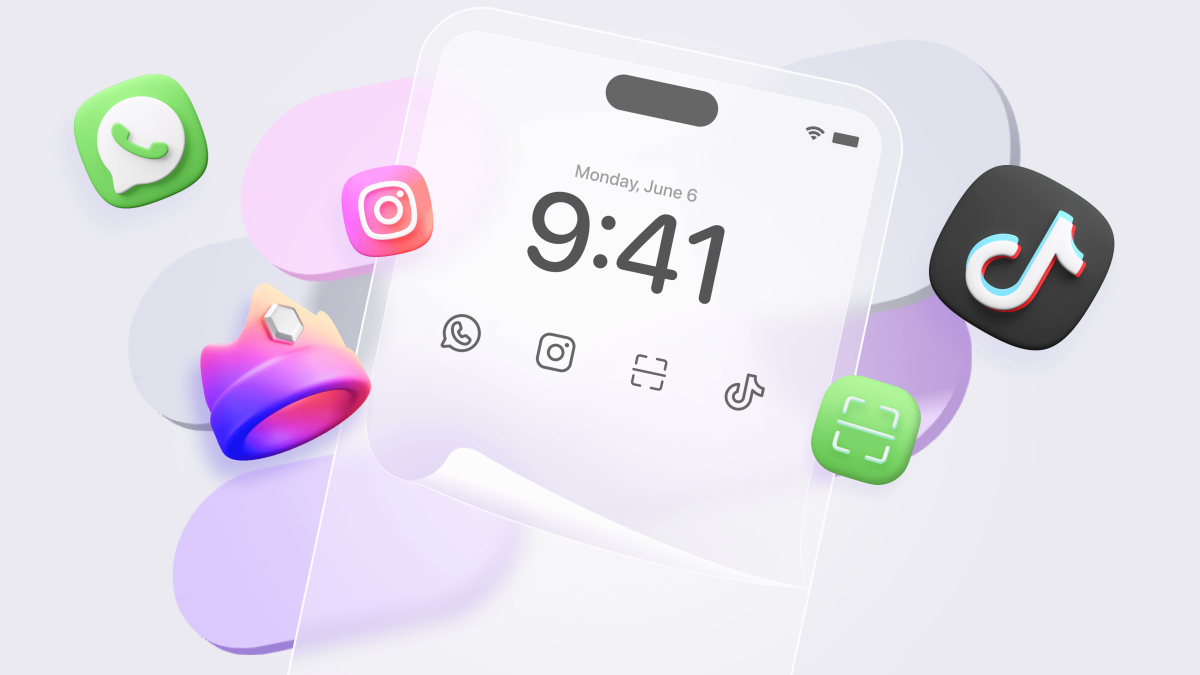NAS (ネットワーク接続ストレージ デバイス) は、家の中のどのコンピュータからでもアクセスできるファイルを保存するのに最適です。しかし、新しいものにアップグレードすると、すべてを手動でコピーしたり、ドライブを交換したりする必要があり、データ損失の危険があります。ここでは、より信頼性の高い方法を紹介します。
少し前、私は古い NAS よりもはるかに多くの容量を備えた新しい NAS を購入しました。それは素晴らしいのですが、セットアップするとすぐに、テラバイト単位のデータを新しい NAS に転送するという作業に行き詰まってしまいました。古いドライブは新しいドライブよりも小さかったので、ドライブを物理的に移動したくありませんでした。 Synology NAS から別の Synology NAS に移行していたので、移行ツールを使用することもできました。そして、あなたが正しいと思いますが、Synology から ReadyNAS、または FreeNAS から Synology に移行していた場合は、移行ツールを使用しなかったでしょう。そのオプション。プラットフォームに依存しない方法が必要でした。仕事を完了するための十数の方法を検討した結果、私たちは古いコマンドラインのお気に入りの 1 つに落ち着きました。rsync。
rsync がファイル転送ジョブに最適なツールである理由
「なぜこれにコマンド ラインを使用するのですか?」という声が聞こえてきます。 [X METHOD] を使用して同じことを行うこともできます。」と言えば、その通りです。仕事を完了する方法はたくさんありますが、rsync には、PC 上で 2 つのウィンドウを開いて一方からもう一方にファイルをドラッグするだけの場合に比べて、いくつかの重要な利点があります。大きなものは次のとおりです。
rsync はおそらくすでに NAS 上にあるでしょう。 NAS が既製のエンクロージャドライブが詰まっている、または好みのオペレーティング システムを実行する DIY モデル、Linux の亜種が実行されている可能性があります。これは、コマンド ラインと rsync がすでにインストールされていることを意味します。確かに、あるブランドの NAS から同じブランドの別のブランドに移行する場合、役立つ組み込みアプリがあるかもしれませんが、rsync の利点は、ブランドや規模に関係なく、どこでも機能することです。ドライブまたはボリュームです。
rsync はメタデータを保持します。つまり、ファイルの所有権、元の作成日、変更日、ファイルのアクセス許可などの情報は、コピーが新しい保存先に到達したときにも保持されます。新しいシステム上のユーザーと権限にもかかわらず、すべてのファイルにまったく新しい作成日を取得したくない、新しいサムネイルを生成したくない、または改訂履歴などが重要である場合、これは情報が重要であることを確認するための良い方法です。保存されています。
rsync は仲介者を排除します。 PC を使用してあるシステムから別のシステムにファイルをコピーする場合、コンピュータは 2 つの NAS 間の仲介者として機能します。これにより、転送に別の障害点が発生し、メイン コンピュータが不必要にビジー状態になることは言うまでもありません。 Windows で長時間の複数ファイルのコピー操作を行ったことがある場合は、これが少なくとも煩わしいものであり、ほんの些細なことでもコピーがダメになってしまうことをご存知でしょう。そうなった場合、どこでコピーが失敗したのか、その理由は何か、どこからやり直せばよいのかを理解するのに手詰まりになります。 rsync はデバイス間のコピーであるため、コンピュータの電源が入っているかどうかに関係なく実行されます。
rsync は再開された転送、差分、同期をサポートします。突然の停電、システムエラー、その他の問題など、何らかの理由で転送が停止した場合でも、rsync は問題なく中断したところから再開できます。同様に、rsync はディレクトリを同期する (そして同期を維持する) ように設計されているため、古い NAS と新しい NAS の同期を維持する必要がある場合、または新しいファイルにあるはずの新しいファイルを誤って古い NAS にドロップした場合に便利です。 1 つは、rsync はそれらを自動的に移動でき、プロセス内で変更されたファイルまたは新しいファイルのみを操作します。
rsync はネットワークのオーバーヘッドを最小限に抑えます。これを一晩中実行する場合は問題にならないかもしれませんし、おそらくそうすべきでしょうが、rsync の最も優れた点の 1 つは、他のツールに比べてネットワーク負荷がかからないことです。つまり、あなたがそれを使用しているからといって、他のバックアップやダウンロードが異常に遅くなることはなく、ネットワーク上の他の人はおそらく何も起こっていることにまったく気付かないでしょう。
前述したように、rsync はファイルをコピーするだけでなく、ファイルを同期するように設計されています。私たちはシステムをミラーリングする方法を示しました前にそれを使って、そしてiTunes を USB デバイスと同期する方法, しかし、非常に柔軟性があるため、マシン間の直接コピーにも役立ちます。便利な進行状況バーも表示されるので、すべてがスムーズに進んでいることを確認できます。
ステップ 1: リモート アクセスを有効にして転送方法を選択する
rsync のもう 1 つの優れた点は、コマンド ラインを使用するだけで実行できることです。ただし、ターミナル ウィンドウを起動してコピーを開始するだけでは済みません。少しの初期設定を行う必要があります。
まず、両方の古い NAS で SSH アクセスが有効になっていることを確認する必要があります。 SSH を使用すると、セキュア シェルを使用してコマンド ラインから NAS にログインできます。私の Synology NAS では、これはコントロール パネルのすぐ下にあり、「ターミナルと SNMP」というラベルが付いていました。おそらく NAS 上の同様の場所にあると思いますが、通常はシステム、リモート アクセス、またはその他の「リモート管理」の同義語の下にあります。
両方の NAS でリモート アクセスを有効にし、両方のシステムの管理者 (またはルート) 資格情報を取得したら、準備完了です。これで、古い NAS にログインし、ファイルを新しい NAS にプッシュする準備が整いました。
rsync を使用してファイルを転送する方法
さあ、本題に入ります。お気に入りの SSH ツールを使用します (Linux または OS X ではターミナル ウィンドウを開くだけで済みますが、Windows では私の好みです)パテこの場合) 古い NAS にログインします。 OS X または Linux では、ターミナル ウィンドウを開いて次のように入力します。
slogin admin@[IP ADDRESS OF YOUR OLD NAS]
ログインするように求められ、ログインすると、NAS を表す新しいコマンド ラインが表示されます。 Windows で、PuTTY を開きます。ホスト名フィールドに古い NAS の IP アドレスを入力し、SSH が選択されていることを確認して、[開く] をクリックします。ユーザー名 (admin または root) とパスワードの入力を求められます。ログインすると、NAS のコマンド ラインが表示されます。
次に、rsync を実行します。構文は非常に単純です。リモート デバイスへのログイン方法とファイルの配置場所をすべて 1 つのコマンドで rsync に指示する必要があります。その方法は次のとおりです。
rsync -azP [SOURCE DIRECTORY] admin@[IP ADDRESS OF YOUR NEW NAS]:[SOURCE DIRECTORY]
したがって、古い NAS に「old_movies」というフォルダーがあり、新しい NAS に「new_movies」というフォルダーがあるとします。 「old_movies」内のすべてを「new_movies」にコピーするには、コマンドは次のようになります。
rsync -azP old_movies/ [email protected]:new_movies
ここで、192.168.1.X は新しい NAS の IP アドレスです。これを実行すると、新しい NAS の SSH キーが本当に正しいことを確認し、将来の使用に備えて保存するかどうかを確認するプロンプトが表示されます。初めて接続するときにキーに関する警告が表示される場合がありますが、問題ありません。続行するには「はい」と入力してください。管理者パスワードを使用して新しい NAS にログインするように求められます。さあ、あなたもそうしてください。他のすべてが成功した場合は、すぐにファイルの同期が開始されます。
先に進む前に、これらのフラグについて話しましょう。-azP”—上記のコマンドに示されているとおりです。これらは重要です。その理由は次のとおりです。
「-a」フラグそこにある「アーカイブ」を表しており、これを含めることが重要です。これは、同期コマンドが再帰的であることを確認し (old_movies 内のサブフォルダーとファイルもコピーされることを意味します)、前に説明した変更日、シンボリック リンク、アクセス許可、その他の利点をすべて保持するために重要です。
「-P」フラグここで使用する他の 2 つの便利なフラグを 1 つに結合します。これは「進行状況」と「部分的」のフラグを組み合わせたもので、これを使用するとコマンド ラインに進行状況ダイアログが表示され、現在転送中のファイル、その転送の何パーセントが完了しているか、残りのファイルの数が表示されます。チェックするために残しました。各ファイルが完了すると、完了したファイル転送のリストが増え続けます。これは、すべてが正常に転送されたことを確認するのに役立ちます。また、一時停止または中断された転送を簡単に再開することもできます。これらを組み合わせると、どのファイルが最後に移動したのか、どこで失敗したかがどのように表示され、失敗した場合には再開するオプションが提供されるのかがわかります。かなり強力な組み合わせです。
「-z」フラグは、転送時にファイルを圧縮する便利な rsync ツールです。これにより、前述した「帯域幅の軽量化」という利点全体が得られます。ファイルがすでに圧縮されている場合は、ここであまりメリットは得られませんが、圧縮されていない場合は、ホーム ネットワークの他の部分の速度を低下させることなく作業を完了できます。
正しいディレクトリとディレクトリ構造にコピーしていることを確認するために、コピーする前にコマンドを再確認する必要があります。
NAS 全体を移行するときは、この作業をディレクトリごとに行うこともできますし、私のように一晩かけて一気に行うこともできます。テストとして小さなディレクトリを 1 つ実行して、構文が正しいことを確認し、それが機能したら、親ディレクトリに移動して、すべてを一度にコピーします。時間がかかりますが、完了すると、新しい NAS は古い NAS とまったく同じようにセットアップされ、すぐに使用できるようになります。
こだわりがあり、細かい制御を好む場合は、新しい NAS 上にディレクトリと共有を作成し、各ディレクトリの内容を古い NAS から新しい NAS にコピーするだけです。このようにして、NAS のインターフェイスを使用してディレクトリを作成し、アクセス許可を付与すると、内部のファイルにはそれらが持っていたアクセス許可がすべて保持されます。
問題のトラブルシューティング、ディレクトリの更新、および追加資料
コピーに関する問題や、その他の奇妙で風変わりな問題が発生した場合は、グーグルでエラー メッセージと古いまたは新しい NAS の OS を調べてください。あなたは何が起こるか、そしてどれほど多くの人があなたと同じ問題を抱えていたかに驚くでしょう。私の場合、Synology NAS を移行していたときに、ファイルをプッシュまたはプルしようとしたときに「rsync サービスが実行されていません」という奇妙なエラーが発生しました。その後、Synology の「ネットワーク バックアップ サービス」を確認する必要があることがわかりました。および「ネットワーク宛先サービス」がソース NAS と宛先 NAS の両方で有効になっています。コントロール パネルの「情報センター」のサービス タブの奥に埋め込まれている 2 つのチェックボックスです。また、root としてログインしていることを確認する必要もありました。管理者としてログインしても問題はありません。幸いなことに、ステファンがこの役立つ投稿で私を助けてくれましたエラーについて。
同様に、Justin Ellingwood の rsync ウォークスルーDigitalOcean のコミュニティ フォーラムにあるこの記事は、システム間でファイルを移動する目的で rsync の詳細を学びたい場合に非常に役立ち、使用するのに最適なフラグ、末尾のスラッシュをいつ使用するか、いつ使用しないかを特定するのに役立ちました。誤って新しい NAS ではなく古い NAS に書き込んでしまい、差分同期を実行する必要がある場合、つまり、rsync を使用して、前回の同期以降に変更されたファイルまたは異なるファイルをコピーするだけである場合、その方法についても説明しています。 。 rsync に慣れ親しんでいる場合は、How-to Geek でのこのウォークスルーそれらのスキルを次のレベルに引き上げるのに役立ちます。
すべてのファイルを移行したら、古い NAS で何をしても自由になります。に変えてくださいダウンロードボックス、ホームシアターシステム、重要ではないファイルやバックアップに使用します、 あなたが望むものは何でも。ただし、売却または処分する予定がある場合は、必ず確認してください。きちんと拭いて綺麗にしましょう予め。運が良ければ、いくらかの現金を手に入れることができます。
タイトル写真を使用して作成しましたデニス・デュブロビン。