Mac はトラブルシューティングが比較的簡単ですが、場合によっては、誰かの画面を見たり、ラップトップを制御したりする必要があるかもしれません。そして、奇妙なことに、メッセージ アプリがそれを助けてくれます。メッセージ アプリには、macOS Mojave 10.14 以降を実行しているすべての Mac で利用できる画面共有ツールが組み込まれており、サードパーティ製のリモート コントロール アプリを使用するよりも安全かつ簡単です。
macOS Monterey では、Apple は、FaceTime アプリに画面共有機能を追加しました。シェアプレイ機能。ただし、これは macOS Monterey 12.1 を実行している macOS でのみ利用でき、他人の Mac を制御することはできません。ここでは、メッセージ アプリと、それを使用して他の人の画面を共有したり制御したりする方法に焦点を当てます。
画面共有をリクエストする(そして誰かの Mac を乗っ取る)方法
両方のユーザーがメッセージ アプリで Apple ID にログインする必要があります。次に、助けたい人と会話を始めます。小さな「」をクリックします私右上隅にある「」ボタンをクリックし、「共有" オプション。ここでは「」を選択します。画面の共有を依頼する" オプション。

クレジット: Khamosh Pathak
メッセージ アプリは、あなたが画面の閲覧をリクエストしていることを伝える通知を相手に送信します。相手が承諾すると、新しい画面共有ウィンドウ内に相手の画面が表示されます。画面共有を有効にすると、マイクも有効になり、問題について誰かと話すことができるようになります。
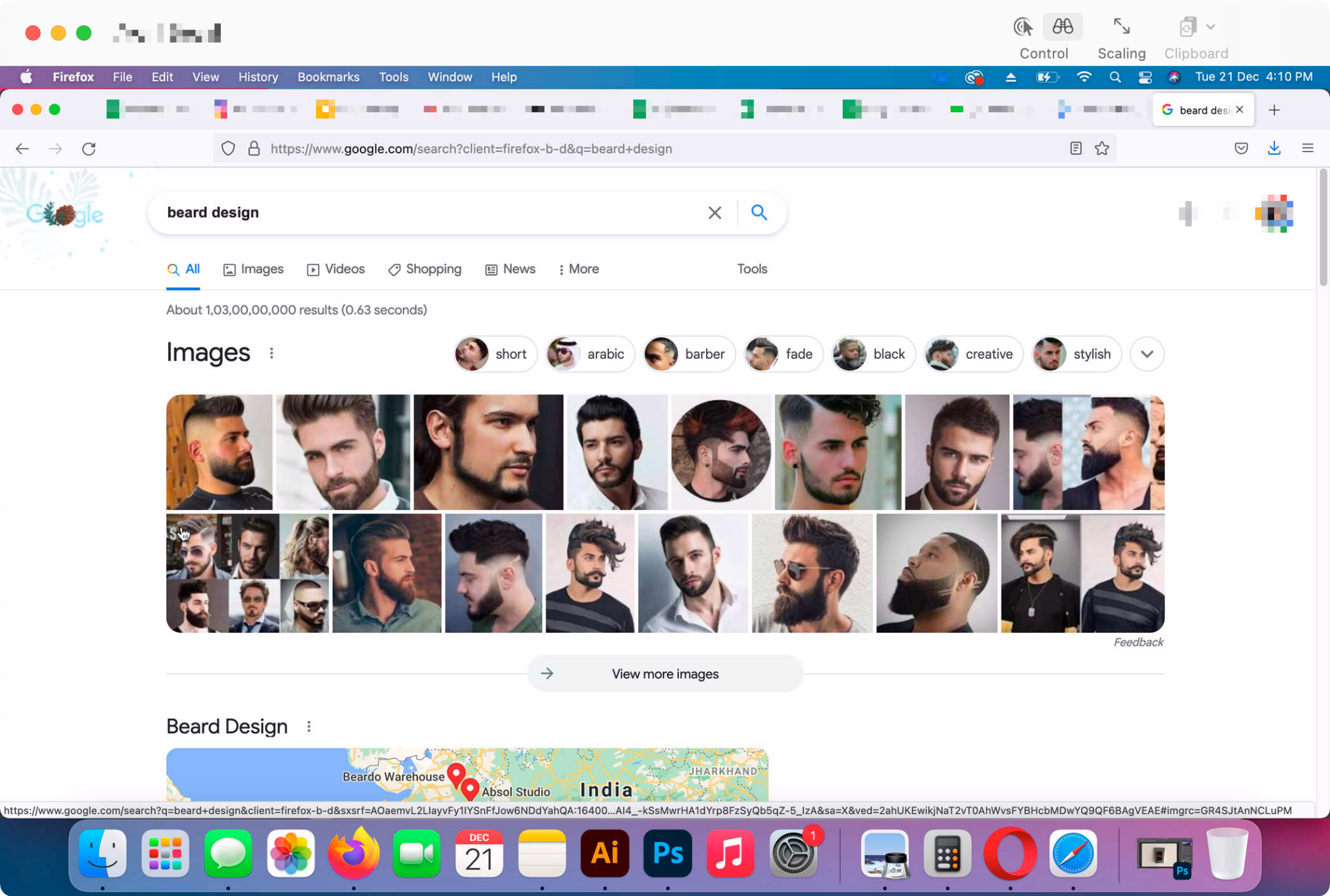
クレジット: Khamosh Pathak
必要に応じて、Mac を完全に制御することもできます。上部のツールバーで、「コントロール」ボタンを押して、画面を制御するリクエストを送信します。相手が同意すると、キーボードとトラックパッドを使用して画面上のすべてを制御できるようになります。
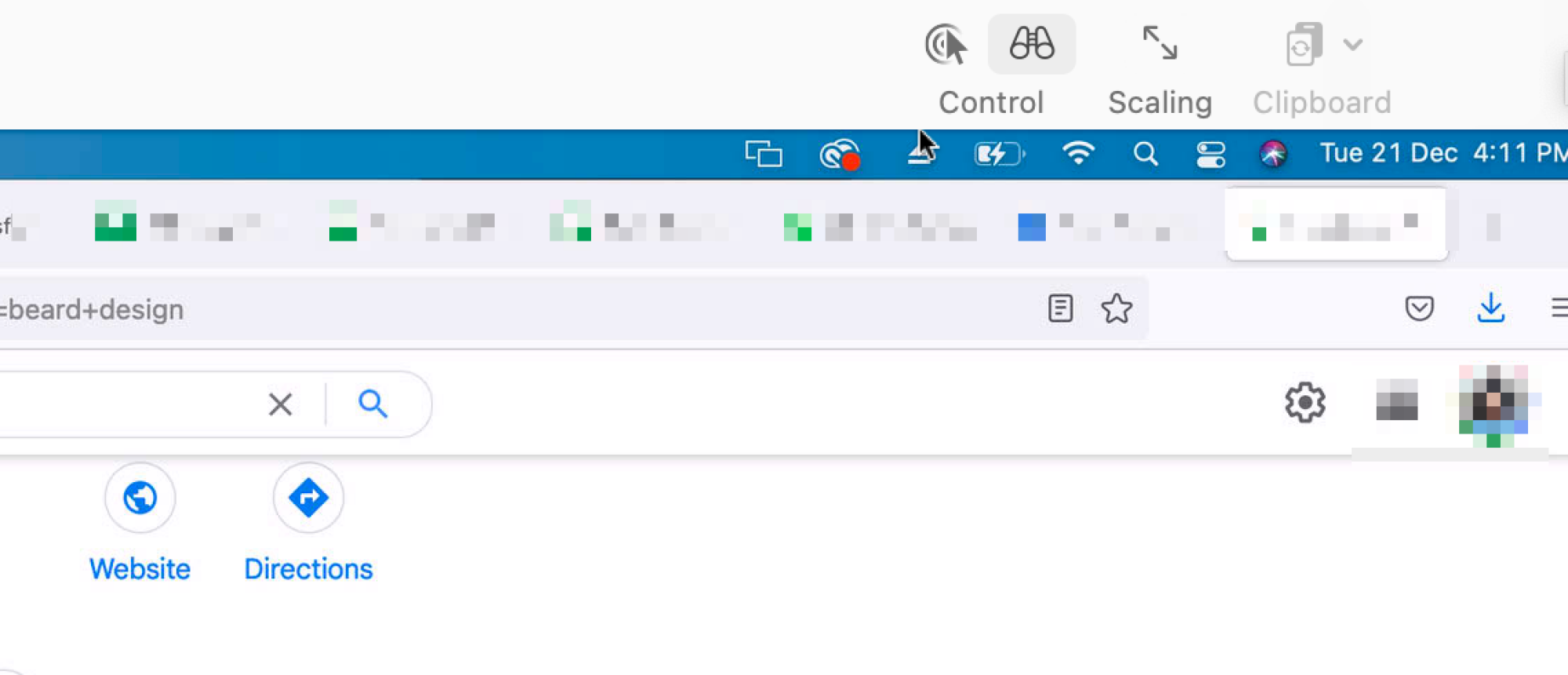
クレジット: Khamosh Pathak
をタップすると、表示モードに戻ることができます。眼鏡「」のアイコンコントロール" セクション。完了したら、ウィンドウを閉じるか、セッションを終了するように依頼できます。
これは逆も同様に機能します。画面に何かを表示したい場合、または誰かに手伝ってもらいたい場合は、画面の共有を申し出て、その人に Mac の制御を与えることができます。
もう一度、メッセージ アプリで会話を開き、小さな「」をクリックします。私」アイコンをクリックして、「共有」セクションを選択し、「画面を共有するよう招待する" オプション。

クレジット: Khamosh Pathak
これにより、通知が送信されます。相手が承諾すると、あなたの画面に表示されている内容が見えるようになり、マイクを使って会話できるようになります。
画面を制御してもらいたい場合は、青いアイコンをクリックします。画面共有メニューバーの アイコンをクリックし、「(ユーザー) に画面の制御を許可する" オプション。
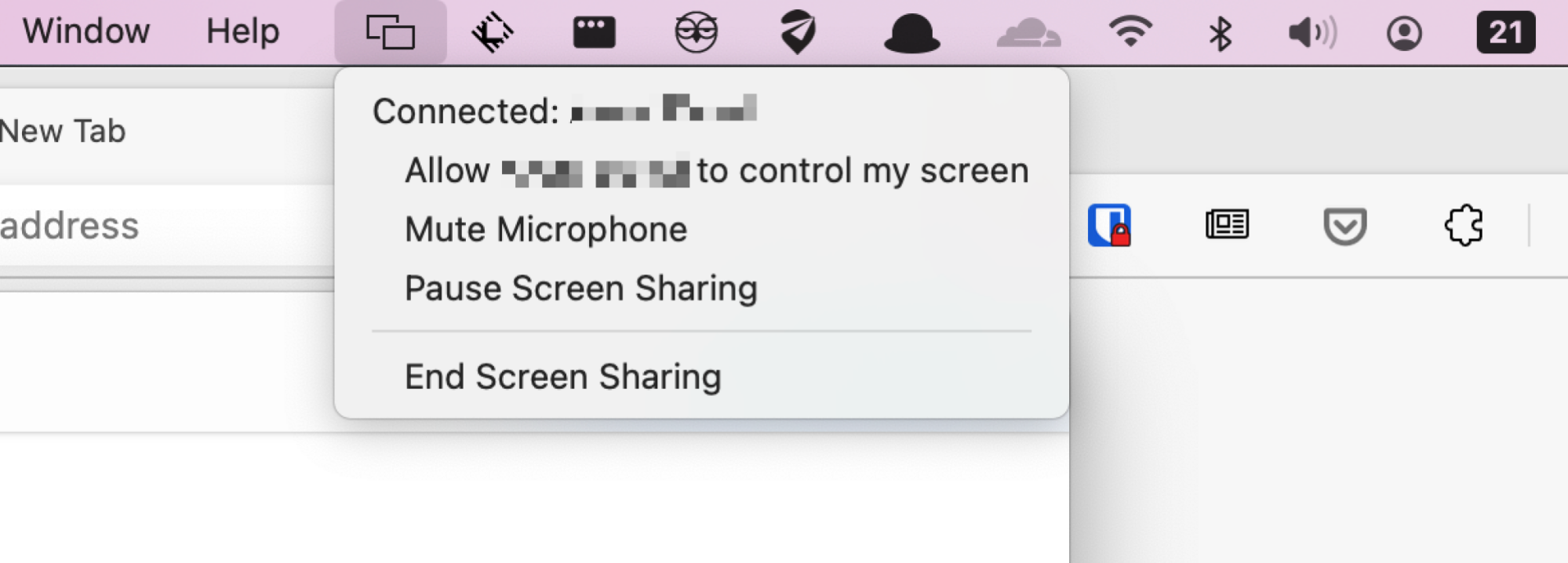
クレジット: Khamosh Pathak
彼らが同意すると、あなたの画面を制御できるようになります。完了したら、画面共有メニューバーの ボタンをクリックし、「画面共有を終了する」オプションを選択してセッションを終了します。


