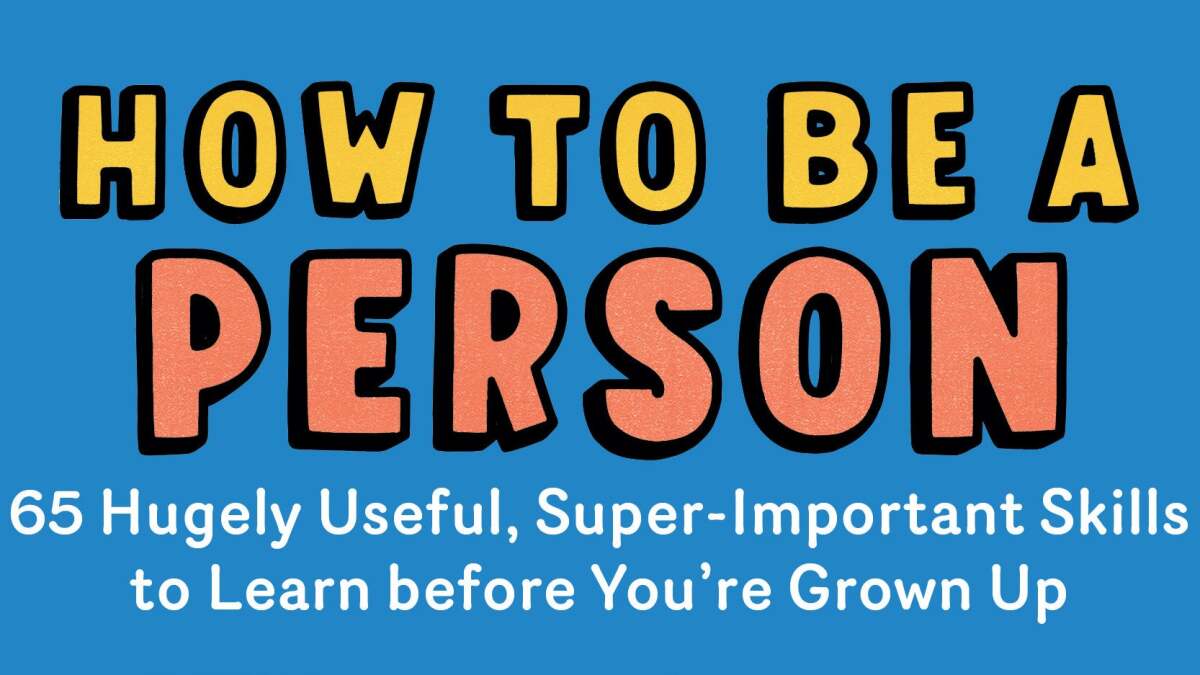iPhoneとiPadは素晴らしいゲームデバイスですが、残念ながら、多くのゲームはまだタッチスクリーンの画面上のボタンを備えたゲームパッドをエミュレートしようとしていますが、それほどうまくいきません。ありがたいことに、Blutrolと呼ばれるジェイルブレイクアプリを使用すると、タッチスクリーンボタンを備えたゲームのいくつかの異なるゲームパッドをコントローラーに変えることができます。セットアップの方法は次のとおりです。
私たちは話しましたAndroidまたはiOSデバイスを前にポータブルレトロゲームアーケードに変える、そしてあなたはそれらのトリックをまだ使用することができますが、この方法はそれを作成するので、あなたはさまざまなコントローラーを使用することができますどれでもiOSでのゲーム、エミュレーターだけでなく、コントローラーをサポートする一握りのゲーム(Androidユーザー向けAndroidデバイスを素晴らしいポータブルゲームセンターに変えるためのガイドをご覧ください)。少し魚のように聞こえるかもしれませんが、非常にうまく機能し、セットアップするのはそれほど難しくありません。
必要なもの
この作業、単一のアプリ、いくつかのゲーム、および忍耐を作るのにあまり必要ありません。
aジェイルブレイクiPad、iPhone、またはiPad Touch。
ブラッドロール(6.99ドル)CydiaのBigbossリポジトリから。
PS3デュアルショックコントローラー(注:必要です6ペアツールMacまたはSixaxispairtoolWindowsがPS3コントローラーをiOSデバイスとペアリングするために)、Bluetoothキーボード、Wiimote、PhoneJoy、Icade、Icontrolpad、またはImpulse Controller。
それでおしまい。これで、コントローラーをデバイスとペアにしてゲームと協力する必要があります。
iOSデバイスとゲームパッドをペアにします
まず最初に、GamePadをiOSデバイスとペアリングする必要があります。 PS3コントローラーを使用します。これには、追加のステップが必要です。したがって、別のゲームパッドを使用している場合は、この部分をスキップしてください。
PS3コントローラーのセットアップ方法
PS3コントローラーは、iOSデバイスを使用するために1つの追加のステップを踏んでいますが、複雑ではなく、1回だけ行う必要があります。完了したら、コントローラーは毎回iOSデバイスとペアになります。
Windowsで
ダウンロードして実行しますSixaxispairtool。
iOSデバイスを稲妻ケーブルまたは30ピンケーブルでコンピューターに接続します。
PS3コントローラーをUSBケーブルでコンピューターに接続し、Bluetoothアドレスが表示されるのを待ちます。
コンピューターとペアになったら、設定> bluetoothにアクセスしてiOSデバイスのBluetoothアドレスを取得します。そのアドレスをSixaxispairtoolに入力し、[更新]をクリックします。これで、iOSデバイスはPS3コントローラーにリンクする必要があります。
Macで
SixPairツールをダウンロードしますアプリを実行します。
iOSデバイスを稲妻ケーブルまたは30ピンケーブルでコンピューターに接続します。
PS3コントローラーをUSBケーブルでMacに接続します。
[ペアコントローラーからiPad]ボタンをクリックします。
それが成功したら、iOSデバイスでBlutrolを開いて、[コントローラー]タブをタップし、PS3コントローラーを選択し、「Connect」をタップします。接続されたら、PS3コントローラーをMacから切断できます。
これで、BluetoothデバイスとしてBlutrol内のPS3コントローラーを選択できます(すぐに表示されない場合は、設定> btstackに移動し、アクティブなBluetoothシステムとして「btstack」を選択します)。
他のコントローラーをiOSデバイスにペアリングします
ありがたいことに、他のコントローラーはPS3コントローラーが行うことを追加のステップを踏みません。サポートされている残りのデバイスについては、デバイスに含まれているペアリングの指示に従ってください(または、設定> general> bluetoothに移動し、それらが既に認識されていることを確認してください)。次に、Blutrolアプリを開き、「コントローラー」をタップし、ゲームパッドを選択します。
あらゆるゲーム用にBlutrolをセットアップします
iOSとゲームパッドが一緒にペアになったので、ゲームを始めましょう。ありがたいことに、この部分も簡単で、ゲームごとにこれを1回だけ行う必要があります。
コントローラーを使用するゲームを開きます(明らかに、画面上のボタンを使用してゲームを選択することが最も理にかなっています。ソニックCD)。
コントロールが表示されたら、ゲームのスクリーンショットを使用します(ホームボタンと電源ボタンを同時にタップします)。
ゲームを終了して、Blutrolを開きます。
[ゲーム]タブをタップし、次に「+」サインをタップします。
スクリーンショットを取ったばかりのゲームを選択します。
ポートレートまたはランドスケープのいずれかをタップし(スクリーンショットをどのように取ったかによって)、撮影したスクリーンショットを選択します。
「追加」をタップし、選択したコントローラーを選択し、ランドスケープまたはポートレートのいずれかをタップします。
これで、ゲームパッドのボタンが敷設されたスクリーンショットが表示されます。ここでは、基本的にボタンの組み合わせを割り当てているため、コントローラーにボタンを押すと、画面を「タップ」します。ゲームパッドボタンを移動して、好きな画面上のコントロールをカバーします(ピンチとズームでアナログスティックまたはDパッドをサイズ変更することもできます)。セットアップに満足したら、「完了」をタップします。
もう一度ゲームを開き、コントローラーでゲームのプレイを開始します(問題がある場合は、ゲームを強制的に止めてやり直します)。
それでおしまい!これからは、コントローラーとiOSデバイスを簡単にペアリングしてゲームのプレイを開始できます。リーダーボードの友達に、なぜあなたがそんなにうまくやっているのかを伝えないでください。また、(ゲームだけでなく)必要なアプリでも動作するため、他の創造的な用途を考え出すことができるかもしれません。