ほとんどの場合、Web を実際に読むのではなく、流し読みしているだけでしょう。ニュースをすばやく更新したり、ソーシャル メディアを閲覧したりするのには問題ありません。しかし、実際に読みたい長い記事を開いたとき、事態は難しくなり始めます。
心がさまよい、同じページに注意を向けることがますます難しくなります。はい、記事を保存して後で読むことができますポケット、しかし、それがあなたの読書リストが消える場所であることは誰もが知っています。インターネットの終わりのない刺激は、集中力を殺した—それで、どうすればいいですか?
心配しないでください。ブラウザの「リーダー」モードを使用すると、戦うチャンスが得られます。これらの特別なモードは、Web を読みやすくするために設計されています。特定の Web サイトの書式設定、空きスペース、広告、その他すべての余分な要素が削除され、テキストや一部の画像に集中できるようになります。
さらに良いことに、テキストをカスタマイズしてエクスペリエンスをできるだけ快適なものにすることができるため、クリックして離れてしまう可能性が大幅に低くなります。ここでは、お気に入りのブラウザでリーダー モードを使用する方法を説明します (Chrome を除く - ただし、それについては後ほど説明します)。
Safari Readerモードの使い方
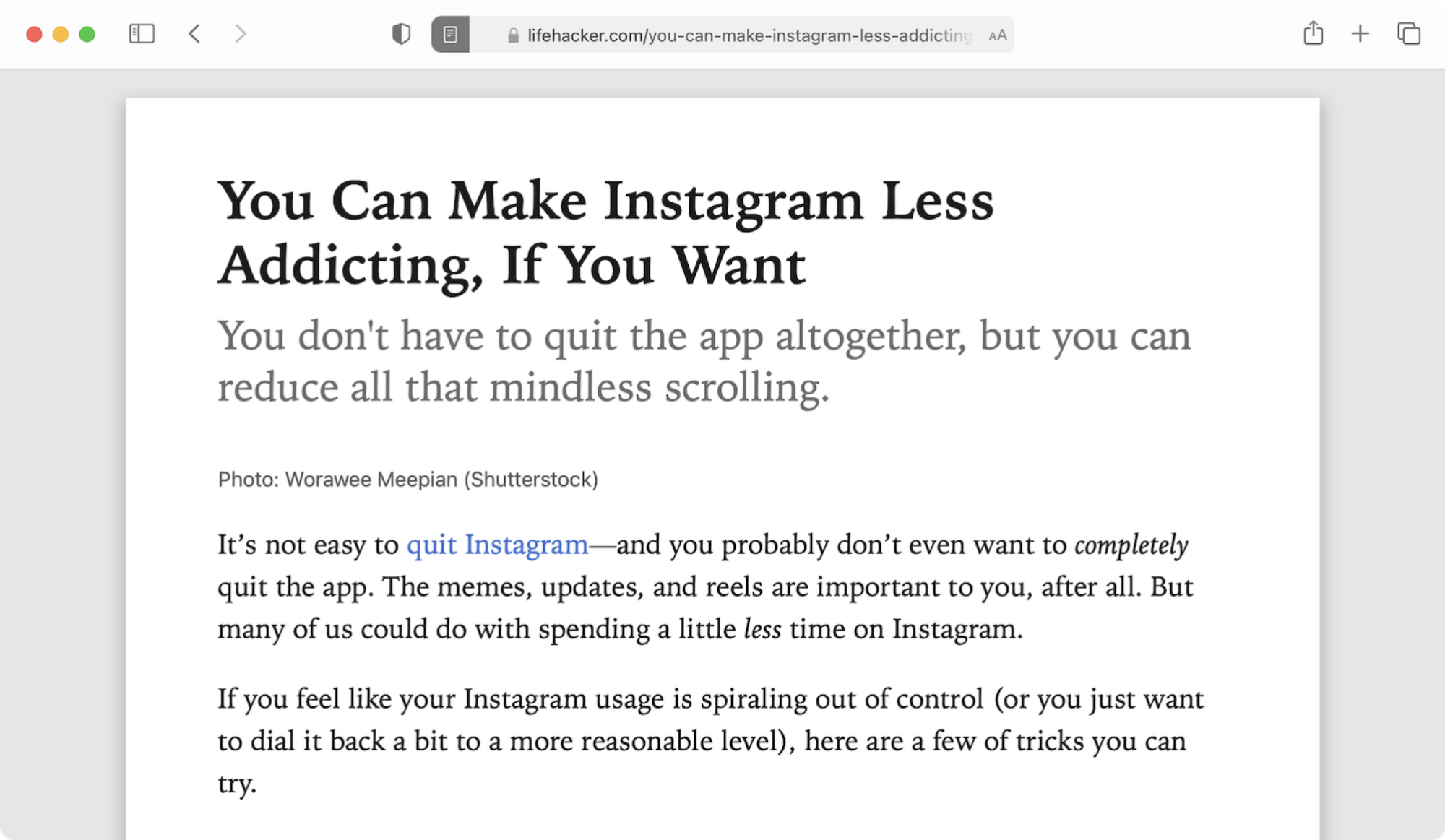
クレジット: Khamosh Pathak
Safari はリーダー モードの王様です。組み込みのリーダー モードが美しいだけでなく、デフォルトですべての記事を「リーダー ビュー」に自動的にロードするオプションもあります (ただし、これはほとんどのユーザーにとっては少しやりすぎかもしれません)。
Web を閲覧していて、読みたい長い記事に出会ったら、Mac、iPhone、または iPad の URL バーにある Reader View ボタン (ページ アイコンのように見える) を押すだけです。即座に、ページははるかに混雑していないページに変換されます。 「」を押します。ああURL の右側にある「」ボタンをクリックして書式をカスタマイズします。
Firefox リーダービューの使用方法
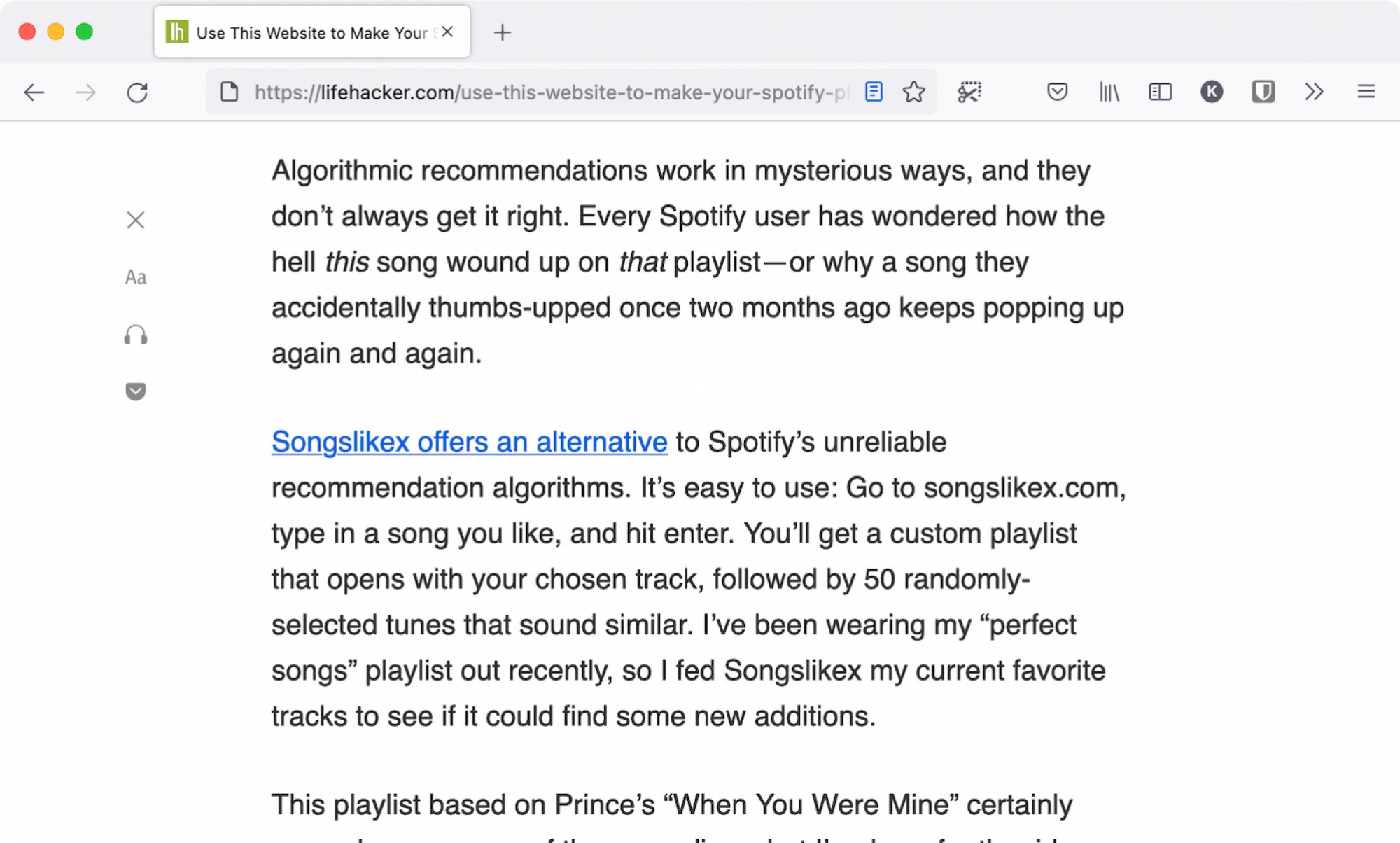
クレジット: Khamosh Pathak
Firefox は Reader View も非常にうまく機能します (いいえ、これには Pocket を使用する必要はありません)。
デスクトップまたはモバイル アプリ内の URL バーにある Reader View アイコン (テキスト行が書かれた紙のように見える) をクリックするだけで (はい、iPhone、iPad、Android アプリでも機能します)、すぐに変換できます。ページ全体を読みやすいバージョンに変換します。もう一度、「」を使用できます。ああ左側のメニューの「」ボタンを使用して、フォントと背景をカスタマイズします。
Microsoft Edge でイマーシブ リーダーを使用する方法
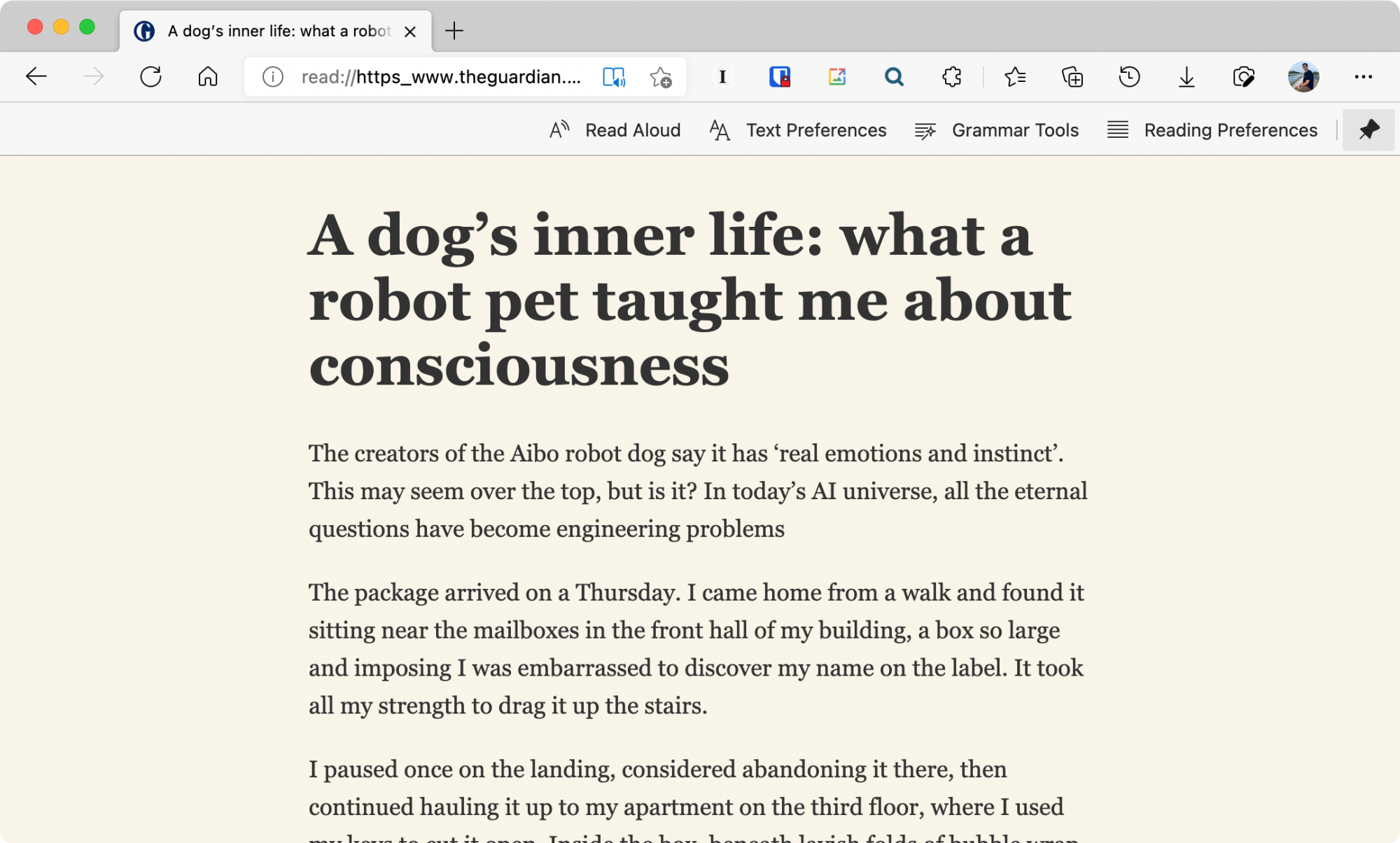
クレジット: Khamosh Pathak
Microsoft Edge のリーダー モードはデスクトップ アプリに限定されていますが、非常に優れた機能を果たします。邪魔にならずに読みたい記事を見つけたら、URL バーのイマーシブ リーダー アイコン (開いた本のように見えます) をクリックします。
テキストをカスタマイズするには、「」をクリックします。テキストの設定" オプション。 Edge にはここで非常に巧妙なトリックがあります。「」を使用できます。声に出して読む」機能を使用すると、自然な音声で記事全体を読み上げることができます (必要に応じて、別の音声を選択することもできます)。
または、Chrome の Reader Mode 拡張機能を試してください
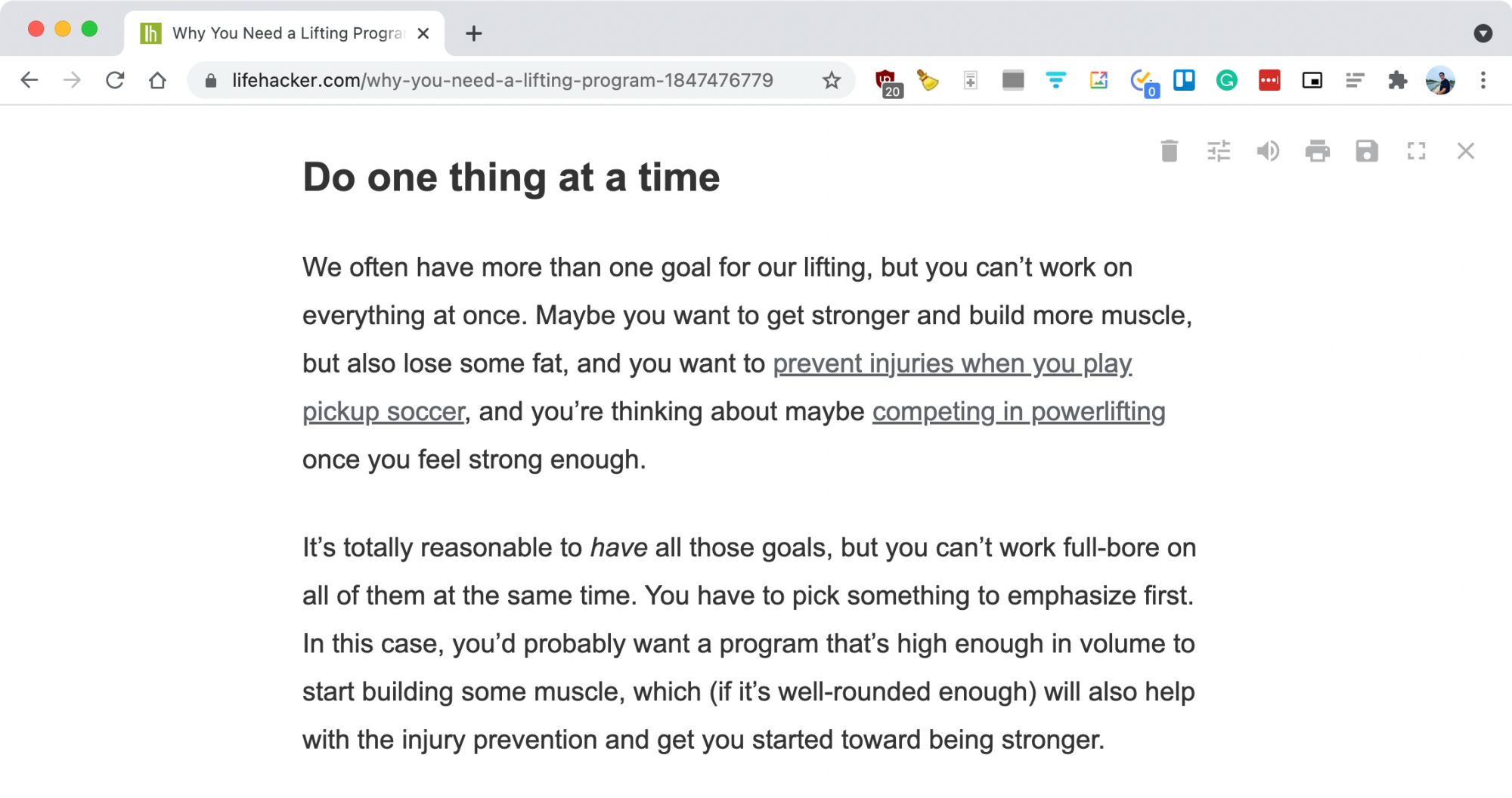
クレジット: Khamosh Pathak
Chrome は、専用のリーダー モードを持たない唯一の主要ブラウザです。ただし、心配しないでください。リーダーモードの拡張機能。
Reader Mode 拡張機能は、シンプルでカスタマイズ可能な、気を散らすことのない読書環境を提供します。あなたは、プロ版ハイライト、メモ、カスタム CSS、プロ フォントなどを追加するには (1 回限りのライセンス料金 15 ドル)。クラウド ストレージ、後で読む機能、その他の特典を追加するプレミアム オプション (月額 4.99 ドル) もあります。



