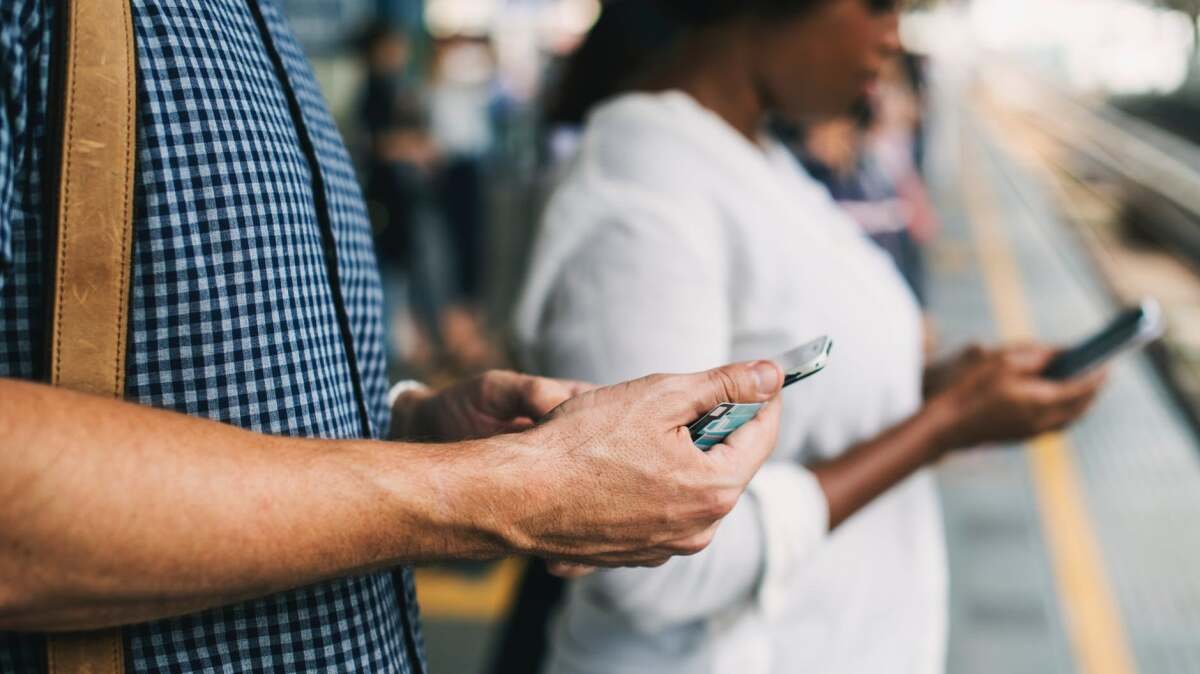常に指紋や画面のパターンから気を散らすことはできますが、運転中はそれが安全ではありません。米国道路交通安全局 (NHTSA)レポート2018年にはわき見運転事故で40万人が負傷し、2,841人が死亡したという。
それでも、車内で携帯電話を使用すると、時間を最大限に活用したり、ルートをナビゲートしたり、緊急時に家族や友人と連絡を取り合ったりするのに役立ちます。では、車内で携帯電話を安全に使用する方法はあるのでしょうか?私たちはそう考えていますが、これには注意が必要です。運転はフルタイムの活動であり、細心の注意を払う価値があります。
これらのヒントは確かに道路から目を離さないのに役立ちますが、携帯電話で何が起こっているかに関係なく、道路からも注意を保つ必要があります。ちょっとした講義はこのくらいにして、iPhone と Android のどちらを好むかに関係なく、道路にいるあなたや他の人にとって「電話をかけながらの運転」をもう少し安全にする方法をいくつか紹介します。
iPhoneの「運転中はおやすみモード」機能を設定する
iPhone の個別の通知設定はいつでも変更できますが、iOS には「運転中はおやすみモード」が組み込まれています。iPhone が運転中であることを感知したときに、この機能が自動的にオンになるように設定できます。手動でオン/オフを切り替えることができますが、ハンドルを握っているときはできません。

クレジット: Apple
運転中におやすみモードを設定するには:
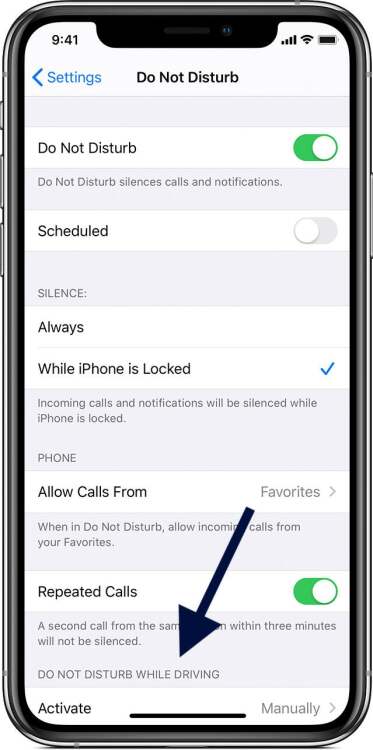
クレジット: Apple
設定アプリを開き、「おやすみモード」をタップします。
「運転中は邪魔しないでください」の横にある「有効にする」をタップします。
次のウィンドウで、必要なオプションを選択します。"自動的に"運転中はオンになり、停止するとオフになります。「車のBluetooth接続時」携帯電話が車のハンズフリー システムとペアリングされるとアクティブになります。「手動で」つまり、設定画面でオンとオフを切り替える必要があります。そして「Carplayでアクティベート」車にその技術が搭載されている場合、携帯電話が Apple CarPlay に接続すると「おやすみモード」がオンになります。
この機能が有効になると、緊急警報、タイマー、アラームを除いて、携帯電話は暗くなり、静かな状態になります。メッセージが届くと、送信者はあなたが運転中であることを伝える自動応答を受け取ります。相手が「緊急」という言葉で返信すると、おやすみモードの保護を突破できるようになります。通話に関しては、携帯電話が Bluetooth システムに接続されている場合は、すべての通話が行われます。しかし、そうでない場合は、選択した相手からの通話のみを許可するように、または誰かが短期間に 2 回連続して電話をかけてきた場合にのみ通話を許可するようにシステムを設定できます。
「サイレント」設定をカスタマイズするには:
設定アプリを開き、「おやすみモード」をタップします。
「通話を許可」をタップし、電話のサイレントモードを突破して通話を許可するグループを選択します。
「自動返信先」をタップして、ブロックして自動メッセージを受信する連絡先のセグメントを設定します。
「自動返信」をタップすると、運転中にブロックされた連絡先に送信するメッセージをカスタマイズできます。
「運転中は邪魔しないでください」モードでも、すべてのメッセージは引き続き携帯電話に届き、運転を停止した後に読むことができることに注意してください。 iOS の音声アシスタントである Siri に、運転中に通知を読み上げるように依頼することもできます。
運転モードが有効になっており、あなたが誰かの車に同乗している場合でも、「おやすみモード」は引き続き有効になりますが、「運転していません」をタップするだけでオフにすることができます。また、携帯電話を使用してナビゲートしている場合、地図とルート情報はおやすみモードでも表示され、Siri がコースをナレーションします。
Android Auto を使用して運転中の安全性を確保する
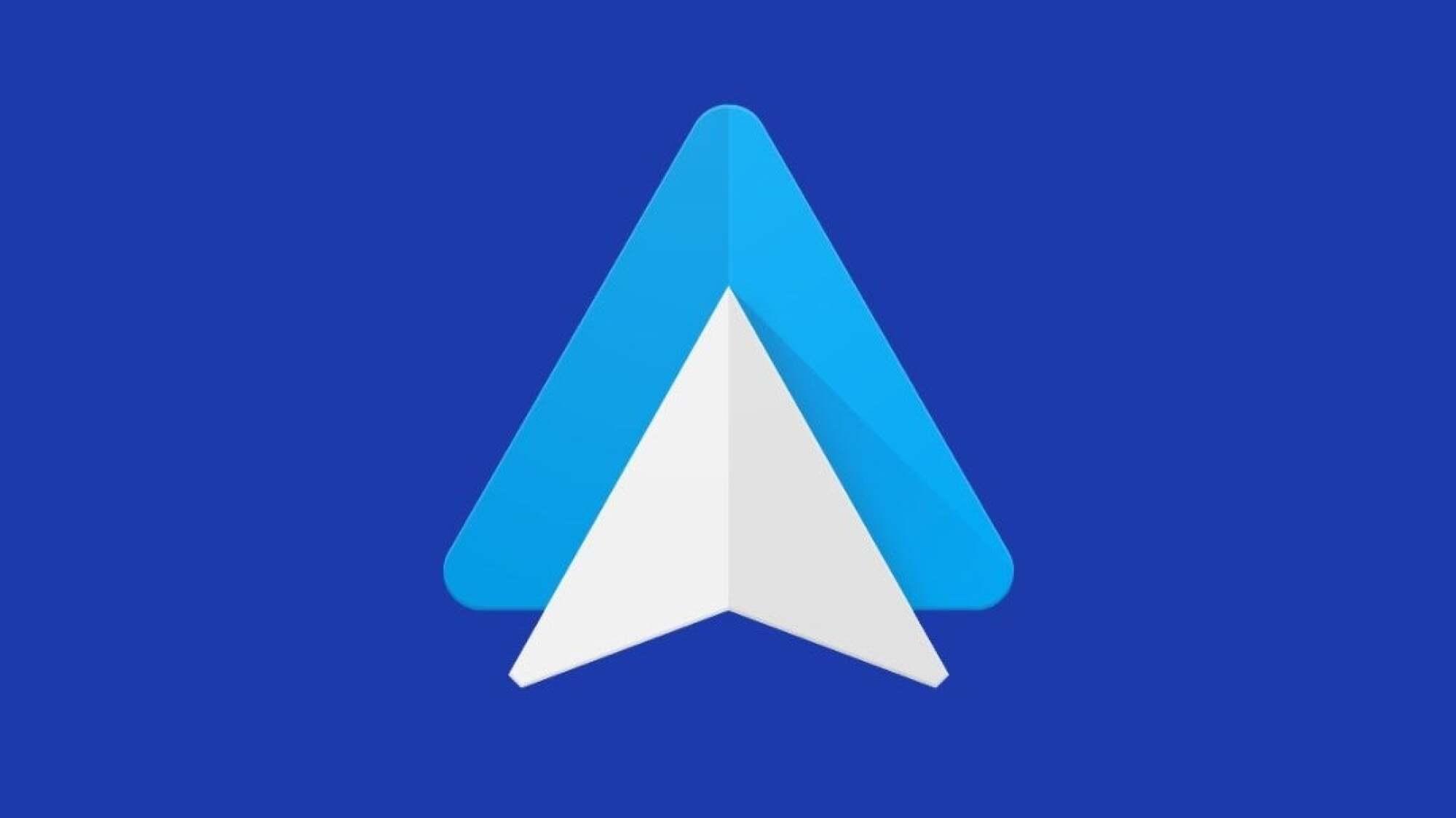
クレジット: マイケル・フランコ
Android Auto は Google 版の Apple CarPlay ですが、Android 搭載の両方の携帯電話で機能する点が異なります。そしてこの技術を搭載した車のダッシュディスプレイに表示されます。ここでは、携帯電話で実行される Android Auto のバージョンに焦点を当てます。
Android Auto は、携帯電話が Android 6.0 (Marshmallow) 以降を実行している場合に最適に動作します。 Android 5.0 (Lollipop) でも引き続き動作しますが、パフォーマンスの問題が発生する可能性があります。また、次の手順は、5.0 ~ 9.0 のオペレーティング システムを搭載したすべての Android スマートフォンで機能します。 Android 10 スマートフォンは若干異なりますが、それについては後ほど説明します。
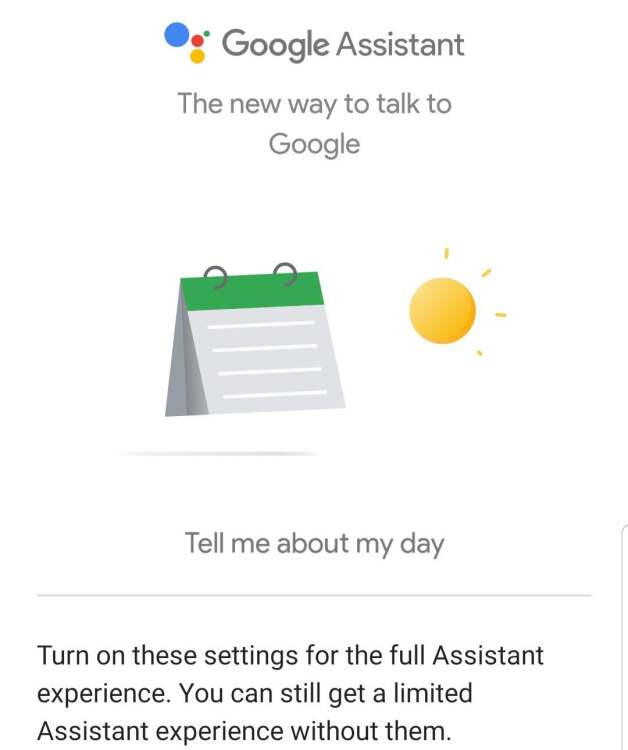
クレジット: マイケル・フランコ
始めるには、アンドロイドオートGoogle Play ストアからアプリをダウンロードします。起動すると、運転中の携帯電話の使用に関する警告を含む一連の画面が表示されます。アプリが携帯電話の特定のアプリや機能 (SMS メッセージング アプリ、カレンダー、連絡先など) にアクセスできるようにし、Google アシスタントをアプリにリンクしていることを確認してください。 Google アシスタントは実際には Android Auto のバックボーンであるため、最後のステップは十分にお勧めできません。
インストール中に、Google マップなどの特定のアプリが携帯電話にまだインストールされていない場合は、追加するように求められる場合もあります。
Android Auto のセットアップが完了したら、アプリを起動すると、携帯電話の画面の簡略化されたバージョンが表示されます。これにより、天気、Android Auto に接続したアプリからのメッセージ、および 1 つまたは 2 つのナビゲーション オプションなどの基本情報が提供されます。文字が大きくなり非常に読みやすくなったので、画面を見る時間を減らし、フロントガラスの外を眺める時間を増やすことができます。さらに、音声で Google アシスタントにアクセスし、メッセージを読んだり、道順を調べたり、ニュースを再生したりするなど、ほとんどすべての操作を行うことができます。アシスタントとして知られるのは、。
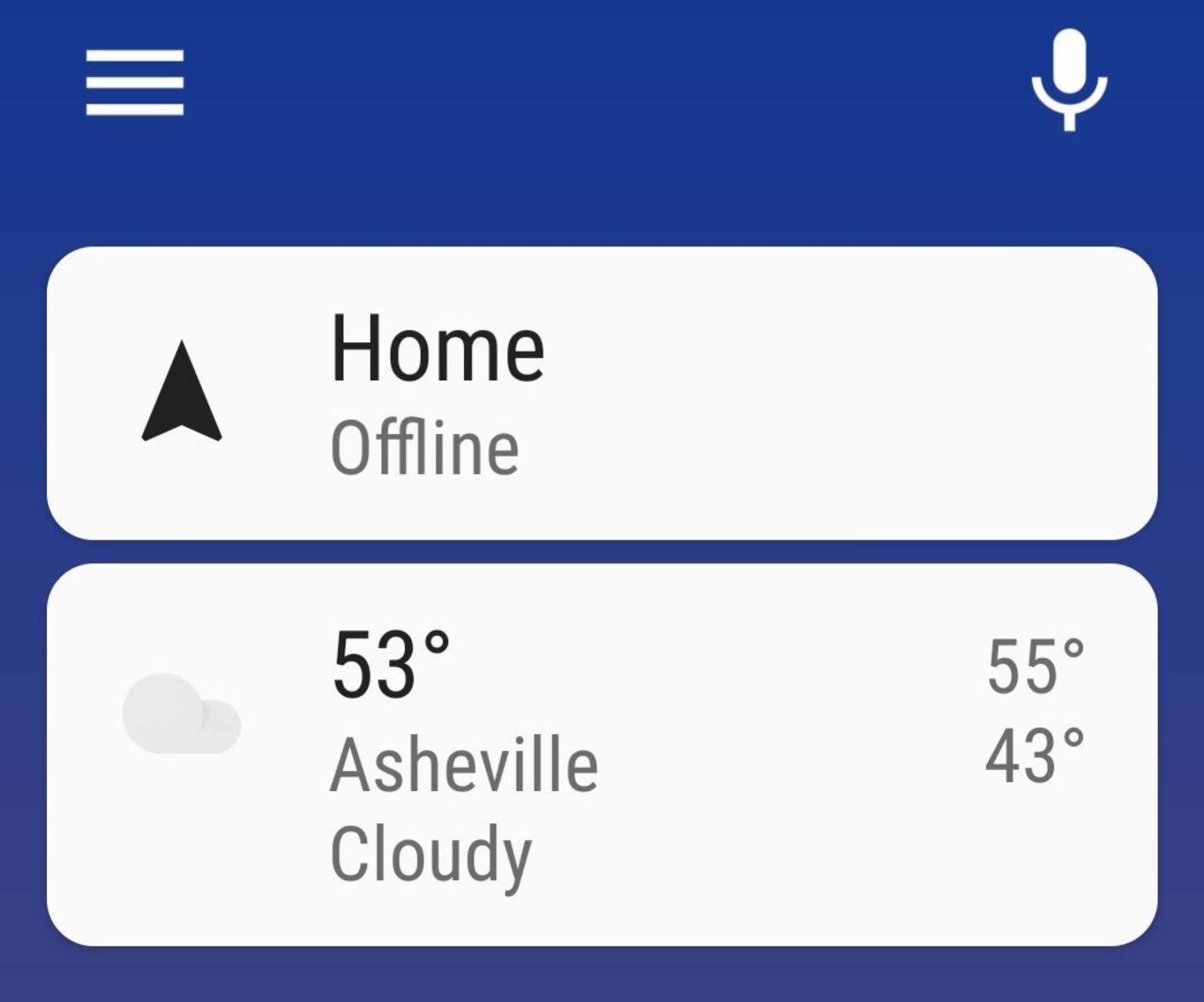
クレジット: マイケル・フランコ
右上隅のマイクをタップして音声モードを有効にすることもできます。白いタイル内の通知を表示し終わったら、左または右にスワイプすると通知が消去されます。 Android Auto を終了するのは、左下隅にある丸いボタンをタップするだけです。
Android Auto をカスタマイズするには、左上隅にあるハンバーガー ボタンをタップし、[設定] をタップします。表示されるオプションには次のようなものがあります。
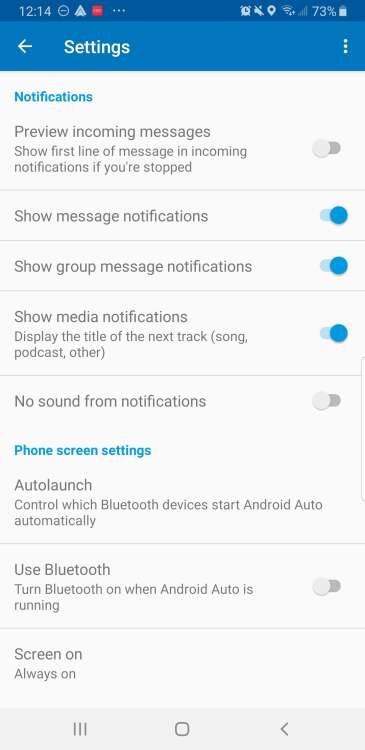
前回運転中に再生していたメディアを携帯電話で自動的に再開する機能
天気表示をカスタマイズします。
メッセージ通知をオンまたはオフにし、通知で警告音を鳴らすかどうかを選択します。
アプリの起動時に電話機の Bluetooth が自動的にオンになるようにします。
また、車のスピーカーやダッシュ ディスプレイなど、特定の Bluetooth デバイスが携帯電話にあるときに、アプリを自動的に起動するようにすることもできます。 [設定] 画面から [Google アシスタント] をタップすることもできます (まだ行っていない場合)。ニュース概要で取り上げたい内容などの機能をカスタマイズできます。
Pixel 4、Pixel 3A、または Pixel 3 スマートフォンをお持ちの場合は、設定画面で、運転中にスマートフォンを自動的に「おやすみモード」または Android Auto モードに切り替えるオプションもあります。
Android 10 の Android Auto はどうですか?
Android 10 を実行している携帯電話の場合、車のディスプレイにリンクするだけであれば、Android Auto アプリをダウンロードする必要はありません。これは、Android Auto アプリがすでにオペレーティング システムに組み込まれているためです。ただし、携帯電話で使用したい場合は、Android Auto for Phone Screens をダウンロードする必要があります。ここ。