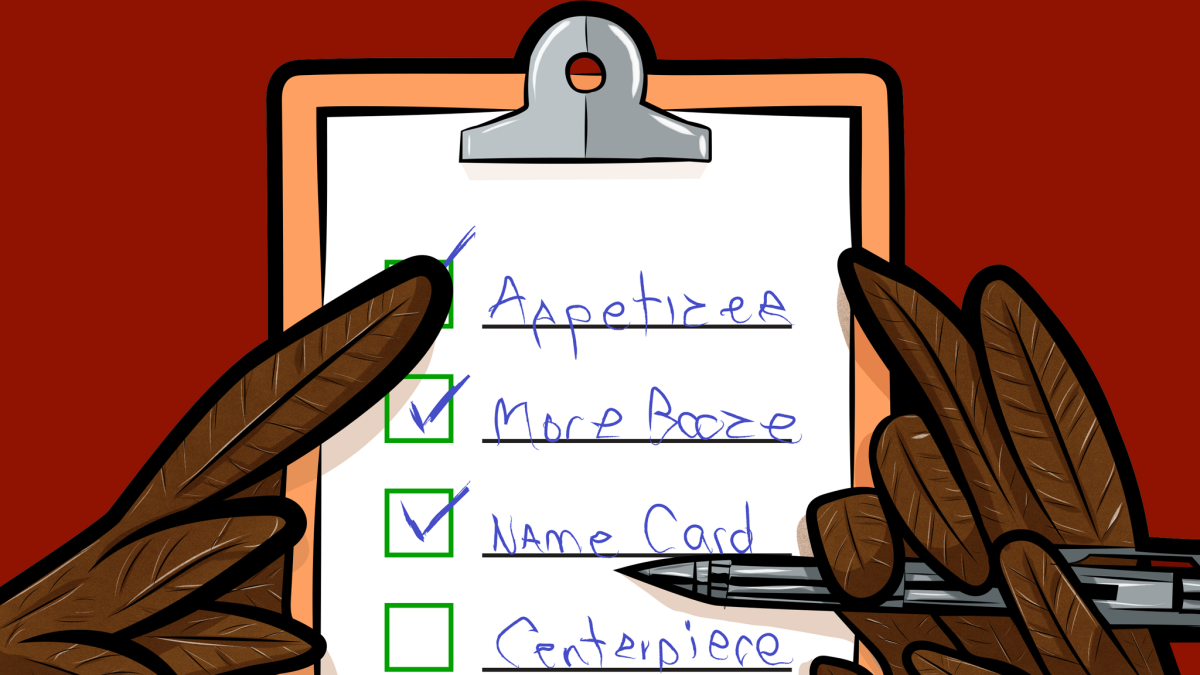クリックして表示Google の専門家であるフィリップ・レンセン氏は、毎日のブログで Google とその機能に関する最新ニュースを紹介しています。Google ブログスコープ。オライリーの新しい本の著者、Google アプリのハック, Lenssen 氏は本日、多忙なスケジュールの合間を縫って、Gmail からウェブ検索、Google ドキュメントまで、Google Apps を使用するための最良のヒントをいくつか紹介します。
未読の Gmail にすばやくアクセス
ライフハッカーが言及Gmail Labs の実験的機能が開始された日6 月に遡りますが、その中で私が最も気に入っている実験的な機能について触れておきたかったのです。それは、未読メールへのクイック リンクです。まず最初に、Gmail にはいくつかのユーザー タイプがあるとします (Gmail デザイナーとして)ケビン・フォックスで説明しています)、メールを読んだらすぐにアーカイブするタイプの Gmail ユーザーであれば、次のヒントは必要ありません。ただし、すべてを受信トレイに流しておきながら、既読メールをアーカイブしたくない場合は、「未読メール」クイック リンクを作成すると便利です。
これを行うには、上部の [設定] をクリックし、[ラボ] タブに切り替えます。 [クイック リンク] の横にある [有効] チェックボックスをオンにします。下部にある「変更を保存」をクリックして承認します。ここで Gmail を検索してくださいin:inbox is:unread(角括弧は除く) 左側に表示される [クイック リンク] ボックスで、[クイック リンクの追加] をクリックします。タイトルに「未読」と入力し、ダイアログを承認します。次回、すべての未読メールを一度に確認したい場合は、左側の「未読」リンクをクリックしてください。
Google スプレッドシートでオートコンプリートを取得する
使っていますかGoogle スプレッドシートExcel などのデスクトップ プログラムに代わる Web ベースのスプレッドシート エディタとしていかがですか?そうした場合は、「魔法の」オートコンプリートを試してみてください。これが何をするのかを理解するには、左上のセルに「スーパーマン」と入力し、下のセルに「バットマン」と「ワンダーウーマン」と入力します。次に、作成した 3 つのセルをすべて選択します。 Ctrl キーを押したまま、選択範囲の右下隅を他のセルの上に下にドラッグします。何か気づきましたか?リストには「スパイダーマン」、「X メン」、「グリーン ランタン」などのエントリが続きます。 (確かに、すべての継続が意味をなすわけではありません。「スター・ウォーズ」?ですが、驚きのないマジックに面白みがありません。)
ここで何が起こっているのでしょうか? Google Labs には、というメンバーがいます。Google セット。 (2002 年からなので、現在も研究所にリストされている最古のメンバーでもあります。) このツール
指定された項目セットを自動的に展開します。 「バットマン」や「スーパーマン」だけでなく、グループとして考えられるその他のものも同様です。たとえば、「google」と「yahoo」を入力すると、「altavista」、「lycos」、「msn」も表示されます。 「トム クルーズ」と「ニコラス ケイジ」を入力すると、「ブラッド ピット」、「アンジェリーナ ジョリー」、「ジョニー デップ」などが表示されます。
複数の Gmail アドレスを作成する
これは古いものですが、良いものです。使用している場合Gメール、追加できます+something受信メールをより適切に分類するために、電子メール アドレスの名前に を追加します。たとえば、あなたの名前が John Doe で、仕事用メールと家族用メールを分けたい場合は、次のようになります。[email protected]そして[email protected]...次に、Gmail でフィルタを作成し、これら 2 つのアドレス宛ての受信メールに異なるラベルを付けます。 Gmail で [フィルターの作成] リンクを使用し、カスタマイズした電子メールを [宛先:] フィールドに入力するだけです。
その点で、次のようにメール名のドットを削除することもできます。[email protected]— そしてメッセージは今でも問題なく届きます。 (さらに別の話になりますが、実際に John Doe という名前の人がいるでしょうか? 彼はきっと大量のスパムを受け取っているに違いありません。)
ブログのエゴサーチ
ブログをお持ちの場合は、自分が投稿した内容について誰が話しているのかを確認するとよいでしょう。これには多くの方法がありますが、そのうちの 1 つは次のようなものです。Google ブログ検索。問題のブログ投稿の完全な URL を入力するだけです。たとえば、https://example.com/archive/102.html—検索ボタンを押します(検索ボタンを使用することもできます)link:演算子は URL の前に付けられますが、Google がその演算子を自動的に追加します)。右側では、結果を日付順に並べ替えることができ、自分のブログにリンクしている最新の他のブログが表示されます。
ブログ、会社、個人の周りで交わされる議論の最新情報を入手するもう 1 つの興味深い方法として、以下を使用することもできます。Google ニュース アラート(さらに便利にするために、["acme inc" OR "amce inc"] のように、設定したアラートにスペル ミスを含めます)。
Page Creator から Google サイトへの移行
これはヒントというより警告です...現在使用している場合Google ページクリエーターWeb サイト作成ツールとして利用できるのですが、Google がこのサービスのヘルプ ページで、このサービスを徐々に閉鎖すると発表していることに注意してください。 Googleは、Google Page Creatorの代わりに、より新しいGoogle Sitesに重点を移したと述べており、Page Creatorへの新規登録はもう受け付けていないという。グーグル言う, 「現在 Page Creator のユーザーである場合は、引き続き Page Creator を使用することができ、あなたのページは今年後半に自動的に Google サイトに移行されます。私たちはこの移行をできるだけスムーズかつ簡単にすることに全力で取り組んでいます。移行時期が近づきましたら、詳細をお知らせいたします。また、いつでも Web ページを Page Creator から Google サイトまたは他のサービス プロバイダに手動で移動することもできます。」
Uclue で Google Answer のようなサービスを利用する
Google Answers サービスがまだアクティブだったときにそのサービスを見る機会があったことがありますか? Google は少し前に実際の使用を停止しましたが、稼働中は有料の質問をすると、研究者から回答が返ってくるという素晴らしいサービスでした (Yahoo Answers に似ていますが、品質はより高くなっています) ...2002 年の元 Google Answers 研究者としてそう言わせてください)。ただし、このサービスに代わる優れたサービスがあります。ユークルー。実際、彼らには元 Google Answers 研究者だけが在籍しています。私自身もあのサイトをよく利用しています。
サイト固有の画像を検索する
特定の Web サイトの画像だけを表示したいですか? Google 画像検索と組み合わせて使用すると、次のことが可能になります。site:オペレーター。たとえば、Google が Lifehacker でクロールしたすべての画像を表示するには、Google 画像を検索します。サイト:lifehacker.com。これにより、約 24,200 枚の画像が返されますが、このままでは、Google は最初の約 1,000 枚の写真の閲覧を制限することになります。この検索タイプは、「スクリーンショット」というキーワードなど、他のキーワードと組み合わせることもできます。また、「顔」ボックスをチェックして顔を表示するなど、高度な画像検索ページの他の設定と組み合わせることもできます。のみ(Lifehacker ではその結果が 108 件ありました)。
ツールバーから翻訳を取得する
私は Firefox ブラウザが比較的すっきりしていて気に入っていますが、見逃したくない機能が 1 つまたは 2 つあります。Google ツールバーの「ページを英語に翻訳」機能などです。の一部として見つけることができます。Firefox 用 Google ツールバー。表示中のどのページでも、翻訳ボタンの横にある矢印アイコンをクリックし、[ページを英語に翻訳] を選択できます。数秒後に、元のページの代わりに翻訳されたページが読み込まれます。このアプローチは非常に迅速であるだけでなく、問題のページがどのソース言語で保持されているかがわからない場合にも役立ちます (上記のヒント 2 を使用して他のブログのディスカッションを確認する場合など)。
カスタム検索エンジンを作成する
何かを見つけるために一連のサイトを頻繁に検索する場合は、カスタム検索エンジンを作成すると便利です。通常の Google 検索では、[site:lifehacker.com google] のように入力すると、キーワード「google」を含むすべての Lifehacker 投稿を取得できます。しかし、*すべて*の Gawker Media ブログからそのキーワードに関する結果を取得したい場合はどうすればよいでしょうか?
まず、Gawker ブログのリストをいくつかまとめてみましょう。次のページを開きますNickDenton.orghttps://gizmodo.com、https://gawker.com、https://kotaku.com、https://renshy.work/tech/hachiro などのサイト名の URL をメモします。今すぐにジャンプしてくださいGoogleカスタム検索エンジンサービスそして「作成...」ボタンを押します。検索エンジンに名前を付け (私は「Gawker Search」を使用しています)、他のフィールドにも同様に名前を付けます。 [検索エンジンのキーワード] フィールドは空のままにし、[検索するサイト] フィールドに上記でまとめた URL を 1 つずつ入力します。 「次へ」ボタンを押してから「完了」ボタンをクリックすれば完了です。これで、Google カスタム検索エンジンのホームページ (ダッシュボードにリストされている) にアクセスして、通常どおりキーワードを入力できるようになります。結果は、以前に指定したサイトでホストされているものに限定されることがわかります。
再利用可能なコンテンツを探す
ブログ、ホームページ、その他の場所で再利用できるコンテンツを Web 上で見つけたいですか?クリエイティブ・コモンズ・ライセンスが役に立ちます。クリエイティブ コモンズは、コンテンツの共有と再利用を改善するために、より緩和された著作権システムを人々に提供する取り組みです (チェックしてください)彼らのホームページコンテンツをクリエイティブ コモンズとしてライセンスする方法を確認してください)。
このライセンスのみを使用してコンテンツを検索するには、Google の通常の検索ボックスをスキップして、Google の検索ボックスに直接アクセスしてください。高度な検索、Google ホームページからリンクされています。そのページで、「日付、使用権...」としてリンクされている部分を展開し、「使用権」フィールドで「無料で使用または共有」または同様のライセンスを選択し、上部に通常どおりキーワードを入力します。 [詳細検索] ボタンを押すと、結果内のページが CC ライセンスをどのように使用しているかがわかります。さまざまな CC フレームワークが利用可能であるため、ページ上のそれぞれのライセンスをクリックすると、このコンテンツで具体的に何ができるかがわかります。
Google を活用するためのヒントをさらに詳しく知りたい場合は、こちらの記事をご覧ください。あいまいな Google 検索のヒント トップ 10、 そしてすっかり忘れていた Google 製品トップ 10。
Google Apps を活用するためのお気に入りのヒントは何ですか?コメントに投稿してください。
フィリップ・レンセンドイツ出身でスタートしましたGoogle ブログスコープ2003 年にマレーシアに滞在。彼は次の本の著者です。Google アプリのハック、オライリーから出版された新しい本。