Microsoft はまったく新しいオープンソースの Windows 10 PowerToy をリリースしましたが、これも同様に楽しくて便利です他の二人と同じように。この新しく追加された「PowerRename」により、ファイル エクスプローラー内でファイルの名前を一括変更するための簡単な方法が提供されます。無料で簡単なので、システムにインストールするのに 10 秒かかる価値があります。
まず、Microsoft の Web サイトにアクセスしてください。GitHubPowerToys 用とダウンロード最新のリリース。インストールすると、FancyZones、PowerRename、Shortcut Guide の 3 つの PowerToy がすべてデフォルトで有効になりますが、タスクバーの小さなアイコンを右クリックして [設定] を選択すると、これを確認できます。
PowerRename が機能していると仮定すると、ファイル エクスプローラーを起動し、名前を変更したいファイルをいくつか選択し、右クリックしてコンテキスト メニューから [PowerRename] を選択するだけです。
そこから、PowerRename を理解するのは簡単です。変更したいテキストを入力しますに一番上のフィールド ("検索する")、必要なテキストを入力しますに下のフィールドの変更 (「と置き換える」)—上のアニメーションで見たとおりです。
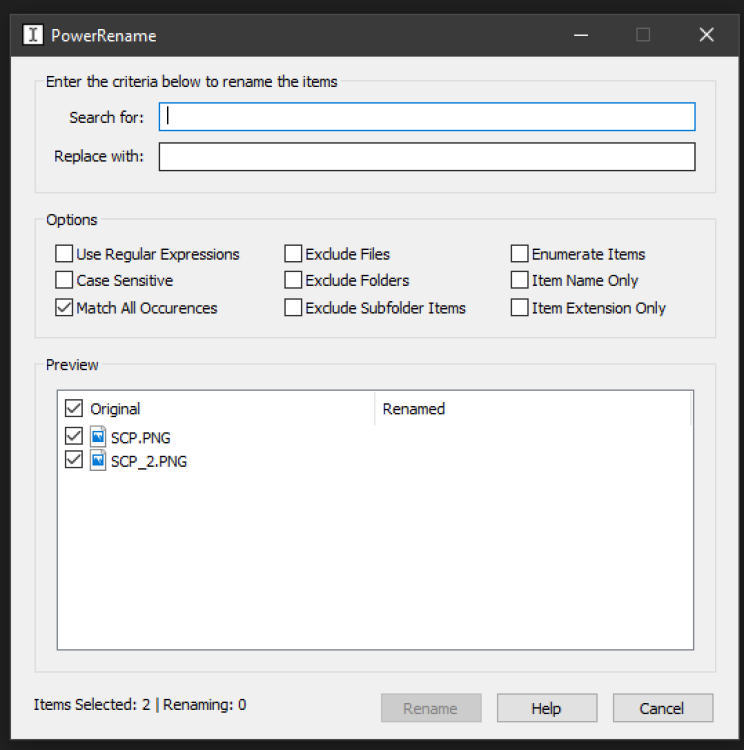
クレジット: デビッド・マーフィー
PowerRename の気に入っている点は、(適切な名前の) プレビュー ウィンドウで変更のリアルタイム プレビューが表示されるため、選択したオプションを使用して、何をしようとしているのかを確認できることです。これらを使用すれば、完璧に機能します。
そういえば、これらのオプションが何をするのか興味があるなら、ここにありますMicrosoft の簡単な説明:
正規表現を使用します。
チェックすると、検索フィールドは正規表現として解釈されます。チェックされていない場合、検索フィールドは、置換フィールドのテキストと置換されるテキストとして使用されます。
大文字と小文字を区別:
チェックすると、検索フィールドで指定したテキストは、大文字と小文字が同じ場合にのみ項目内のテキストと一致します。デフォルトでは、大文字と小文字を区別せずに一致します。
すべての出現箇所に一致:
チェックすると、検索フィールド内のテキストの一致がすべて置換テキストに置き換えられます。それ以外の場合は、アイテム内の検索テキストの最初のインスタンスのみが (左から右に) 置換されます。
除外ファイル:
ファイルは操作に含まれません。
フォルダーを除外します:
フォルダーは操作に含まれません。
サブフォルダー項目を除外します:
フォルダー内のアイテムは操作の対象になりません。デフォルトでは、すべてのサブフォルダー項目が含まれます。
項目を列挙します:
操作中に変更されたファイル名に数値の接尾辞を追加します。例: foo.jpg -> foo (1).jpg
アイテム名のみ:
この操作によって変更されるのは、ファイル名の部分 (ファイル拡張子ではありません) のみです。例: txt.txt -> NewName.txt
アイテム拡張子のみ:
この操作により変更されるのは、ファイル拡張子部分 (ファイル名ではない) のみです。例: txt.txt -> txt.NewExtension
ただし、正直なところ、これだけでは PowerRename が実際よりもはるかに複雑に聞こえます。基本的な検索/置換機能とそのプレビューにはおそらく問題ないでしょう?シェフのように指にキスしてしまいます。なんと素晴らしい小さなユーティリティでしょう。

