「Powertoys」というフレーズは、おそらくWindowsコンピューターへのランニングを送信するものではありませんが、Microsoftの小さなユーティリティの小さなスイートがセクシーではないからといって、システムを平手打ちする価値がないという意味ではありません。同社は今年初めにWindows 10のPowertoysを展開する予定であると発表しました。最初の2つは、実際にあなたの日常生活にかなり便利な追加です。
Windows 10のPowertoysのこの簡単なガイドに沿ってフォローしたい場合は、システムにPowertoysをインストールするのは簡単です。 .msiインストーラーをダウンロードしてくださいギルブ、両方のユーティリティを含み、実行します。 Powertoysをシステムに置いてアプリケーションを起動すると、新しいアイコンがタスクバーに実現します。 (それは、私のスクリーンショットの左から2番目に6つのドットがあるRGBグラデーションのように見えるものです。)

クレジット:デビッドマーフィー
アイコンを右クリックし、[設定]を選択して、2つのPowertoysユーティリティの構成を開始します。最初、ファンシーゾーン、システムの画面に透明なセクションを設定することができます。これにより、設定されたフォーメーション(セットサイズ)でウィンドウをプロットするために使用できます。
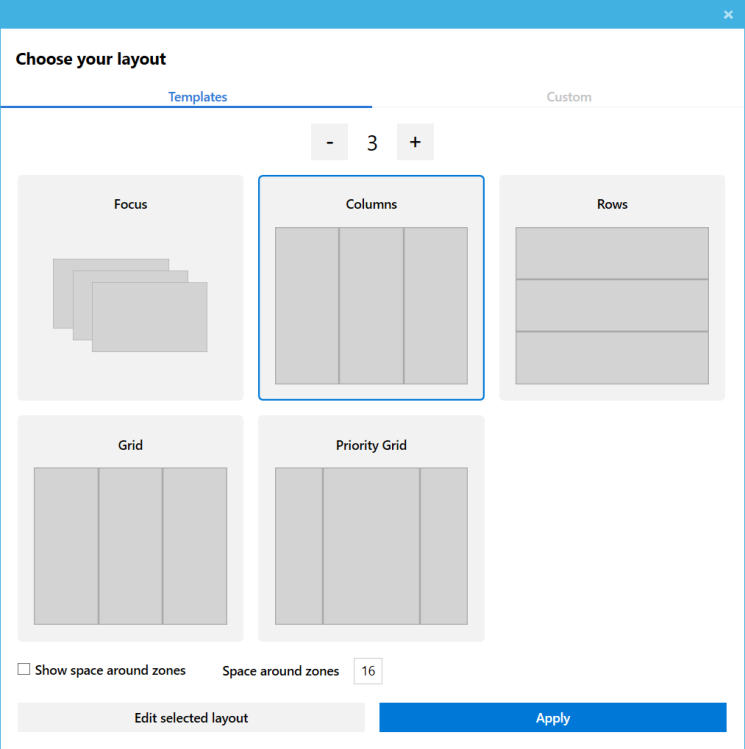
クレジット:Microsoft
さまざまなウィンドウをレイアウトする方法のレイアウトを設定するには、Powertoysの設定のFancyZonesメニューをクリックして、「ゾーンの編集」を選択します。独自のカスタムレイアウトを作成したら(または標準テンプレートを使用して)、画面の周りにウィンドウをドラッグする前にシフトキーを押すだけです。アップは半透明の「ゾーン」をポップし、それらの上に窓をドラッグしてドラッグして、以前にデザインしたものに突っ込みます。 (「Windows Snap Hotkeysをオーバーライドする」オプションも有効にする場合、キーボードを使用してゾーン間でWindowsを移動することもできます。)
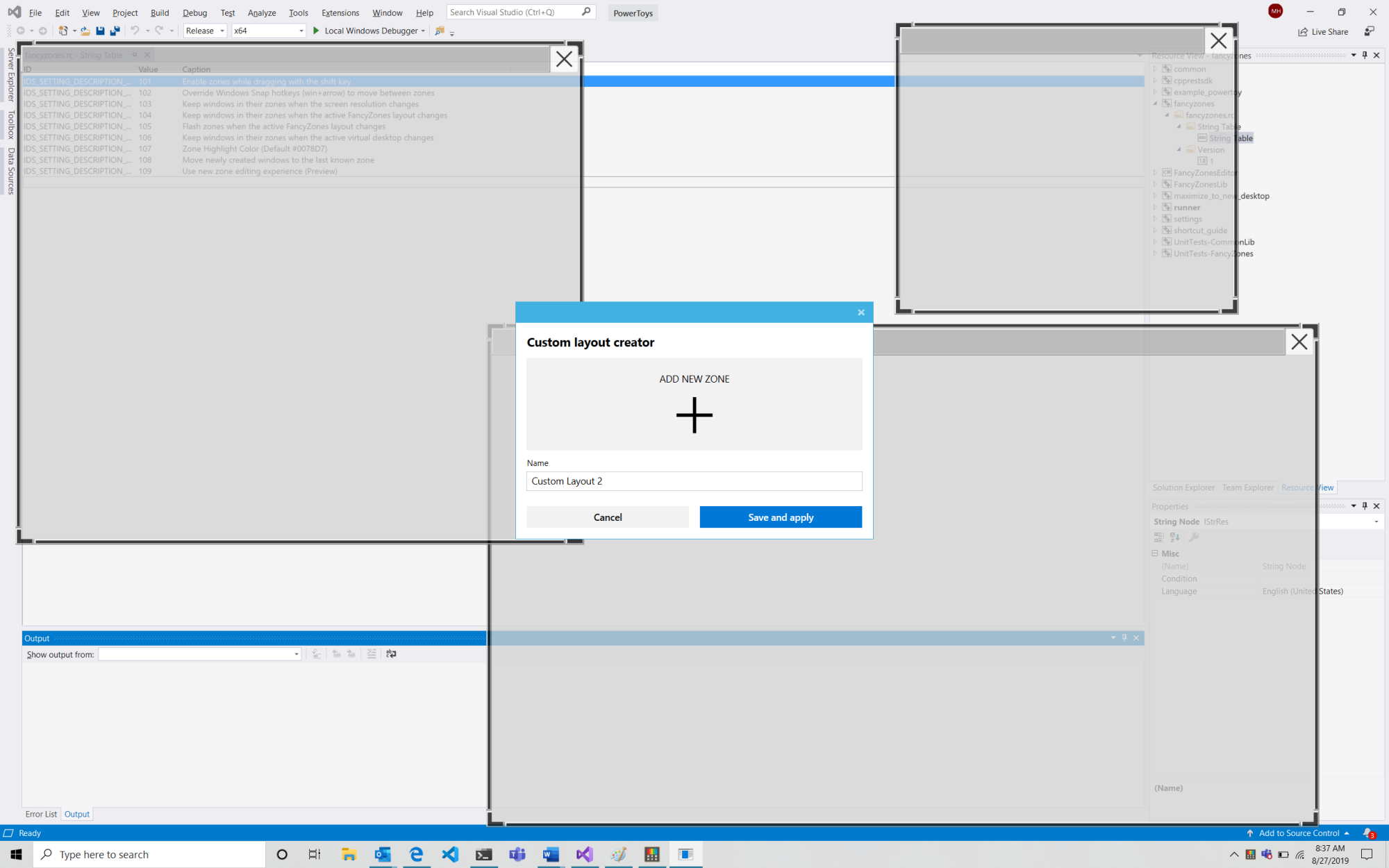
クレジット:Microsoft
2番目のPowertoysユーティリティ、ショートカットガイド、非常に簡単にアクティブになり、非常に役立ちます。 Powertoysをインストールして実行すると、デフォルトで有効になります(一般的な設定を介して「ログインで開始」するように設定できます。これは、微調整することをお勧めします)。これで、Windowsキーを数秒間押し続けると、便利なポップアップメニューが画面を引き継ぎ、Windowsとの対話に使用できるすべてのキーボードコマンドについてお知らせします。 (リストされているキーは、あなたが押し込むものです追加Windowsキーに。)
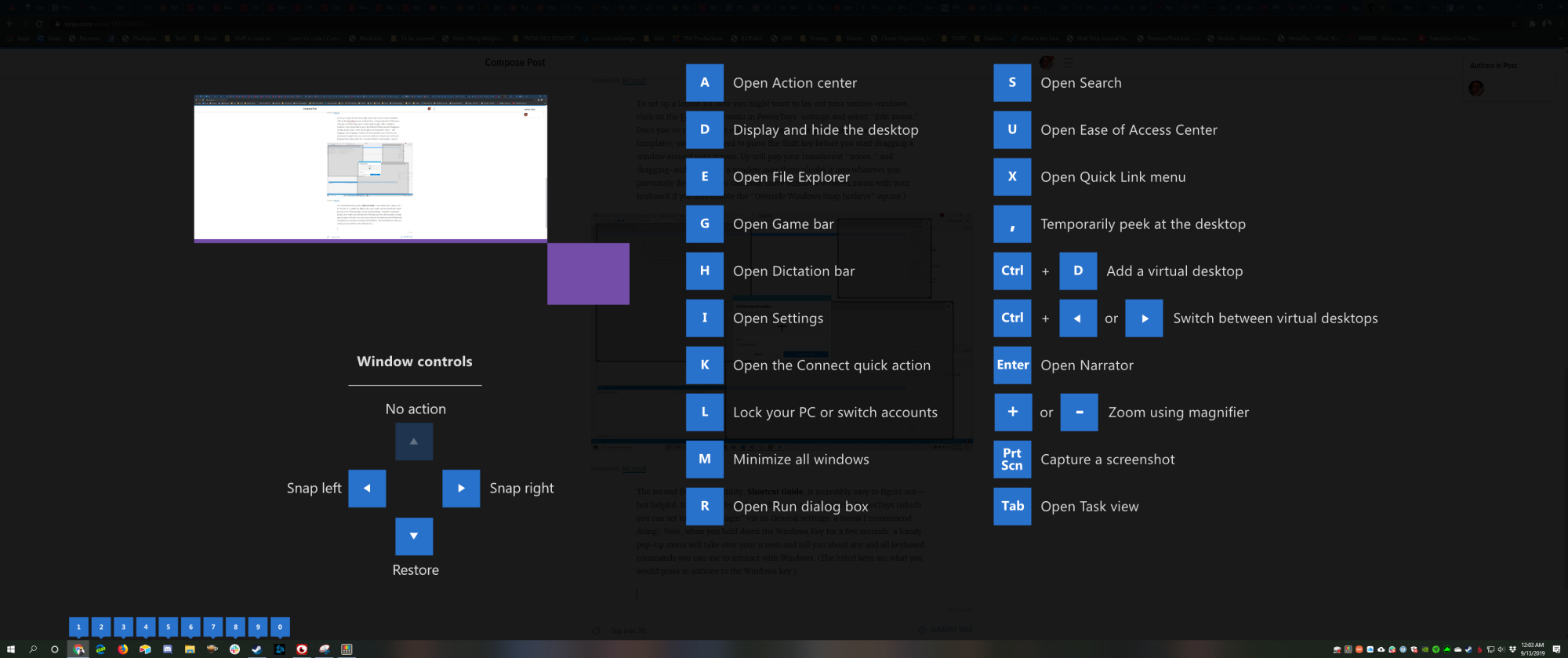
クレジット:デビッドマーフィー
Powertoysの一般的な設定で気に入らない場合は、いつでもショートカットガイドをオフにすることができます。ショートカットガイドの特定の設定では、ガイドをポップアップするためにWindowsキーを押し続けるために必要な時間を調整することもできます。

