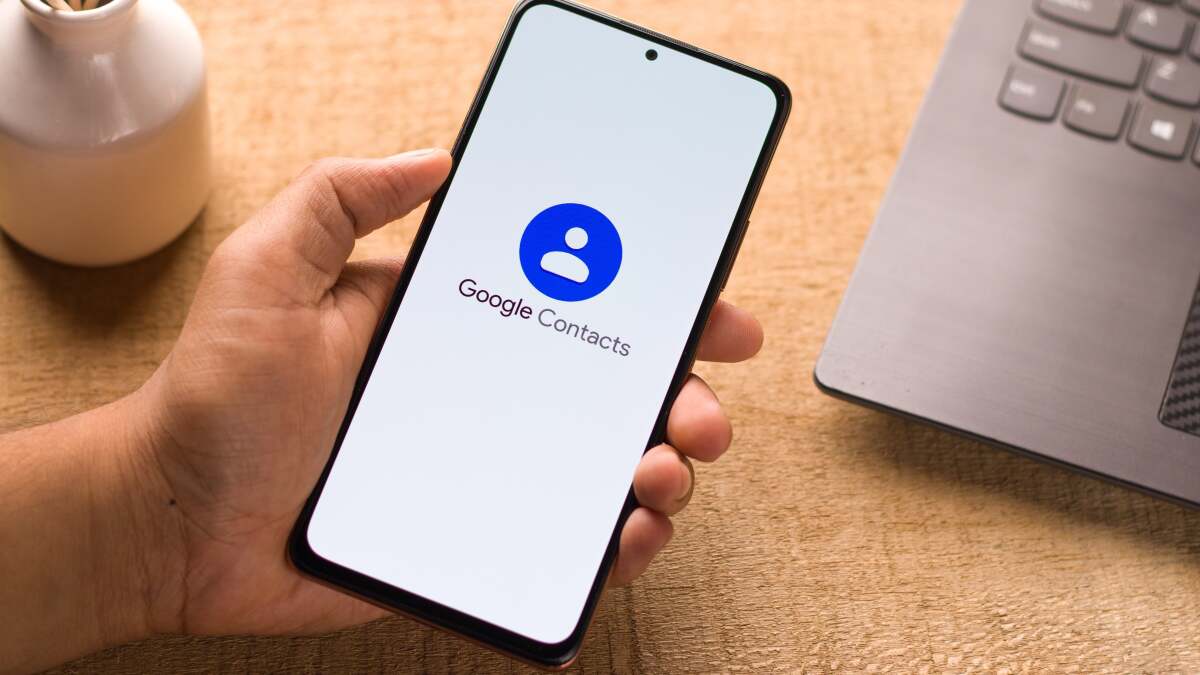Mac はより高価で、Mac ユーザーはよりエリート主義者になるかもしれませんが (エヘム)、盲目的な Apple 忠誠心はさておき、Mac には、Mac を非常に便利で楽しいものにする優れた機能が数多くバンドルされています。私たちは何年にもわたってこれらのページで数十の Mac のヒントを取り上げてきましたが、今日は Leopard に組み込まれている、あまり知られていない 10 の Mac のヒントを取り上げます。純粋な目の保養から生産性の完全な向上まで、この記事を読んで、箱から出してすぐの Mac でできる、あまり知られていないいくつかのことを思い出してください。
10. 何でも言ってください。
スピーカーの電源を入れ、ターミナルを起動して次のように入力します。
say hello world
はい、Mac は話します。 Mac に読み上げてもらいたいテキスト ファイルがある場合は、次のことを試してください。
say -f mytextfile.txt
9. スローモーションでスタックと露出を披露します。
Shift キーを押して、大舞台で Leopard の驚異的なグラフィックス機能を披露する Steve Jobs のふりをしてください。 Shift キーを押しながら Dock のスタックの 1 つをクリックするか、F12 キーを押してダッシュボードを呼び出し、そのアクションがスローモーションで起こるのを見てください。
8. 画面の隅をアクティブにします。
画面の隅をアクティブにして、デスクトップの各隅にアクションを割り当てます。 「システム環境設定」の「公開とスペース」で、デスクトップの各隅のアクションを設定します。次に、マウスをスワイプしてこれらのアクションを実行します。 (元の投稿)
7. カスタム ハード ドライブ アイコンを表示します。
Finder でデジタル カメラ カード、USB ドライブ、外部 FireWire ドライブを一目で識別できます。各ドライブにカスタム アイコンを割り当てるデスクトップを整理して見やすくします。
6. キーストロークで辞書内の単語を検索します。
5. Spotlight からアプリケーションを起動します。
Quicksilver が好みではない場合、または単にアプリケーションを起動するために使用する場合は、別のアプリケーションを実行せずに Spotlight を使用できます。単にアプリケーションを含めるように Spotlight を設定する検索結果で、(デフォルトの) キーボード ショートカット Cmd+Space で呼び出し、アプリ名を入力して Enter キーを押して起動します。
4. すべてのコントロール間を Tab キーで移動します。
デフォルトでは、Mac の Tab キーは、テキスト ボックスやリスト以外のページまたはフォーム上のコントロール間を移動しません。システム環境設定のキーボードとマウスペインの下部にある「すべてのコントロール」ラジオボタンをクリックします。この間違いを正すために。
3. ページを大幅に拡大します。
小さなテキストを間近で確認したり、2 本指のトラックパッド トリックを使用して大きな画像を拡大したりできます。 Control キーを押したまま、Mac のトラックパッド上に 2 本の指をドラッグして試してみてください。2本指ズームの設定方法は次のとおりです。。さらに「くだらないことを見てください」というおバカ行為をするには、Ctrl+Cmd+Opt+8 を押してください。
2. メニューバーに日付を表示します。
Mac のメニューバーに現在時刻以外の情報が必要な場合は、日付も追加できます。その方法は次のとおりです日付と時刻の形式を編集するこれにより、月の何日かを確認するたびに時刻をクリックする必要がなくなります。
1. 外付けドライブとしても使えます。
巨大なファイルをある Mac から別の Mac に移動したいですか? Mac の「ターゲット ディスク モード」を使用すると、起動中に T キーを押すと、Mac が外部 FireWire ドライブに変わります。 FireWire ケーブルで別の Mac に接続すると、ネットワークを必要とせずにファイルをコピーしたり、ファイルをコピーしたりできます。
あなたのお気に入りの Mac トリックは何ですか?コメントで叫んでください。