Windows 10 の検索機能はあまり便利ではなかったので、あまり使いませんでした。デフォルトでは、オプションのツリーを移動せずに、困ったときにアプリを検索したり、設定ウィンドウにスキップしたりするのに便利ですが、私が操作するのはそれだけです。したがって、私はその機能を放棄して、コンピューター用の非常に強力な検索ツールに変えるつもりです。
ただし、そのためには少し助けが必要です。発売されたばかりのものを使っていきますすべてツールバーこのプロジェクトを使用すると、Windows 10 の従来の検索バーを Voidtool の人気のある「すべて」検索ユーティリティ。
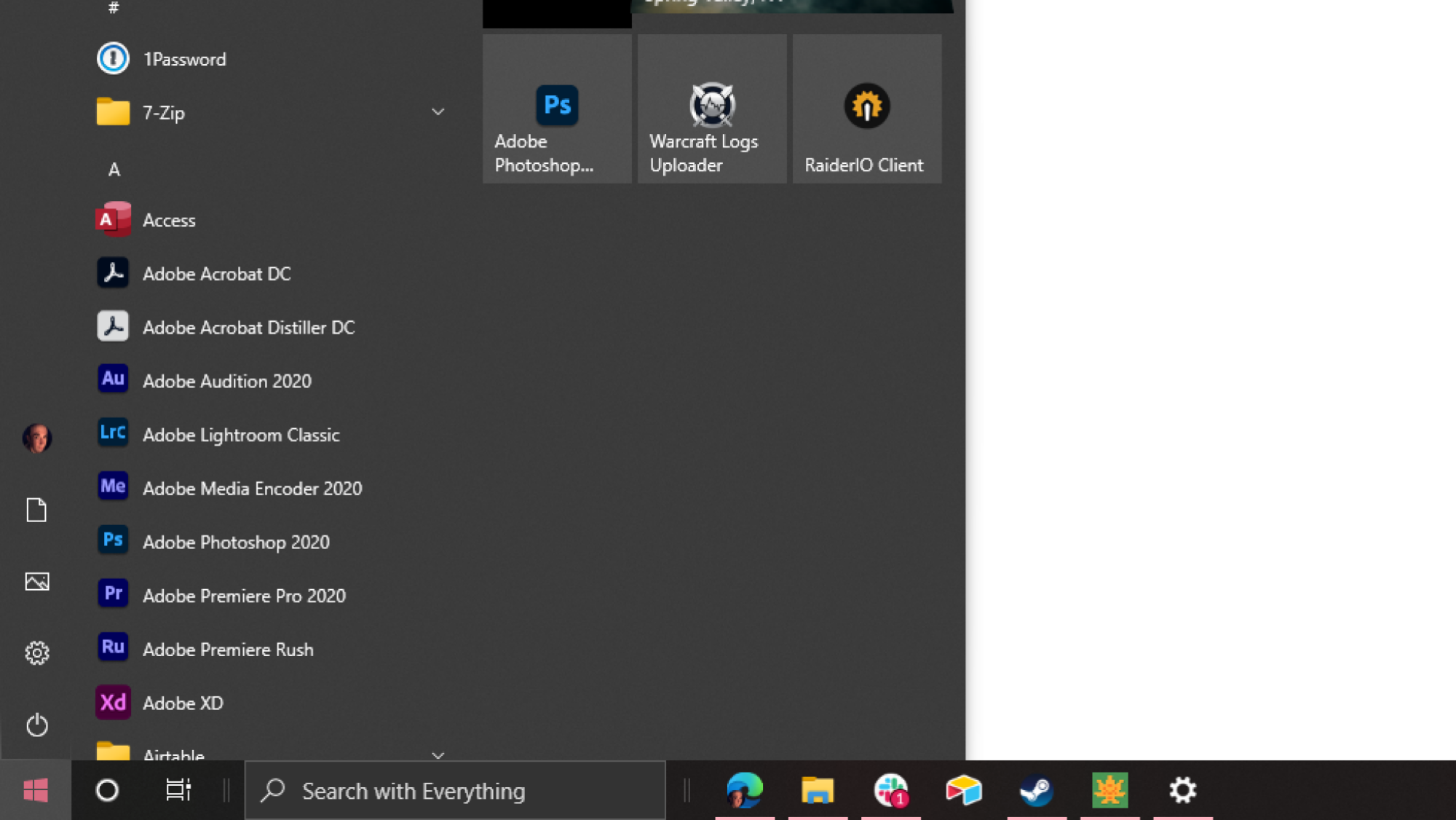
クレジット: デビッド・マーフィー
始めるには、ダウンロードしてインストールする必要がありますすべて。それは自明のことでしょう。次に、EverythingToolbar をダウンロードしてインストールします。これには、管理者アクセス権で単純な .CMD ファイルを実行する必要があります。次に、タスク バーを右クリックして (おそらく 2 回)、新しいツールバーをアクティブにし、次に示すように、標準の検索ツールバーを無効にし、EverythingToolbar 上にドラッグして置き換えます。
EverythingToolbar の 1 つの残念な点は、予想どおり Windows キーを押すと標準のスタート メニューが表示され、何かを入力すると EverythingToolbar ではなく Windows 10 のデフォルトの検索が起動されることです。しかし、それは予想通りです。 (EverythingToolbar のホットキーを再マップできると思いますWindows キー + Alt + S必要に応じて実際の Windows キーに変更できますが、そうすると、起動するたびに [スタート] メニューをクリックする必要があります。選択肢、選択肢。)
EverythingToolbar のオプションには、大文字と小文字、パス、単語全体で一致させる機能と、次を使用して検索できるトグル機能があります。正規表現—アドバンスモードですね、本当に。 EverythingToolbar の検索フィールドを右クリックして、これらの設定にアクセスすることもできます。
最後に、カスタムの「開く」コマンドを定義できるユーティリティの「ルール」セクションに注目していただきたいと思います。その際、検索の一部として使用する正規表現に基づいて、検索したファイルやフォルダーを開くために使用するさまざまなアプリを定義できます。
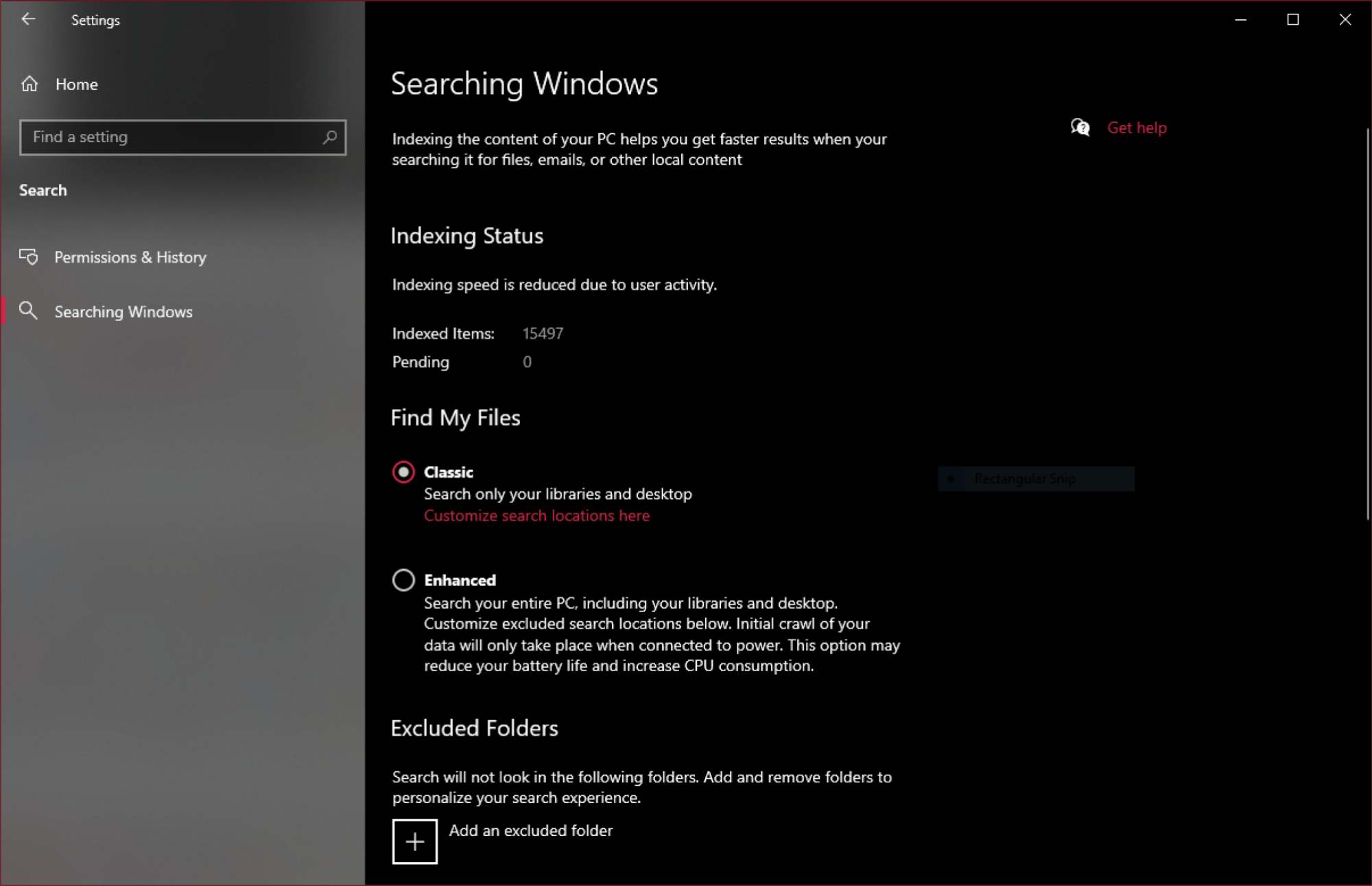
クレジット: デビッド・マーフィー
この機能は間違いなく「パワー ユーザー」のカテゴリーに分類されますが、Everything (および EverythingToolbar) が Windows 10 のデフォルトのスタート メニュー検索よりもはるかに便利であることを示すもう 1 つの方法にすぎません。もちろん、余分なユーティリティを使いたくない場合は、Windows 10 を深く掘り下げて同様の機能を有効にすることもできます。設定 > 検索 > ウィンドウの検索そして電源を入れます拡張モードを使用すると、すばやく検索できますすべてWindows 10 ライブラリやデスクトップ内のファイルではなく、ハード ドライブ上にあります。




