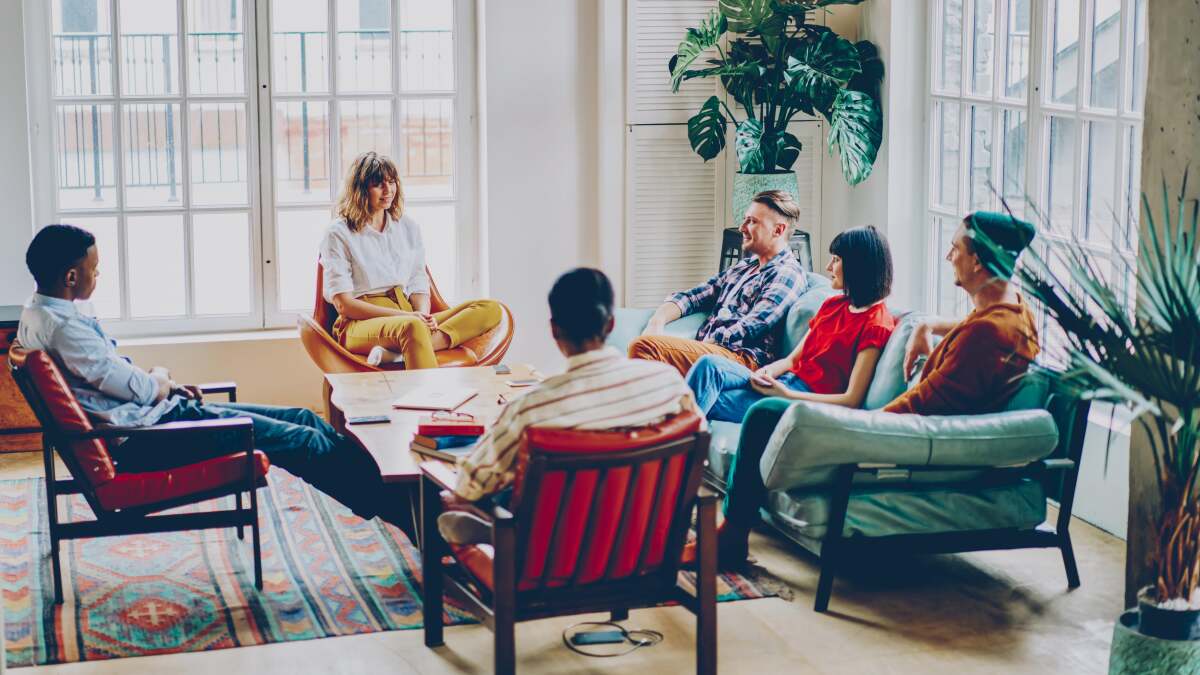人々がコンピューターを使用する普遍的な活動の1つは、デジタル写真を表示して共有することです。ただし、新しいコンピューターユーザーは、デジタルカメラからPCに写真を転送する方法を簡単に知りません。これは、それらを助けるために伝えることができる段階的なガイドです。
技術サポートの役割を支援するために、初心者にコンピューターの使用の基本を教えるための簡単なメールガイドを提供しています。すべてのガイドを見つけることができますここ。今日は、カメラから写真をコンピューターに取り入れて、表示、印刷、編集、共有できるいくつかの方法をカバーしています。これらの命令は、WindowsとMacの両方でほぼ同じです。
オプションA:カメラをコンピューターに直接接続します
ステップ1:カメラに付属のケーブルを介してカメラとコンピューターを接続します。写真を転送する最も直接的な方法は、カメラに付属のケーブルを使用してカメラをコンピューターに接続することです。ほとんどのカメラには、カメラのUSBポートを覆う側面に小さなドアがあります。ケーブルの一方の端をそこに挿入し、もう一方の端をコンピューターのUSBポートの1つに接続します。次に、カメラをオンにします。
ステップ2:コンピューターでカメラのDCIMフォルダーを表示します。コンピューターはカメラを新しいドライブとして取り付けます。 Windowsで、Windows Explorerを開いて、新しいドライブレター(D、E、またはFなど)を探します。 Macでは、マウントされたカメラを見つけるためにデバイスの下を見てください。
DCIM(デジタルカメラ画像)フォルダーとそのサブフォルダーが表示されるまで、その新しいドライブを展開します。それがあなたのすべての写真です。
ステップ3:転送する写真を選択します。これで、DCIMサブフォルダー内のすべての写真を選択できます。CTRLとA(またはCMD A)をヒットしてすべてを選択するか、CTRLキー(MACのCMD)を押し続けると、特定の写真を選択して選択します。
ステップ4:写真をコピーする場所でコンピューターにフォルダーを作成します。新しいエクスプローラーウィンドウを開き、写真を保存する場所に移動します。たとえば、組み込みの写真(または私の写真)フォルダーなどです。将来的に簡単に検索するために、日付(例えば、2011-05)またはその他の理解しやすい名前(たとえば、私の30歳の誕生日パーティー)を備えたその写真フォルダーの下にサブフォルダーを作成します。
ステップ5:写真をコンピューターにコピーまたは移動します。私たちで指示されているようにチュートリアルをコピー、カット、貼り付けます、Ctrl Xを押してカメラから写真を削除し、Ctrl Vを上記で作成した新しいフォルダーに貼り付けることができます。または、Ctrl Cを押して写真をコピーし(カメラのメモリカードに残します)、Ctrl Vを貼り付けます。 (Macでは、CTRLを使用する代わりに、これらのキーボードの組み合わせで代わりにCMDキーを使用します。)
今、あなたの写真はあなたのコンピュータにあります!
オプションB:カメラのメモリカードをコンピューターに挿入する
コンピューターでカメラの写真にアクセスするもう1つのオプションは、カメラのメモリカードをコンピューターのカードリーダースロットに入れることです。新しいコンピューターには、いくつかの種類のカメラメモリカードで動作するマルチフォーマットカードリーダーが組み込まれています。 (利用可能な場合は、外部カードリーダーを使用することもできます。)カードから直接読むことは、USBを介して転送するよりも速く、カメラをオンにする必要はありません。
ステップ1:カメラからカードを取り出し、カードリーダースロットに挿入します。
手順2〜5:上記の指示に従ってください。写真を転送するプロセスは、上記の手順2〜5と同じです。コンピューターは、写真を新しいドライブとして使用してカードをマウントしますので、そのDCIMフォルダーを探してください。
完了したら、もう一度カードを取り出してカメラに戻すことを忘れないでください!
オプションC:写真アプリを使用して写真をインポートおよび整理します
最後になりましたが、使用することをお勧めしますピカサ(私たちのお気に入りの1つ写真編集ツール)写真をインポートおよび管理する。最初にGoogleからフリーソフトウェアをダウンロードしてインストールする必要がありますが、それだけの価値があります。
ステップ1:カード/カメラを接続します。Picasaをインストールしたら、プログラムを開き、USBを介してカメラをコンピューターに直接接続するか(ステップ1のオプションA)、またはメモリカードをコンピューターに挿入します(オプションB)。
ステップ2:[インポート]タブを開きます。Picasaのメインツールバーのインポートボタンをクリックして、[インポート]タブを開きます。
[インポート]タブには、写真をインポートする場所のオプションを備えたドロップダウンボックスが表示されます。ドロップダウンボックスにカメラまたはマウントドライブを選択します。
ステップ3。インポートする写真を選択します(または、それらをすべてインポートしたい場合はスキップします。次に、インポートする写真を強調表示します。それらをすべてインポートしたい場合は、選択を空白のままにしてください。
ステップ4。オプションを設定してから、インポートします。写真をインポートする場所については、下部のオプションを確認します(私の写真はデフォルトです)。選択したサブフォルダーを追加することができます。または、Picasaは、写真が撮影された日付に基づいて自動的にサブフォルダーを作成できます。また、Picasa Webアルバムで写真をインポートして共有した後、カメラカードから写真を削除するためのオプションもあります。
最後に、どちらかをクリックします選択したインポートまたはすべてをインポートしますボタンとピカサは写真をコンピューターに転送します。
ピカサには素晴らしいものがあります写真編集そして写真の整理ツールなので、しばらくの間、デジタル写真に喜んで没頭することができます。楽しむ!
電子メール可能なテクニカルサポートは、あなたの人生であまりテクノロジーに精通していない人々のための3週間のシェアシェアガイドのシリーズです。あなたが常に答えている初心者の技術サポートの質問がありますか?で教えてください[保護された電子メール]。コンピューティングを始めたばかりのときに、学習できないほど基本的すぎることはほとんどありません。