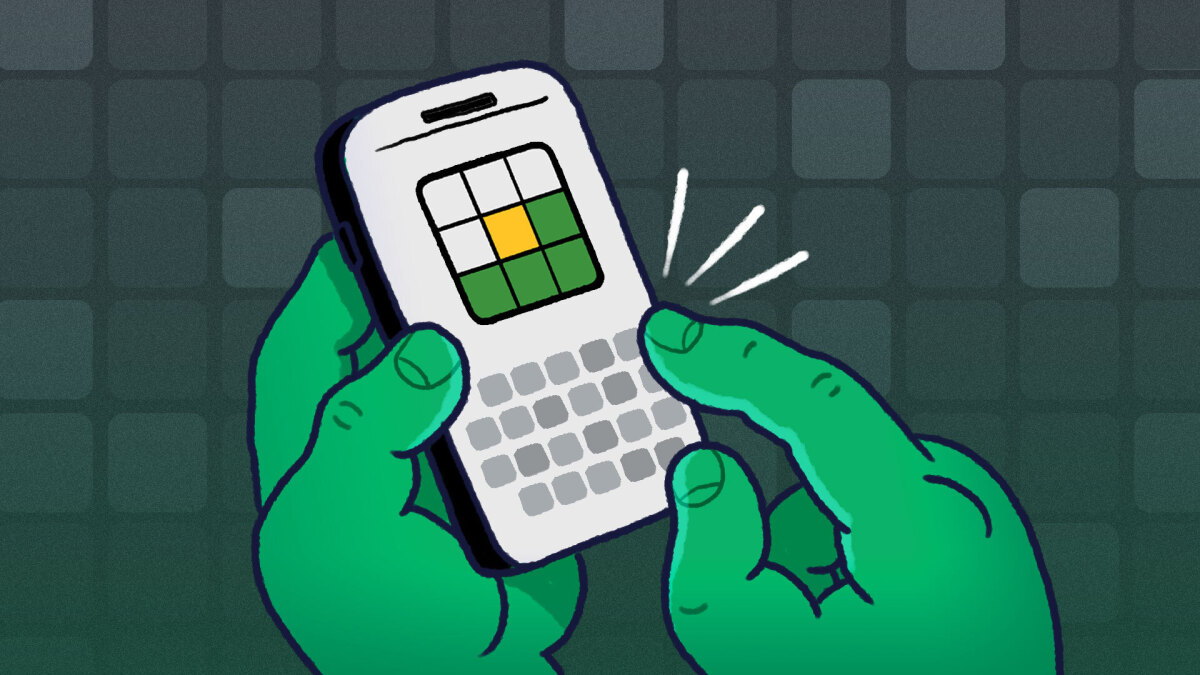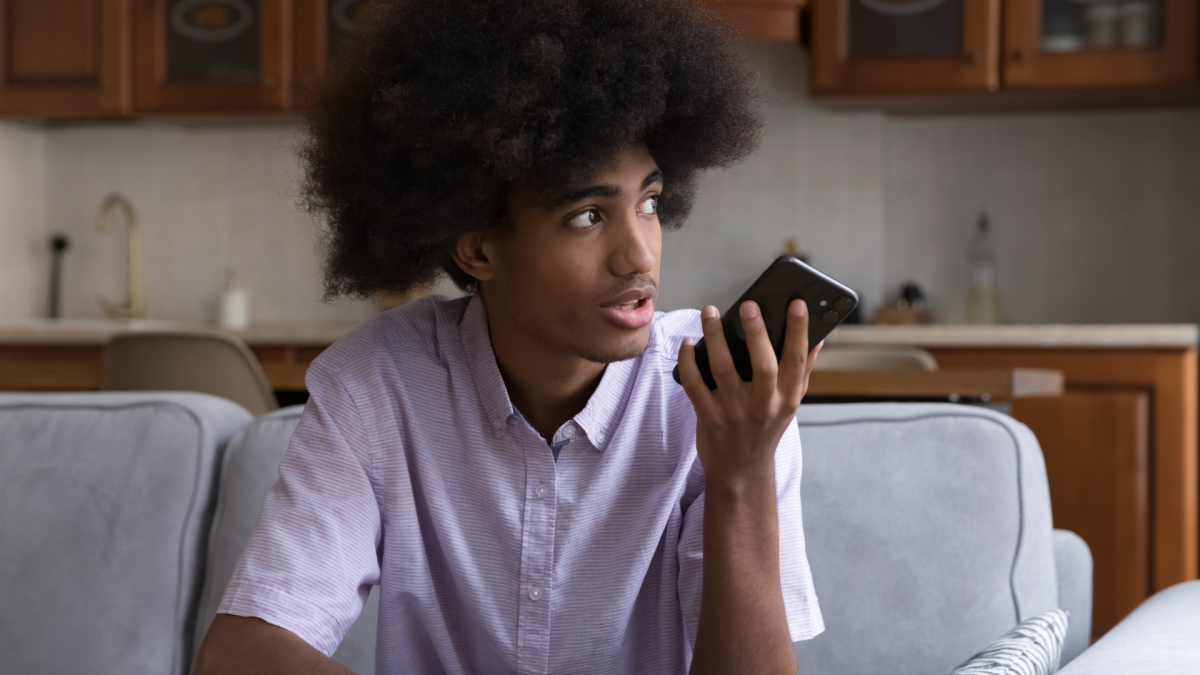私たちのほとんどは、クラウド コンピューティングのあらゆるニーズに Gmail を使用していますが、Apple の iCloud には、特に Mac と iOS のヘビー ユーザーにとって、非常に優れた機能がいくつかあります。私はGoogle のアプリから iCloud に切り替える理由を説明しましたしたがって、すべてのデータを移行する場合でも、いくつかの選択した項目だけを移行する場合でも、既存のメール メッセージ、連絡先、カレンダー、ドキュメントを失うことなく Google から iCloud に移行する方法を次に示します。
Gmail メッセージを iCloud メールに移行する
新しい iCloud アカウントを使って新たに始めることもできますが、メール アーカイブにすべて 1 か所でアクセスしたい場合もあります。その場合は、現在の Gmail 受信トレイを移行する必要があります。これは最も早いプロセスではありませんが、両方のアカウントを Apple の Mail などの IMAP プログラムに接続すると、かなり簡単になることがわかりました。以下の指示に従ってください。手紙に。最初にこれらを読んで、何をしているのかを理解してから、各ステップを 1 つずつ実行してください。間違えると、iCloud の受信トレイがひどく混乱し、最初からやり直さなければならない可能性があります。やりたいことは次のとおりです。
まず、Mail.app で Gmail と iCloud の両方を設定します。Gmailの設定は簡単です新しい iCloud メール アドレスの作成は、[システム環境設定] > [iCloud] に移動し、Apple ID でサインインし、新しいメール アカウントを作成するだけです。完了すると、メールに表示されるはずです。
Mail にすべてのメッセージをダウンロードさせます。すべての Gmail ラベルがフォルダーとして設定されているのが表示されます。 iCloud は Gmail のようにラベルを使用しないので、Gmail にアクセスして、すべてのメッセージがラベルのみに割り当てられていることを確認する必要があることに注意してください。1つラベル - そうしないと、iCloud アカウントに重複したメッセージが表示されます。
移行の準備ができたら、Mail.app に移動し、Gmail の「送信済みメッセージ」フォルダーをクリックします。 [メールボックス] > [このメールボックスの使用目的] > [送信済み] に移動します。削除済みメッセージ フォルダーに対してもこのプロセスを繰り返します。
これで、メッセージの移動を開始する準備ができました。受信箱から始めます。 Mail.app で Gmail の受信トレイに移動し、その中にあるすべてのメッセージを選択します。それらを右クリックし、[コピー先] > [受信トレイ] > [iCloud] をクリックします。これにより、これらすべてのメッセージが iCloud の受信箱にコピーされるはずです。するないメッセージをドラッグ アンド ドロップします。これにより、それらは Gmail から削除されますが、まだ望んでいません。
ユーザーが作成した各フォルダー、つまり、すべてのメール、重要、スター付き、スパムを除くすべての Gmail の「ラベル」に対して、このプロセスを繰り返します。 iCloud アカウントに新しいフォルダーを作成し (iCloud 受信トレイを右クリックして [新しいメールボックス] をクリックします)、Gmail アカウントから対応するフォルダーをクリックし、すべてのメッセージを選択して、新しい iCloud フォルダーにコピーします。 Gmail で作成したフォルダーであっても、送信済みのメッセージをすべてコピーできます。フォルダーの 1 つが特に大きい場合、メッセージのコピー時にエラーが発生する可能性があることに注意してください。エラーが発生した場合は、すべて削除してください。 iCloudフォルダー内のメッセージコピーを埋めてもう一度試してみると、うまくいくはずです。
完了すると、メッセージの大部分が iCloud アカウントに移行されているはずです。欠落するメッセージは、ラベルが付いておらず、受信トレイや送信済みメッセージ フォルダーにも存在しないメッセージだけです。これらを移行するには、これまでに移行したものをすべて削除し、「すべてのメール」フォルダーから iCloud の新しい「アーカイブ」フォルダーに移動する必要があります。そのため、送信済みメッセージ、受信トレイ、その他のユーザー作成ラベルに戻り、Mail.app インターフェイスを使用して、Gmail アカウントからこれらのメッセージをすべて削除します。
最後に、他のフォルダーと同様に、「すべてのメール」フォルダーのすべてを「iClouds アーカイブ」フォルダーにコピーします。完了すると、受信トレイは Gmail のときと同じように表示され、iCloud メールを使い始める準備が整います。
万が一に備えて Gmail アカウントからこれらのメッセージの削除を取り消したい場合は、次のページにアクセスしてください。Gmail ウェブ インターフェース、ゴミ箱内のすべてのメッセージを選択し、受信トレイに移動します。その後、後で Gmail に戻りたい場合に備えて、すべてを再アーカイブします。
Google カレンダーを iCal に移行する
カレンダーの移行は、メールの移行よりもはるかに簡単です。Googleカレンダーを開く, [設定] > [カレンダー] に移動し、[カレンダーのエクスポート] リンクをクリックします。これにより、すべてのカレンダーが ZIP ファイルでデスクトップにダウンロードされます。 ZIP ファイルをどこかに解凍し、iCal を開いて [ファイル] > [インポート] に移動します。解凍したフォルダー内のカレンダーの 1 つを選択し、それに iCal の新しいカレンダーを割り当てます。これらのカレンダーごとにこれを繰り返します。 「システム環境設定」>「iCloud」で「カレンダー」ボックスがチェックされている限り、これらのカレンダーはすべて問題なく iCloud に同期されます。
Google コンタクトを iCloud コンタクトに移行する
連絡先の移行は非常に簡単です。
まず、「システム環境設定」>「iCloud」に移動し、チェックを外します連絡先ボックス(そうです)。
アドレス帳を開き、[設定] > [アカウント] に移動します。 [Google と同期する] チェックボックスをオンにし、プロンプトが表示されたら Google 認証情報を入力します。
「システム環境設定」>「iCloud」に戻り、「連絡先」ボックスを再度チェックします。コンピュータの連絡先を iCloud の連絡先と統合するかどうかを尋ねられます。 「マージ」を選択します。次に、Google 同期をオフにするというメッセージが表示されますが、問題ありませんので、[OK] をクリックします。
それが終わったら、次へ向かいますiCloudウェブインターフェース, そこにすべての Google 連絡先が表示され、インポートされて準備が完了しているはずです。
Google ドキュメントを iWork に移行する
Google では、必要なドキュメントをデスクトップにダウンロードし、その後 iCloud にドラッグするだけで済む簡単な方法を提供しています。
に行くことから始めますGoogle ドキュメントの Web インターフェースをクリックして、転送するドキュメントを選択します。リストの上部にあるチェックボックスをクリックすると、アカウント内のすべてのドキュメントを選択できます。
表示される「詳細」ボタンをクリックし、リストから「ダウンロード」を選択します。必ず Microsoft Office 形式でドキュメントをダウンロードしてください。
結果のファイルをデスクトップなど、コンピュータ上の任意の場所に解凍します。
開いてくださいiCloudウェブインターフェースそして「iWork」を押します。抽出したすべてのファイルを iWork インターフェースにドラッグします。それらはその場でアップロードされ、すぐにすべての iOS デバイスに表示され、編集できるようになります。
実際、ほとんどのデータは移行が非常に簡単なので、重要な作業をあるサービスから別のサービスに移動するのに問題はありません。完了すると、どこにいても iOS デバイスまたは iCloud Web インターフェースからすべてのデータにアクセスでき、すべてがシームレスに同期されます。さらに優れているのは、新しいコンピュータまたは iOS デバイスを購入した場合、iCloud のセットアップには数秒しかかからず、複雑なアカウントの同期について心配する必要がもうなくなることです。もう iCloud を試してみましたか?移行がどのように進んだか、またはどのように変更したかをコメントでお知らせください。