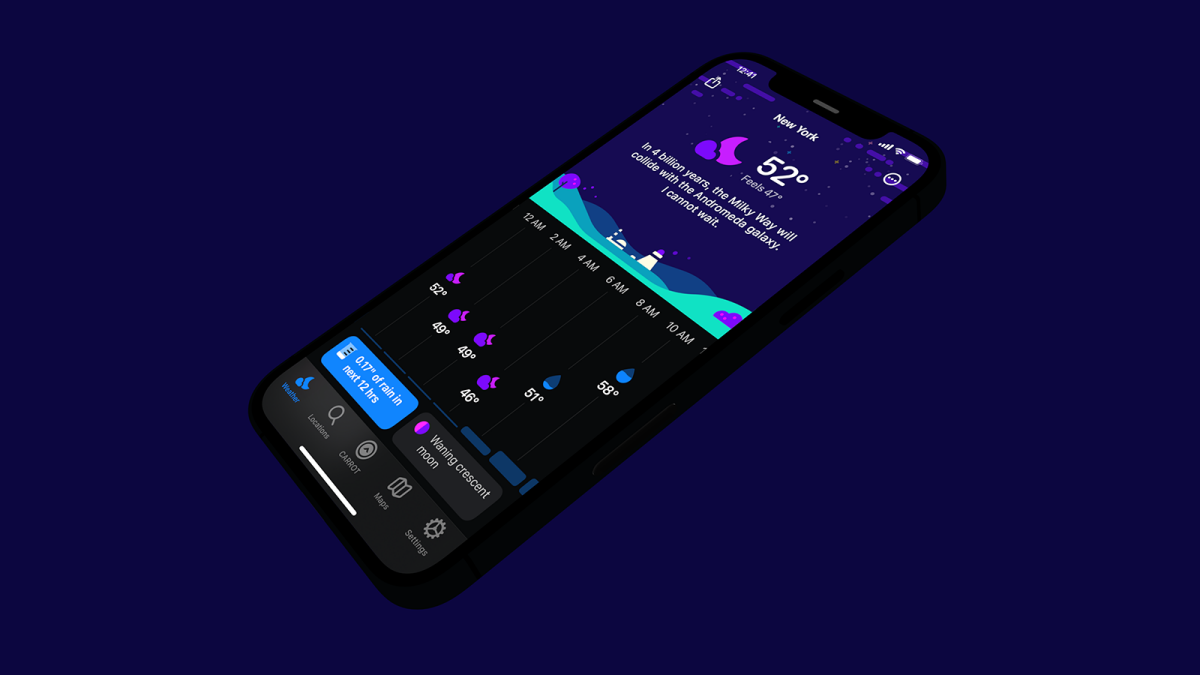ソリッド ステート ドライブは、デスクトップ コンピュータに行うことができる最良のアップグレードの 1 つです。セットアップはそれほど難しくありません。物理的にインストールするだけです。正しいケーブルを接続してください、 そしてWindowsを最初から再インストールする。
しかし、Windows を (もう一度) セットアップしたり、お気に入りのバックアップ場所からすべての重要なファイルやフォルダーをコピーしたり、すべてのアプリを再インストールしたりしたくないかもしれません。私たちはあなたを感じています。
新しい SSD に移行するときに試すことができる別のオプションがあります。それは、古いハード ドライブを新しいドライブにクローン作成することです。これは (適度に) 高速で簡単に実行できるため、様子を見ていたくない場合は一晩実行するように設定できます。朝起きてシステムを新しい SSD に切り替えると、すべてが保存したときとまったく同じになります。 (理論的には。)
始める前に...ドライブが十分な大きさであることを確認してください
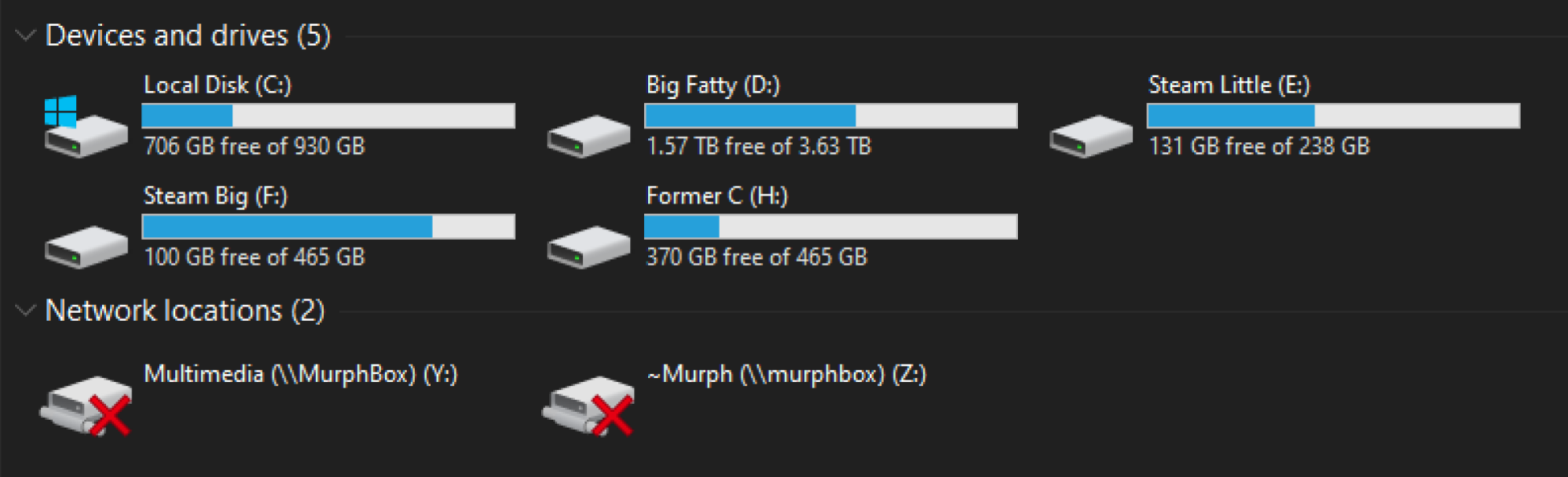
クレジット: デビッド・マーフィー
このようなドライブのクローンを作成する場合、留意する必要がある重要な事実が 1 つあります。新しい SSD は、古いプライマリ ハード ドライブのすべてを保持できる十分な大きさでなければなりません。そうでない場合、クローン作成は機能しません。
スペースを空けるために、不要になったファイルを削除したり、再度ダウンロードしたりすることができます。新しい SSD に新しいバージョンの Windows をインストールし、それをプライマリ ブート ドライブ (マザーボードの BIOS 経由) にして、古いハード ドライブを重要度の低いファイル、ゲーム、映画などの二次ストレージとして使用することもできます。持つ必要はありませんすべて結局のところ、新しいSSD上にあります。
ラップトップをお持ちの場合はさらに複雑になります
ラップトップのドライブを新しい SSD に交換する場合は、おそらく 1 つのドライブ用のスペースしかないため、このプロセス全体が少し難しくなります (ラップトップに M.2 SSD 用の予備スロットが付属している場合を除く)。プライマリ ドライブのクローンを新しい SSD に作成するには、USB-to-SATA アダプタ、外部ドック、またはこれらの派手なガジェットの 1 つ。
クローン作成プロセスには、USB 接続とラップトップのドライブのサイズに応じて、妥当な時間から長時間かかる場合があります。ただし、待つだけの価値はあります。古い機械式ハードドライブを新しい SSD に交換するのは簡単です。最高のパフォーマンスアップグレードの 1 つラップトップを与えることができます。
ステップ 1: Grab Macrium Reflect (無料版)
アプリケーションを使用しますマクリウムが反射するハードドライブのクローンを新しい SSD に作成します。インストーラーをダブルクリックすると、実際には、通常のアプリケーション インストーラーではなく、ダウンロード ツールのような画面が表示されます。それは正しいです。なぜ Macrium Software がアプリ全体をダウンロードとして提供するのではなく、この方法をとるのかはわかりませんが、そのとおりです。
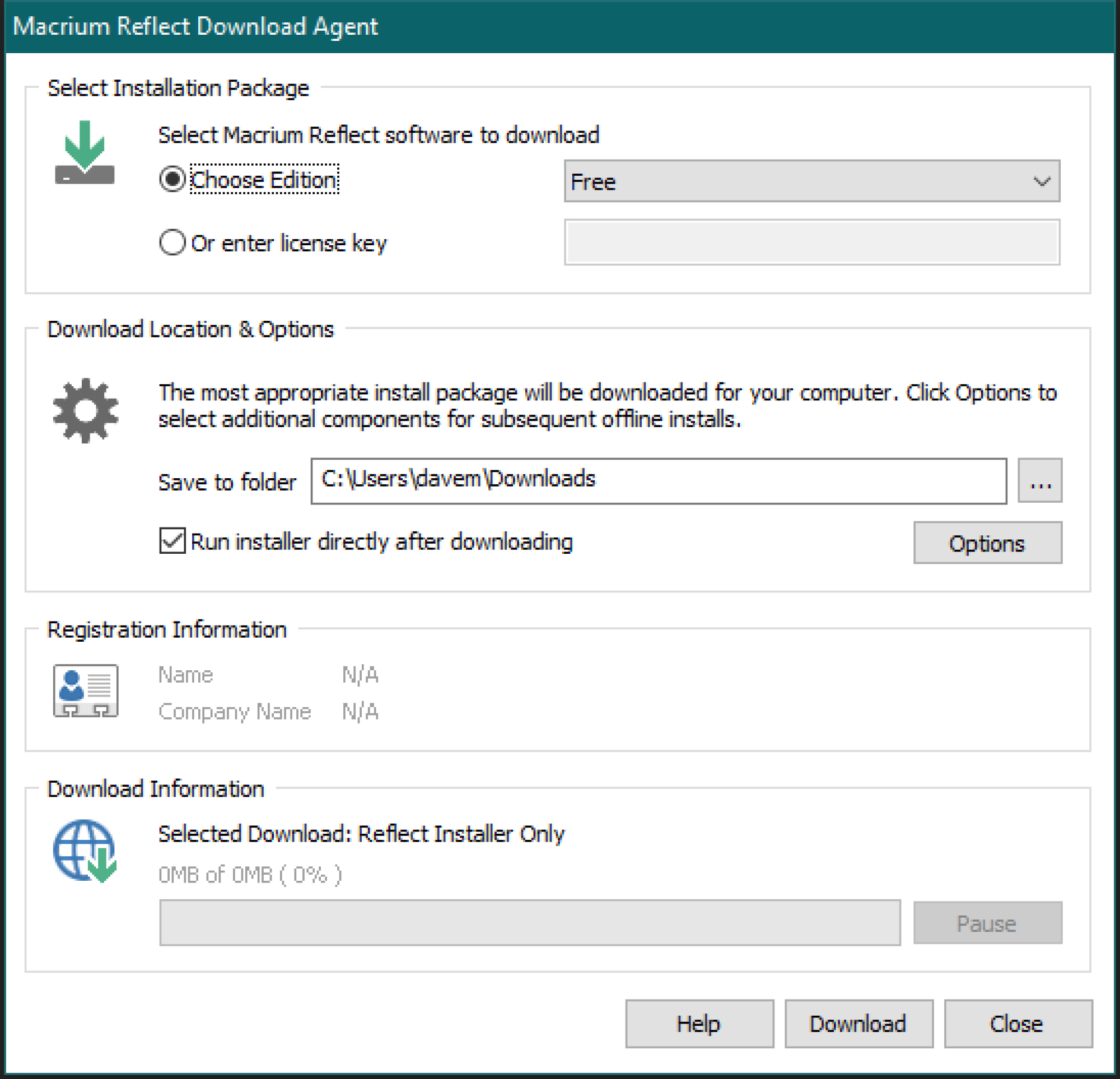
クレジット: デビッド・マーフィー
この画面ではオプションを変更する必要はありません。 「ダウンロード」ボタンをクリックし、完了したらすべてのプロンプトに従ってください。 Macrium Reflect がロードされ、新しい SSD がデスクトップまたはラップトップに接続されていると仮定すると、次のような画面が表示されます。
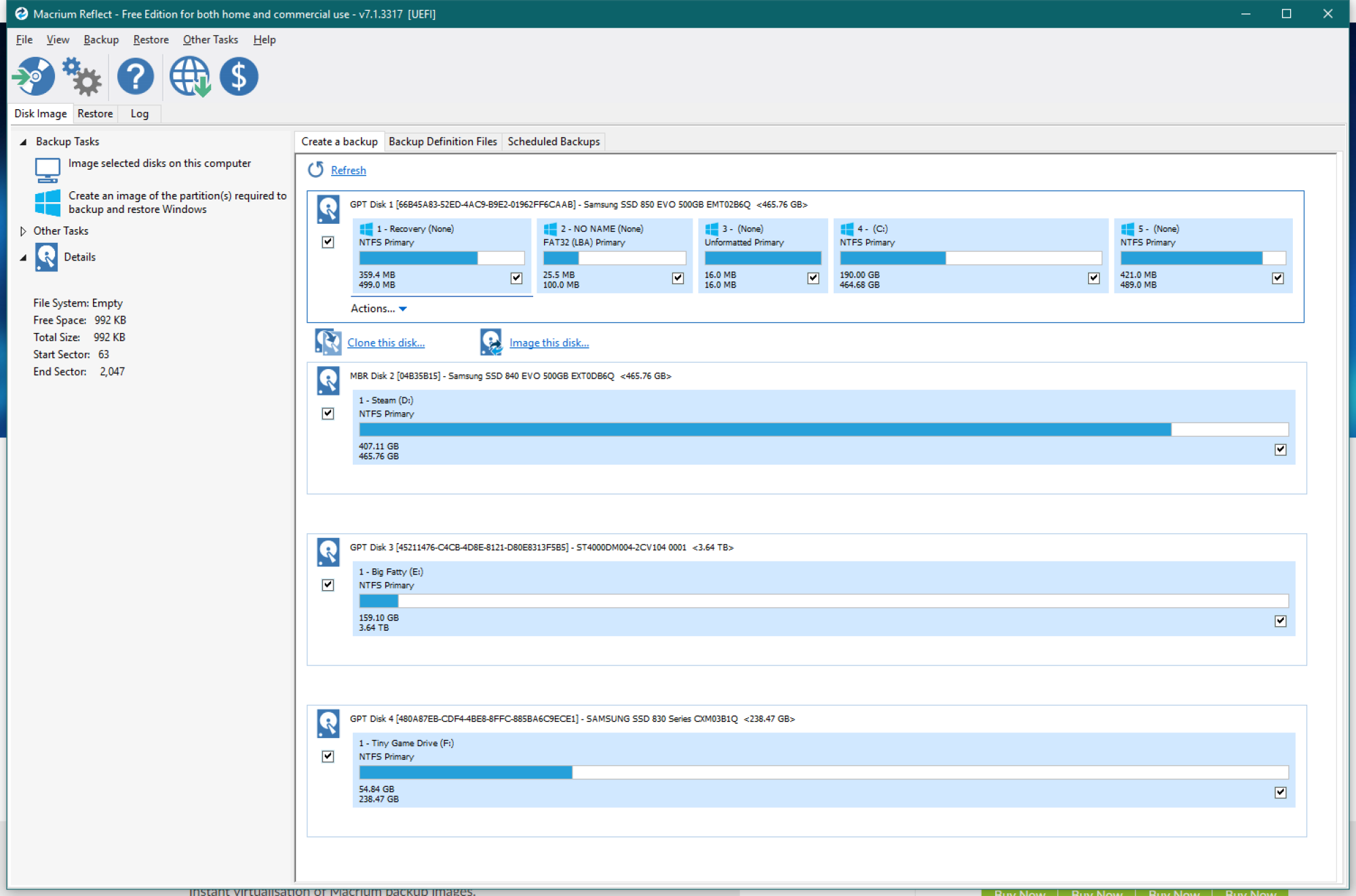
クレジット: デビッド・マーフィー
この記事では、F:\ ドライブ (「Tiny Game Drive」) を消去し、そこにプライマリ ドライブ C:\ のクローンを作成しているふりをします。 (F:\ が空として表示されていたスクリーンショットを誤って削除してしまいました。ちょっとごっこ遊びをしてみましょう。)
ステップ 2: クローンのセットアップ
開始するには、プライマリ ハード ドライブの下にある [このディスクのクローンを作成する] リンクをクリックするだけです。これはデフォルトで選択されています。表示される画面で、空白の大きなボックス内の「クローン先のディスクを選択」リンクをクリックし、新しい SSD を選択します。画面は次のようになります。
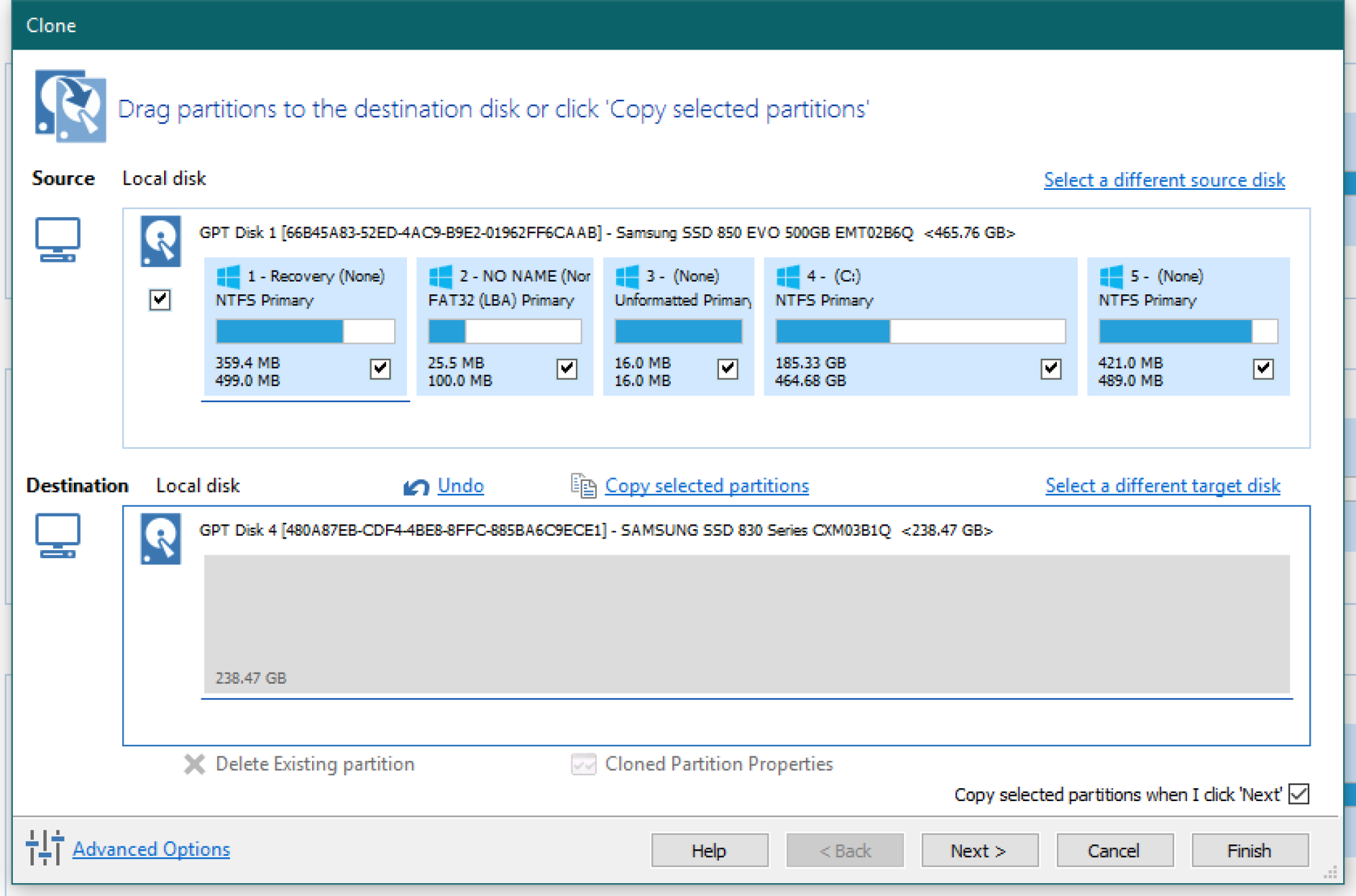
クレジット: デビッド・マーフィー
私の例と同じくらい多くのパーティションがあるかもしれません。少ないかもしれません。いずれにせよ、それらを新しい SSD に配置する必要があります。 「選択したパーティションをコピー」をクリックするだけで、すべてが新しい SSD 上に完全に配置される可能性があります。次のような被害を受ける可能性もあります。
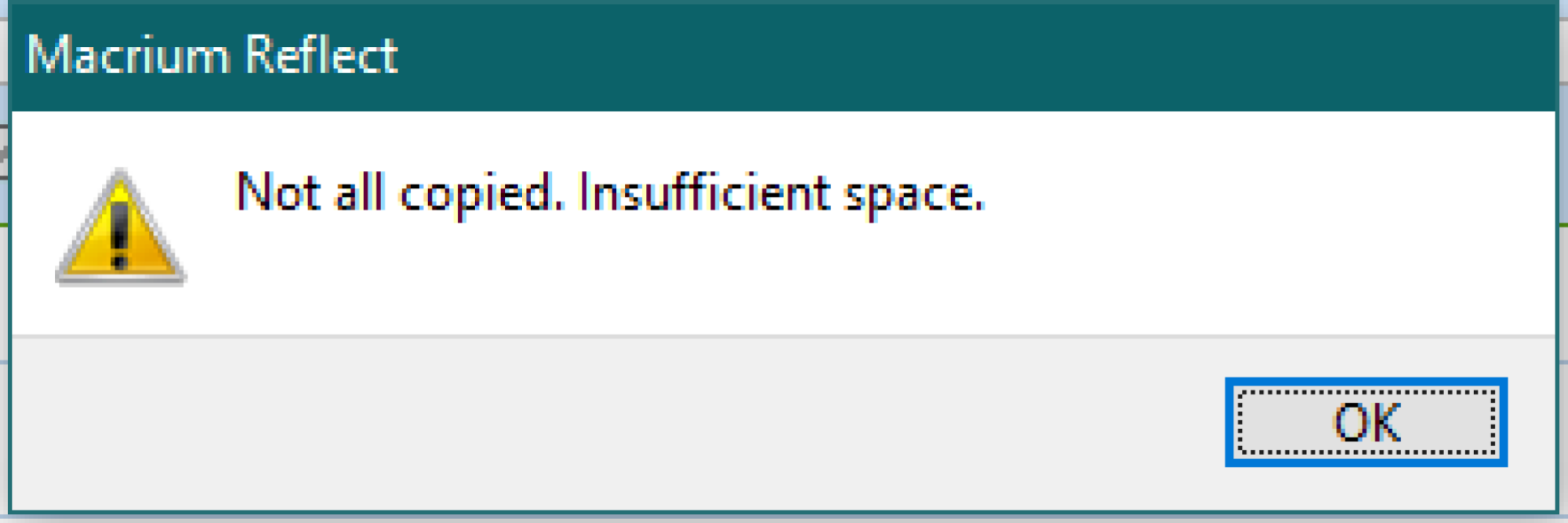
クレジット: デビッド・マーフィー
ため息をつきます。私の例では、最初の 4 つのパーティションを新しい SSD に収めることができましたが、SSD にはすべてのパーティションに十分なスペースがあるにもかかわらず、4 番目のパーティション (プライマリ データ パーティション) が SSD の残りのスペースを使い果たしているように見えました。プライマリドライブからパーティションを作成します。これを修正するには、「元に戻す」をクリックして古いハードドライブから新しい SSD にパーティションを手動でドラッグし、最大のパーティションを最後に保存します。
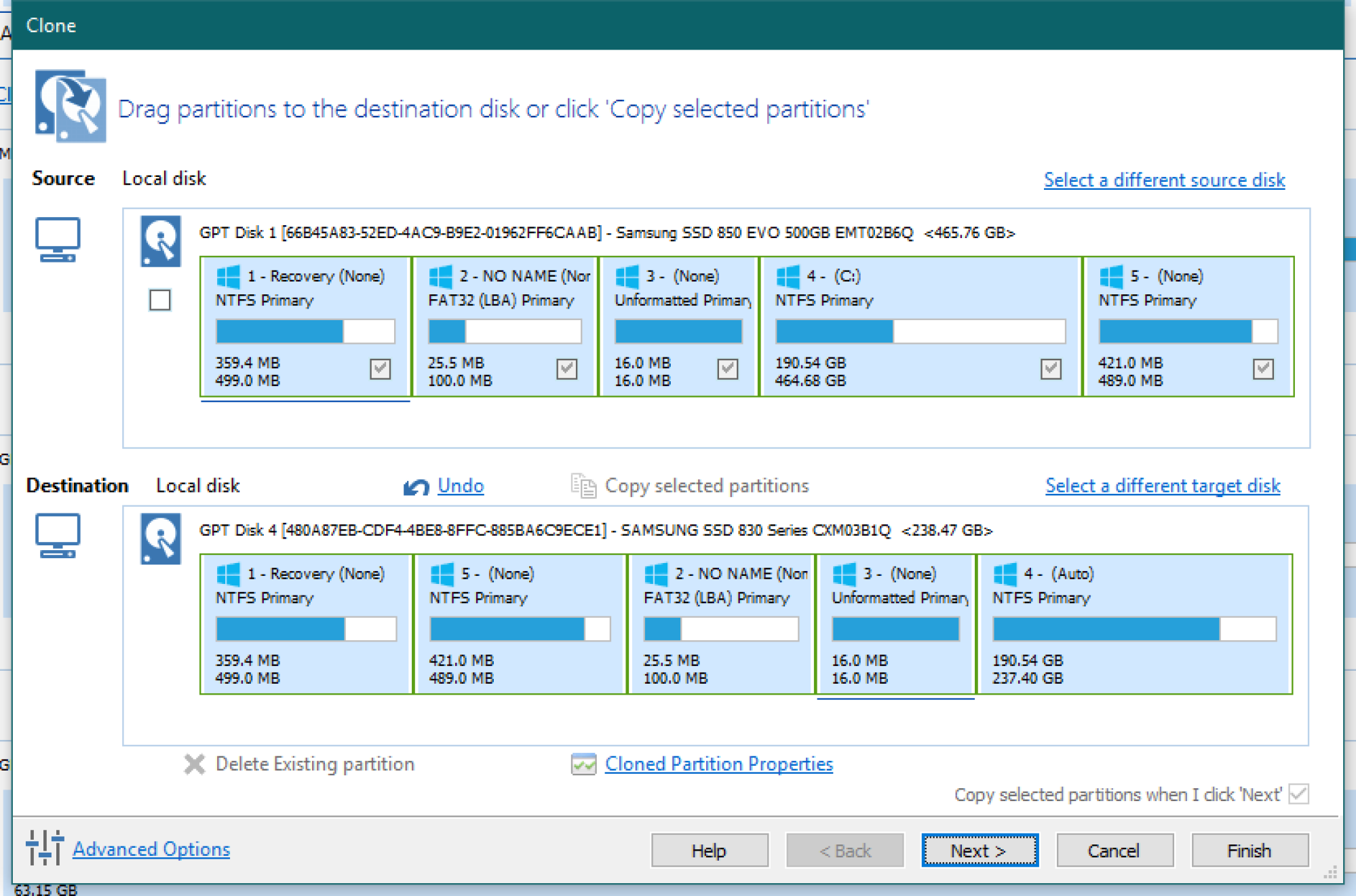
クレジット: デビッド・マーフィー
それが完了したら、「次へ」をクリックします。
ステップ 3: クローンをアクティブ化する
クローンの起動後に Macrium Reflect が実行するすべてのことをかなり詳細にレビューした画面が表示されます。いいえ、まだ何も行われていません。セットアップを行っているだけです。
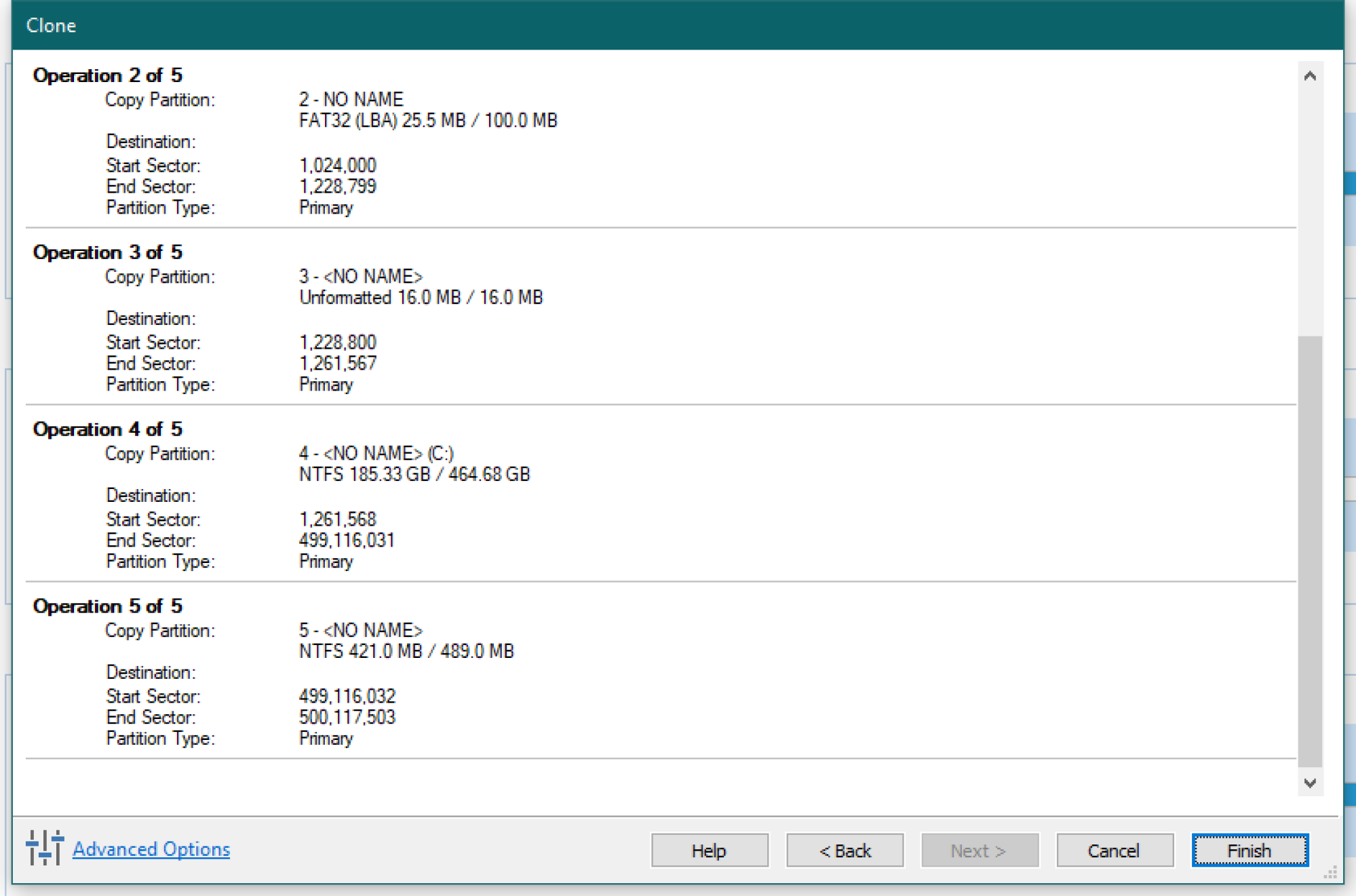
クレジット: デビッド・マーフィー
必要に応じてこれらの設定を確認できますが、おそらく「完了」をクリックして手順を開始するのが安全です。
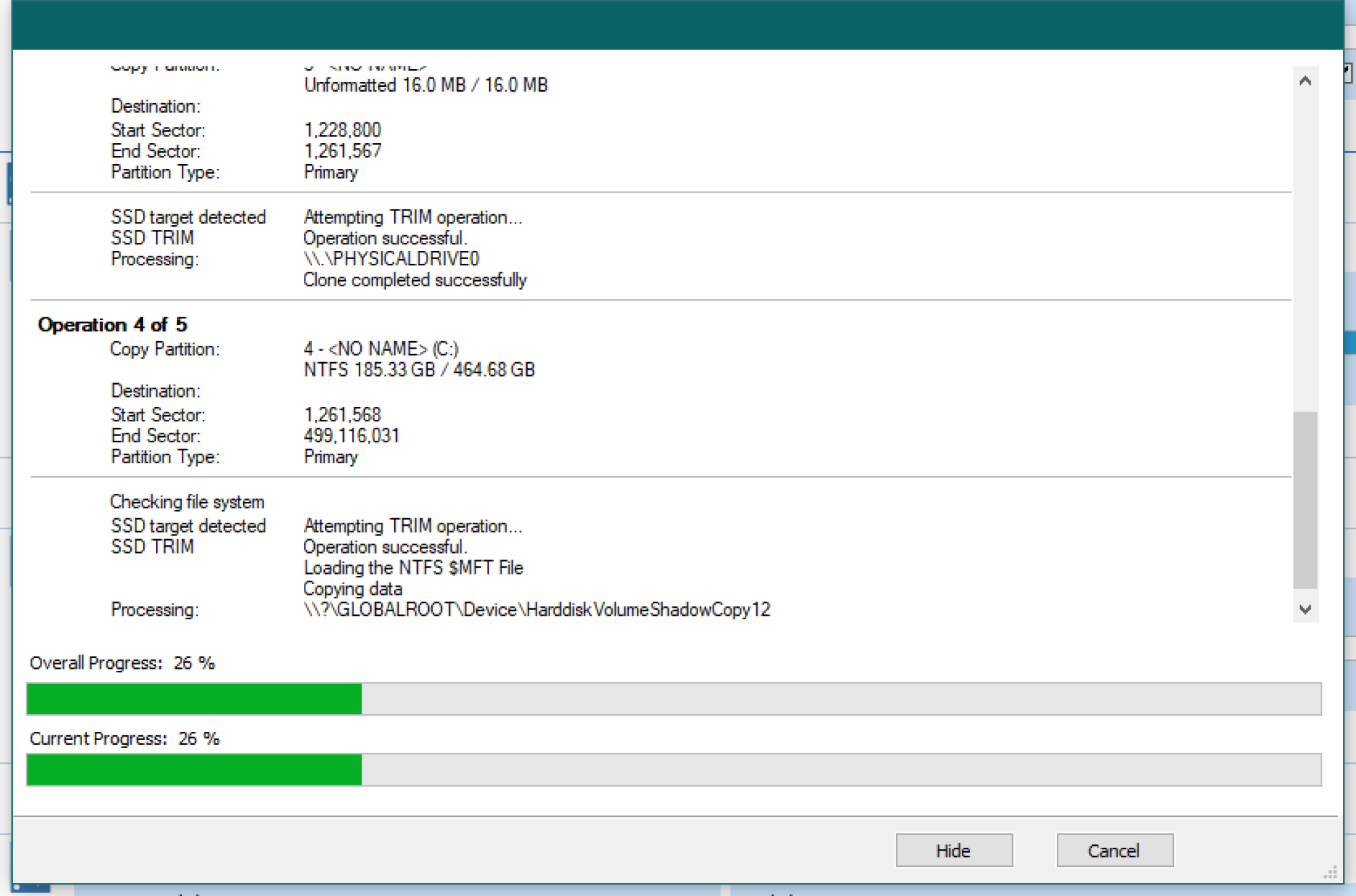
クレジット: デビッド・マーフィー
移動先のドライブのサイズ (Macrium Reflect が移動する必要があるデータの量) およびその速度によっては、このプロセスに少し時間がかかる場合があります。私の作業は 30 分強で完了しましたが、この例では SSD (Windows パーティションが存在する場所) を空の SSD にクローン作成していました。つまり、転送はかなりスピーディーでした。ハード ドライブから SSD への移行には 4 倍 (またはそれ以上) の時間がかかる場合があります。せっかちな場合は、一晩実行するようにクローンを設定するだけで、目が覚めたらすべてが設定されています。
ステップ 4: ドライブのインストールを完了する
元のドライブのクローンが作成できたので、保存しておきたいデータをコンピュータに保存するようなことはプライマリ ドライブでは行わないでください。そのデータはクローン ドライブには表示されないからです。 「THIS IS THE OLD HARD DRIVE」、またはそれより気の利いた内容を記載したテキスト ファイルをデスクトップに配置し、コンピュータの電源を切ることをお勧めします。
古いハードドライブを新しい SSD に交換する場合は、デスクトップまたはラップトップから古いハードドライブ (SATA など) を取り外します。そして電源ケーブル)を使用して、古いドライブがあった場所に新しい SSD を接続します。システムの BIOS で他に何も調整する必要はありません。新しい SSD 上のプライマリ Windows パーティションから直接起動する必要があります。 (少なくとも、私の場合はそうでした。)
古いハードドライブを保管している場合は、デスクトップ システムの別の SATA ポートに再接続します。 c:\ ドライブの合計サイズ (「プロパティ」画面でバイト単位) が新しい SSD の容量ではなく、新しい SSD の容量と一致するかどうかを確認して、コンピュータが誤って新しい SSD の代わりにそのドライブから起動しないことを確認してください。古いハードドライブ。それか、その手順をスキップしていないと仮定して、BIOS で「THIS IS THE OLD HARD DRIVE」テキスト ファイルを探します。新しいハードドライブではなく古いハードドライブから起動している場合は、システムの起動順序を変更する必要があります。BIOS。
コンピュータが新しい SSD から正しく起動していると仮定して、(スタート メニューから) コンピュータの管理を起動し、ディスクの管理をクリックし、古いハードドライブを見つけて、そのさまざまなパーティションを右クリックし、それぞれの「ボリュームの削除」を選択します。 1つ。このオプションがグレー表示になっている場合は、次のようなサードパーティ アプリを使用する必要がある場合があります。Paragon ハードディスク マネージャー代わりに(無料版)。同じコンセプトで、古いボリュームを削除し、ドライブを大きな空き領域として再パーティション化することができます。
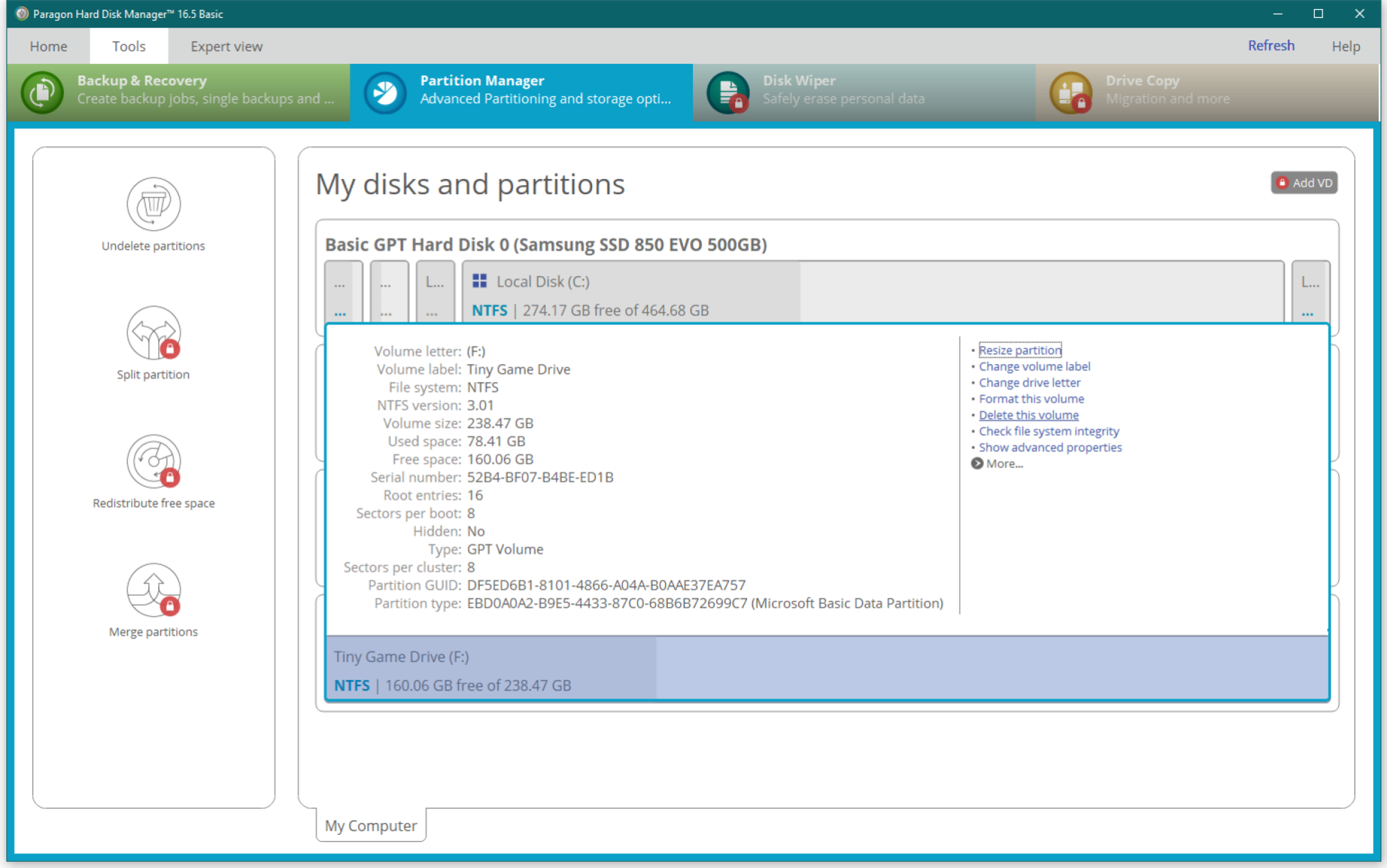
クレジット: デビッド・マーフィー
ステップ 5: SSD を適切に保守する方法
Windows 10 が新しい SSD を正しく認識し、すべての操作が実行されることを確認するには適切な TRIM 機能定期的に、[スタート] ボタンをクリックし、「デフラグ」と入力し、最初のオプションである「ドライブのデフラグと最適化」を選択します。
表示される画面で、Windows はプライマリ C:\ ドライブが実際にソリッド ステート ドライブであることを次のように認識します。
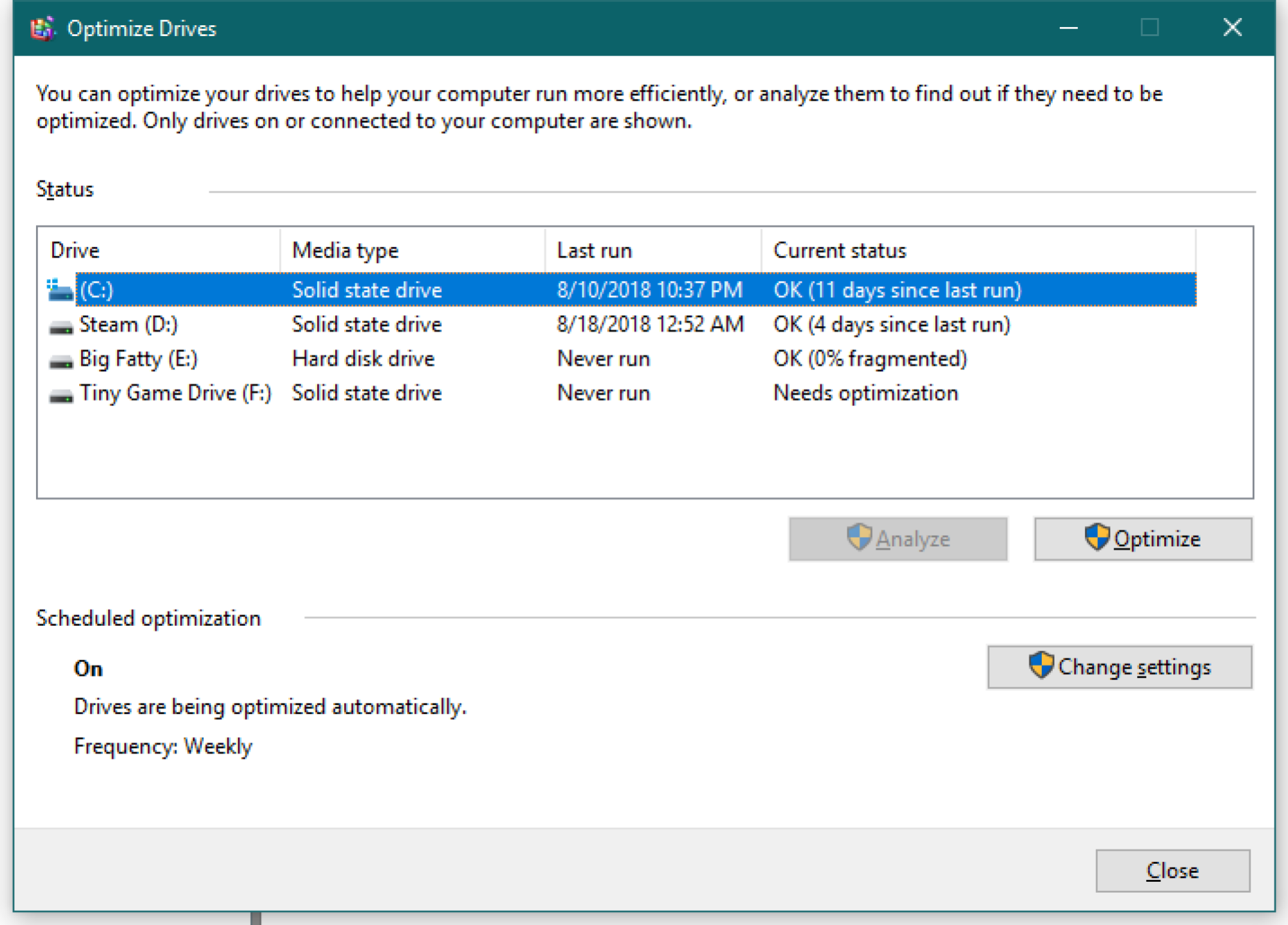
クレジット: デビッド・マーフィー
コマンド プロンプトから TRIM が有効になっていることを確認することもできます。管理者アクセス権でコマンド プロンプトを開き ([スタート] メニューからショートカットを右クリックし、[管理者として実行] を選択します)、次のコマンドを入力します。fsutil behavior query DisableDeleteNotify
このような画面が表示されたら、あなたは成功です。
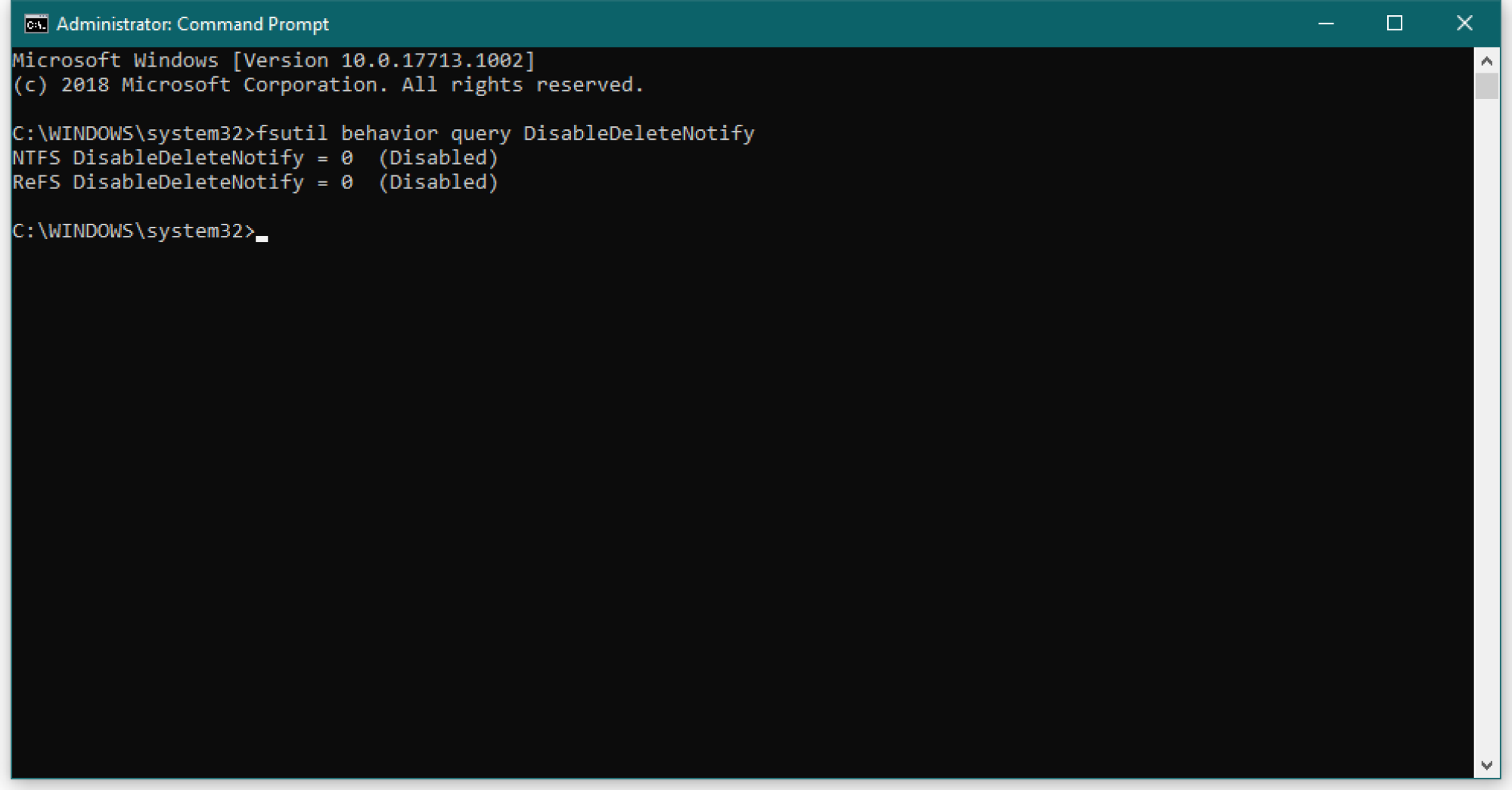
クレジット: デビッド・マーフィー
そうでない場合は、次のコマンドを入力して、Windows で TRIM を強制的に有効にすることができます。fsutil behavior set DisableDeleteNotify 0
その間に、SSD の製造元は、Windows (およびマザーボード) が最大のパフォーマンスを発揮するように適切に構成されていることを確認するために使用できる、ある種のアプリケーションを提供している可能性があります。これらのアプリを使用すると、通常、SSD の新しいファームウェアを確認してインストールできます。 SSD メーカーの Web サイト、または特定の SSD の製品ページにアクセスし、ダウンロードしてインストールできるアプリがあるかどうかを確認してください。一例は次のようになります。サムスンの魔術師。
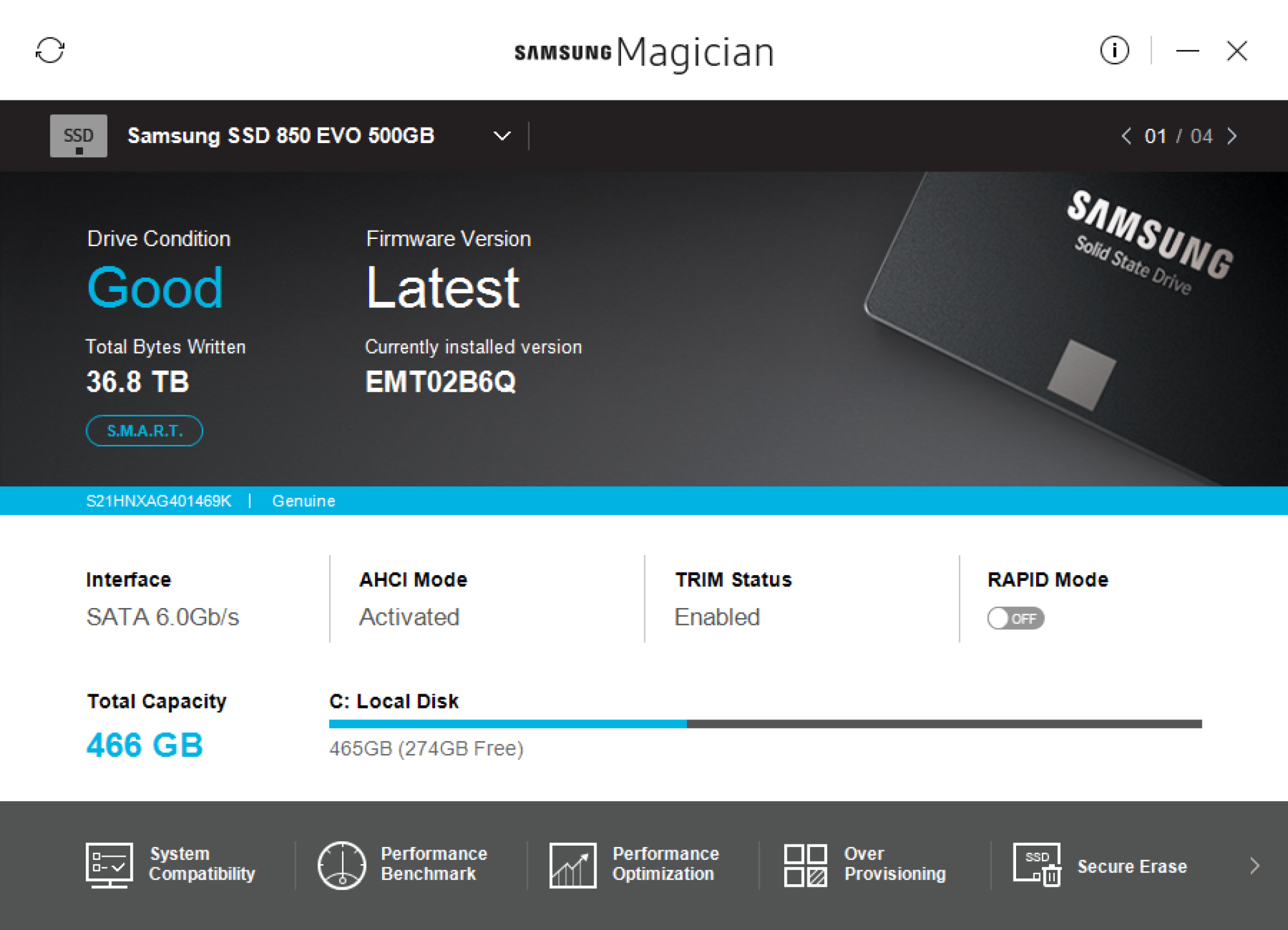
クレジット: デビッド・マーフィー
この記事はもともと Whitson Gordon によって 2013 年 4 月に公開され、David Murphy によって 2018 年 8 月と 2020 年 7 月に更新されました。更新内容には、元の文章の文言の明確化、追加のスクリーンショットの追加、新しいガイダンスの組み込み、および序文の書き換えが含まれます。現在のライフハッカーのスタイルに合わせて、2021 年 6 月 16 日に再度更新されました。