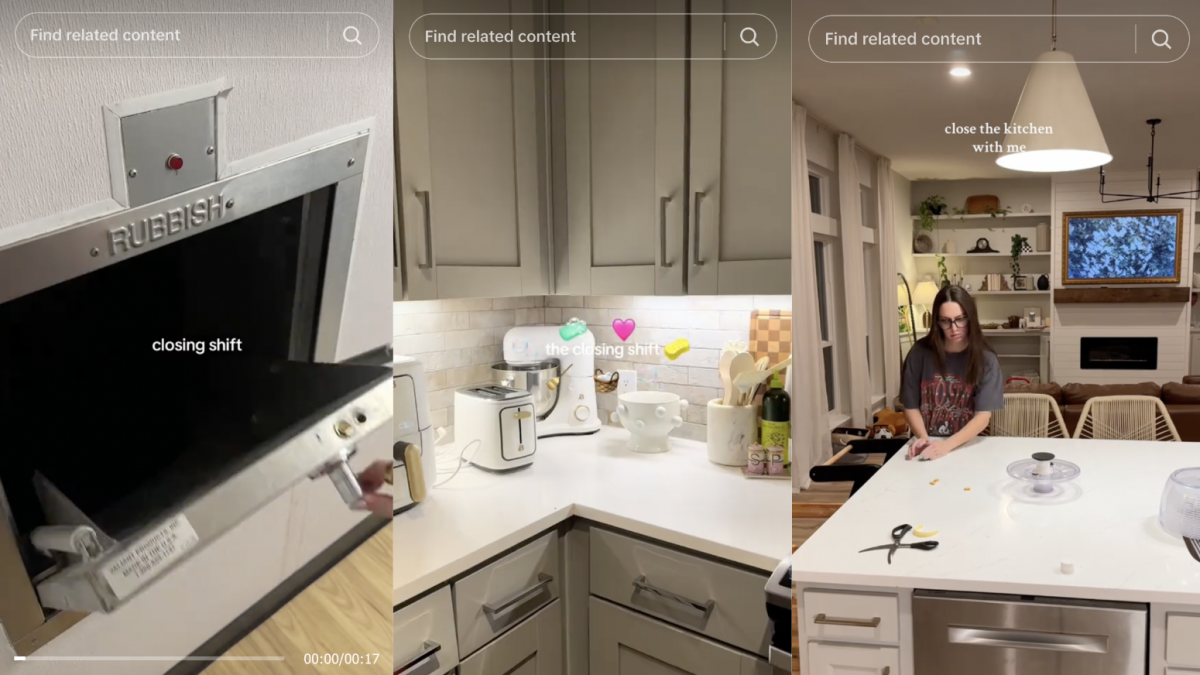コンピュータを起動するたびに、必ずすぐに起動するプログラムがいくつかあるでしょう。 PC の電源を入れるたびに自動的に起動するように設定する方法は次のとおりです。
常に iTunes を実行しているように見える場合でも、電話がかかってきた場合に備えてバックグラウンドで Skype を常にオンにしておきたい場合でも、ほとんどの人は、利便性のためにコンピューターで起動したいプログラムを 1 つまたは 2 つ持っています。幸いなことに、これは Windows と Mac OS X の両方で非常に簡単に実行できます。その方法は次のとおりです。
Windows の場合
「プログラム」メニューに「スタートアップ」というフォルダーがあることに気づいたかもしれません。このフォルダーに何を入れても、Windows は起動時に起動します。そのため、アプリを自動的に起動するように設定するのは簡単です。
まず、[スタート] > [すべてのプログラム] を開き、起動時に起動するアプリをメニューから検索します。それを右クリックして「コピー」を押します。これでショートカットがコピーされます。
[すべてのプログラム] で [スタートアップ] フォルダーを見つけて右クリックします。 「開く」をクリックすると、Windows エクスプローラーで開きます。
そのウィンドウ内の任意の場所を右クリックし、「貼り付け」を押します。目的のプログラムのショートカットがフォルダー内に表示され、次回 Windows にログインするときに、そのプログラムが自動的に起動します。
プログラムに次のことを実行したい場合は、停止Windows で起動したら、(上記の手順 2 を繰り返して) スタートアップ フォルダーに戻り、ショートカットを削除します。
Mac の場合
Mac を使用している場合:
システム環境設定 (ドックにある歯車のアイコン) を開き、アカウント ペインに進みます。
左下隅にある南京錠のアイコンをクリックし、プロンプトが表示されたらパスワードを入力します。
ウィンドウの上部にある「ログイン項目」タブに移動し、下部にあるプラス記号をクリックします。自動的に起動したいアプリを見つけて、「追加」をクリックします。次回再起動すると、そのアプリがデスクトップとともに起動するはずです。
アプリの自動起動を停止するには、[アカウント] 環境設定ペインに戻り、アプリをクリックして、ウィンドウの下部にあるマイナス記号を押します。
これら両方の方法の例については、上のビデオをご覧ください。追加しないように注意してくださいあまりにもスタートアップ メニューに多数のプログラムを追加すると、コンピュータの起動に非常に長い時間がかかる可能性があります。
電子メールによる技術サポートは、テクノロジーにあまり詳しくない人向けの、共有しやすいガイドの 3 週間シリーズです。いつも答えている初心者向けのテクニカル サポートの質問がありますか?までお知らせください[メールで保護されています]。コンピューティングを始めたばかりのときには、基本的すぎて学ぶべきことはほとんどないということを覚えておいてください。