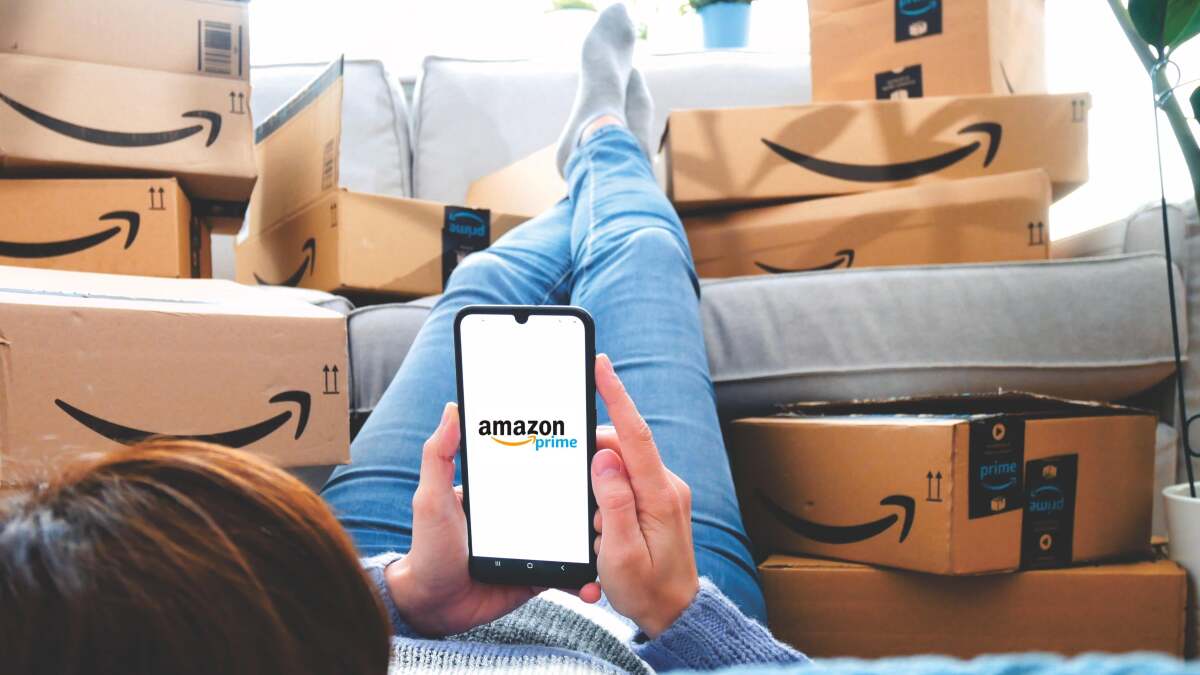すべてのアプリに簡単にアクセスできる設定メニューがあるわけではありません。場合によっては、開発者がデバッグ メニューや秘密の設定などを隠していることがあります。これらを使用すると、追加機能のロックを解除したり、クレイジーな統計を取得したりできます。その中で最も便利なものをいくつか見てみましょう。
Netflix メニューで統計とストリーミング情報を入手
Netflix素晴らしいですが、問題がないわけではありません。バッファリングがオフになっているか、再生が遅いか、または一般的にムービーの読み込みに問題が発生することがあります。良いニュースは、問題解決に役立つ秘密のメニューにアクセスできることです。
Windows では、Shift+Alt+左クリック (Mac では Shift+Option+クリック) をタップして、ストリーム マネージャーをロードできます。これにより、バッファリングを変更したり、同期の問題を修正したりできます。
PS3 および XBox 360 では、コントローラーの「上、上、下、下、左、右、左、右、上、上、上、上」をタップすると、シークレット メニューにアクセスできます。非表示の診断ページが表示され、ログアウトしたり、特別な設定を有効にしたりできます。
Shift+右クリックでWindowsの隠しメニューオプションのロックを解除する
Windowsにはさまざまな隠しメニューがたくさんあります右クリック時に Shift キーをタップするとアクセスできます。 Shift キーを押し続けると、Dropbox への送信、デスクトップへの移動など、[送信] メニューに追加のオプションが表示されます。アプリをすぐに [スタート] メニューに固定し、コマンド ウィンドウで開くこともできます。
Hyperlapse の隠し設定にアクセスして高度なビデオ オプションを使用する
インスタグラムのハイパーラプス アプリはタイムラプス ビデオを作成するのに最適な方法です, しかし、実際の設定についてはかなり短いです。ただし、4 本の指で画面を 4 回タップすると、1080P ビデオでの録画やフレーム レートの編集などができるシークレット メニューが開きます。
アドレス帳、iCal、ディスクユーティリティで特別なデバッグメニューを入手
Apple のストック アプリのうち 3 つは、実験的なオプションを有効にできる非表示のデバッグ メニューを備えています。これらのほとんどは Mavericks や Yosemite では動作しませんが、古い OS を実行している場合は、いくつかのターミナル コマンドで有効にできるはずです。
アドレス帳のデバッグ メニューを有効にします (Yosemite では機能しません)。
defaults write com.apple.addressbook ABShowDebugMenu -bool true
iCal でデバッグ メニューを有効にします (Mavericks または Yosemite では機能しません)。
defaults write com.apple.iCal IncludeDebugMenu -bool true
ディスクユーティリティでデバッグメニューを有効にします。
defaults write com.apple.DiskUtility DUDebugMenuEnabled -bool true
そして
defaults write com.apple.DiskUtility advanced-image-options -bool true
ディスク ユーティリティのトリックは Yosemite と Mavericks では完全に機能しますが、その他の機能は機能しません。
Windows Phone で隠し USB メニューにアクセスする
デフォルトでは、Windows Phone では USB オプション画面に入ることができません。しかし、Windows Phone セントラルは、非表示のメニューにアクセスする非常に簡単な方法を示しています。
Bing または Cortana を起動する
「USB」と入力します
左にスワイプして「電話」に移動します
「設定」>「USB」をタップします
大量のオプションのロックを解除することはできませんが、便利な「遅い充電器に接続したときに通知する」アラートを有効にすることができます。
iOS で秘密の信号強度統計にアクセスする
iOS の小さなドット インジケーターが携帯電話の信号を判断するのに役に立たないと感じる場合は、次の方法で非表示のメニューにアクセスして詳細を確認できます。電話番号をダイヤルするだけ。レドモンド・パイの説明:
ステップ 1: iPhone で *3001#12345#* にダイヤルし、[通話] を押します。
ステップ 2: フィールド テスト モードに入ります。画面の左上隅に信号強度インジケーターが表示されます。信号強度バーと数値をタップするだけで切り替えることができます。この時点で、ホームボタンを押してアプリを終了するか、機能を永続的にしたい場合は続行します。心配しないでください。このプロセスは完全に元に戻すことができます。
ステップ 3: 「スライドして電源オフ」バーが表示されるまで、電源ボタンを押し続けます。デバイスの電源を切らないでください。
ステップ 4: アプリが閉じてホーム画面に戻るまで、ホームボタンを押し続けます。
それでおしまい。 iPhone を再起動した場合でも、信号強度をバーと数字の間で切り替えることができます。数値がゼロに近づくほど、信号が強くなります。
携帯電話の使いこなしでない限り、メニュー自体はおそらくそれほど便利ではありませんが、それでもメニューがあることを知っておくのは嬉しいことです。
Apple の隠し Wi-Fi 診断ツールをロードする
OS X の内部には、Wi-Fi 診断ツールが隠されています。ネットワークの問題を解決する。ロードするのは非常に簡単です。
Option キーを押しながらメニュー バーの Wi-Fi シンボルをクリックします。
「ワイヤレス診断を開く」を選択します。
それでおしまい。アプリが開き、ネットワークに関する大量の統計を確認できます。
CrashPlan ログにアクセスする
CrashPlan のエラー ログをチェックアウトする必要がある場合は、次のように実行できます。彼らの隠れメニュー。プロセスは非常に簡単です。
クラッシュプラン アプリを開きます。
右上の CrashPlan ロゴをダブルクリックします。
「getlogs」と入力します。
これは、ログを取得してテクニカル サポートに送信する方法を目的としていますが、自分でトラブルシューティングを行う場合には役立つかもしれません。
iTerm の秘密の設定で大量のオプションのロックを解除する
iTerm は私たちのものですMac 上のお気に入りのターミナル エミュレータそしてたまたま、たくさんの機能を有効にすることができますコマンドラインからの新しい設定。ここにリストするには設定が多すぎますが、お気に入りをいくつか紹介します。
ペーストボードにコピーされた選択範囲の空白を保持するには:
defaults write com.googlecode.iterm2 TrimWhitespaceOnCopy -bool false
保存される貼り付け履歴エントリの数を変更するには:
defaults write com.googlecode.iterm2 MaxPasteHistoryEntries -int 20
iTerm にアクセスしてください隠し設定ページ詳細については。
Chrome のフラグと Firefox の About:Config
Chrome と Firefox には両方とも、大量の隠れた機能を有効にできる特別な設定があります。 Chrome では、次のように入力してアクセスできます。chrome://flagsURL バーに移動して、実験的な機能画面そしてでFirefox では「about:config」と入力できます。。どちらの機能もここでは紹介しきれないほどたくさんありますが、お好みのブラウザーを調べて、いくつかのクールな隠された設定やメニューのロックを解除してみる価値はあります。