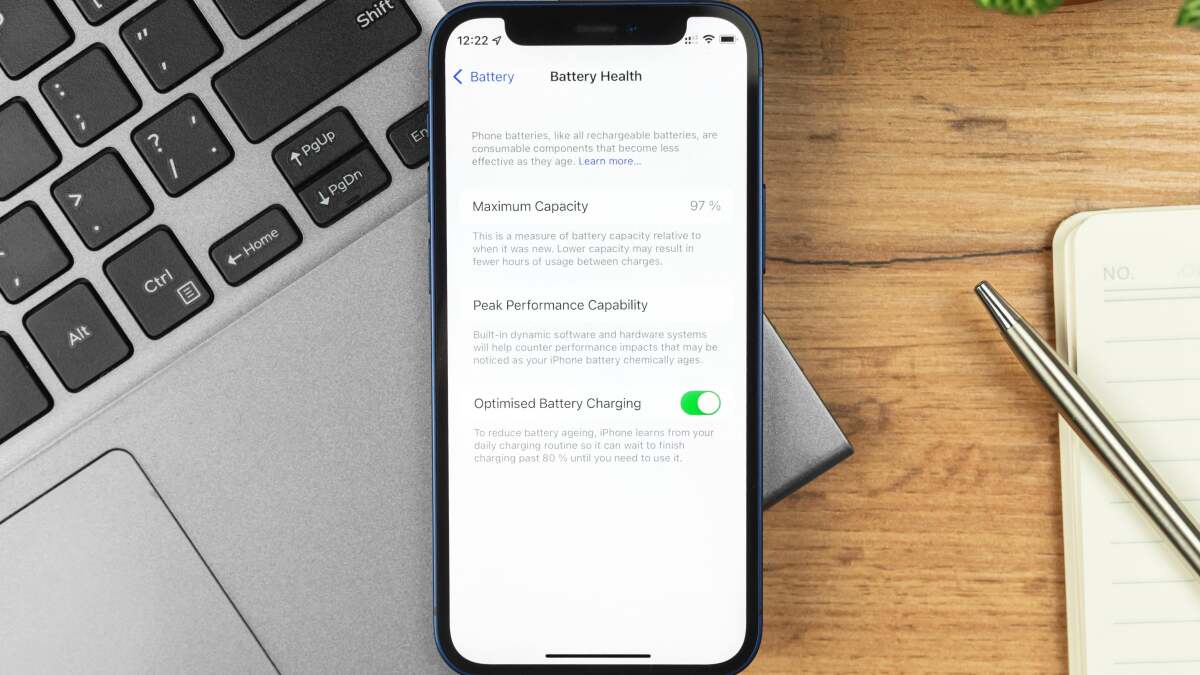Windows 7 の最終日へようこそ — Microsoft が提供する最後の日時代遅れのオペレーティング システムのセキュリティ アップデート、つまり。たくさんの選択肢がある一方で、Windows 7 のアップグレード、さらにはハックアップデートを延長できるかもしれない何年もの間、あなたができる最善のことの一つは、しないでくださいしたいWindows 10 に移行するLinux に向かって 90 度方向転換することです。
そう、リナックスです。怖がらないでください。おそらく最初は「それは私には難しすぎる」と思われるかもしれませんが、聞いてください。あなたがすでに使い慣れている Windows に似た外観と操作性を備えた Linux ディストリビューションが数多くあります。それがあなたが望んでいる種類の体験でない限り、コマンド プロンプトの前に座って次に何をすればよいかを考えることはありません。それ以外の場合、Linux は少しも恐ろしいものではありません。
あなたならWindows 7 を使い続けるアプリがそのバージョンの OS でのみ動作し、それ以外は動作しないという特別な理由があるため、その回避策もあります。それは、Windows 7 を仮想化して、必要に応じて安全にアクセスできるようにすることです。ファッション(あなたのシステムがそれを処理できると仮定して)。
Linux への切り替えがいかに簡単かを説明しますので、ぜひお付き合いください。そしてOS へのダウンロードとインストールがこれまで以上に簡単になる素晴らしいアプリがすべて揃っています。 (私たちはパッケージマネージャーが大好きです。)
始める前に: Windows 7 から離れる準備をしましょう
この記事を 100 万語以内に収めるために、既存の Windows 7 インストールから重要なデータとその他必要なものはすべて保存済みであると仮定します。 (いずれにせよ、システムは常にバックアップする必要があるため、これは驚くべきことではありません)。
切り替えることに不安がある場合は、使用する Linux ディストリビューションのライブ CD (またはライブ USB) を作成することから始めることができます。リナックスミント。実際、インストールするにはとにかくこれを行う必要があるので、今すぐ邪魔にならないようにした方がよいでしょう。コンピュータの起動時に、Windows 7 ではなく Live CD から起動することで、Linux Mint を実際にシステムにインストールしたかのように、Linux Mint を使用することがどのようなものかを試すことができます。 OS で行った操作は再起動間で保持されるものはなく、すべて一時的なものです。しかし、これにより、少なくとも、完全にコミットする前にこの Linux ディストリビューションを試して気に入るかどうかを確認することができます。
ほとんどの人には、インストールしたすべての Windows アプリのリストを作成し、それを他の重要なデータ (ドキュメントなど) とともにクラウド ストレージ アカウントに保存することをお勧めします。写真をクラウド ストレージ サービスにもアップロードします。Google フォトで十分な場合は、写真を元の品質で保存する必要がある場合はオンライン ストレージ サーバーにアップロードします。この部分は 1 回しか実行できないため、この部分の実行には十分な時間をかけてください (Backblaze などのサービスを使用してすべての内容を自動的に保存する、またはドライブ全体を別の場所にクローンするという 2 番目のステップを実行していない限り)。
最後に、Windows 7 のプロダクト キーを書き留めます。それがどこにあるのか、または何なのかわからない場合は、プロデュキーそれを見つけるためのユーティリティ。
Windows 7 を Linux Mint に置き換える
デスクトップ上の (明白な) 「Install Linux Mint」アイコンをダブルクリックすると、次の最初の画面が表示されます。
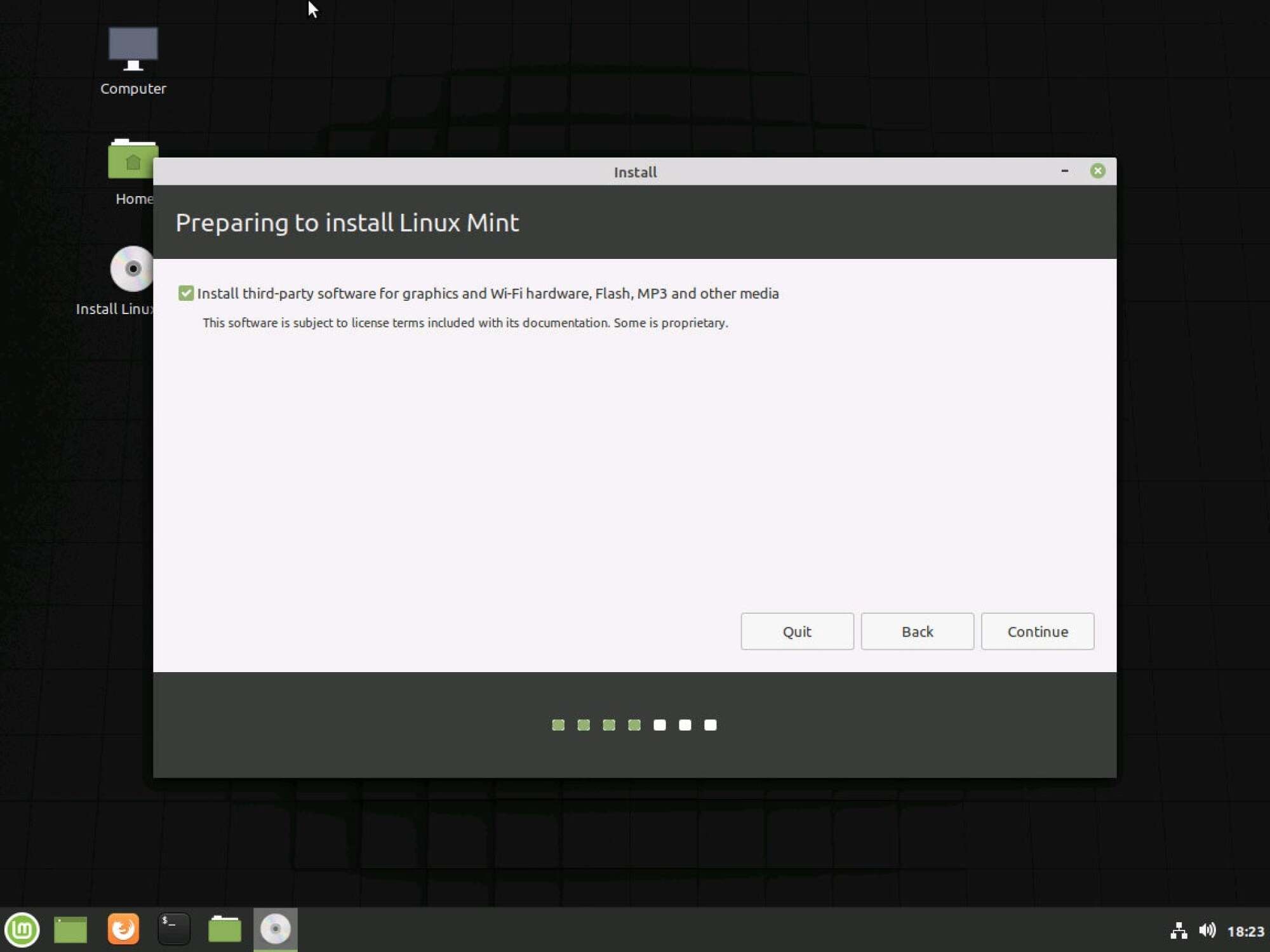
クレジット: デビッド・マーフィー
そのまま前進してください。最終的には次のような画面が表示されます。これを私はこのプロセスの「復帰不能点」と呼びます。
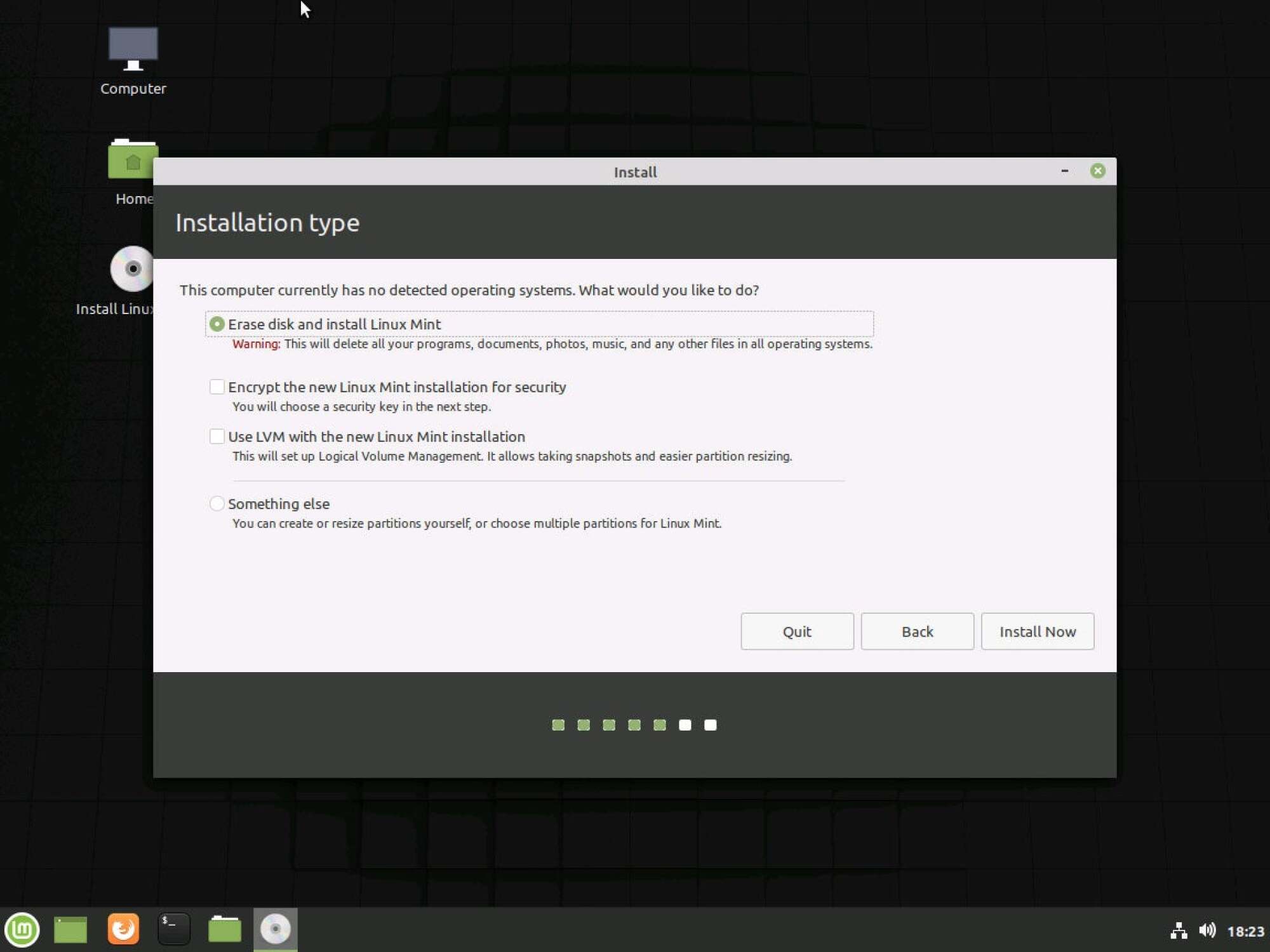
クレジット: デビッド・マーフィー
確かに、プライマリ ドライブ Linux Mint に個別のパーティションを作成することもできます。そしてWindows 7。システムが仮想マシンを処理できるほど強力ではないが、Linux 内では完了できないタスクに Windows 7 を使用できる機能が必要な場合には、これは優れた代替手段です。このガイドでは詳しく説明しませんが、両方のオペレーティング システムをデュアルブートすることもオプションであることは知っておいてください。実際、Linux Mint を使用するとこれが簡単になります。この OS は (便宜上) 空の仮想マシンにインストールしたため、画面は表示できません。はい、間もなく VM 内で VM を実行する予定です。ハンス・ジマーの作品を挿入インセプションここで得点します。
選択を完了すると (私はデフォルトのオプションをそのまま使用しました)、すぐにユーザー名とパスワードを作成するよう求められます。スタンダードなもの。その後、Linux Mint はドライブをワイプして OS をインストールするプロセスを開始します。先ほどアドバイスしたように、Windows 7 から重要な情報をバックアップしておいていただければ幸いです。
Linux Mint が再び起動すると、CD または USB キーは必要なくなり、画面は次のようになります。
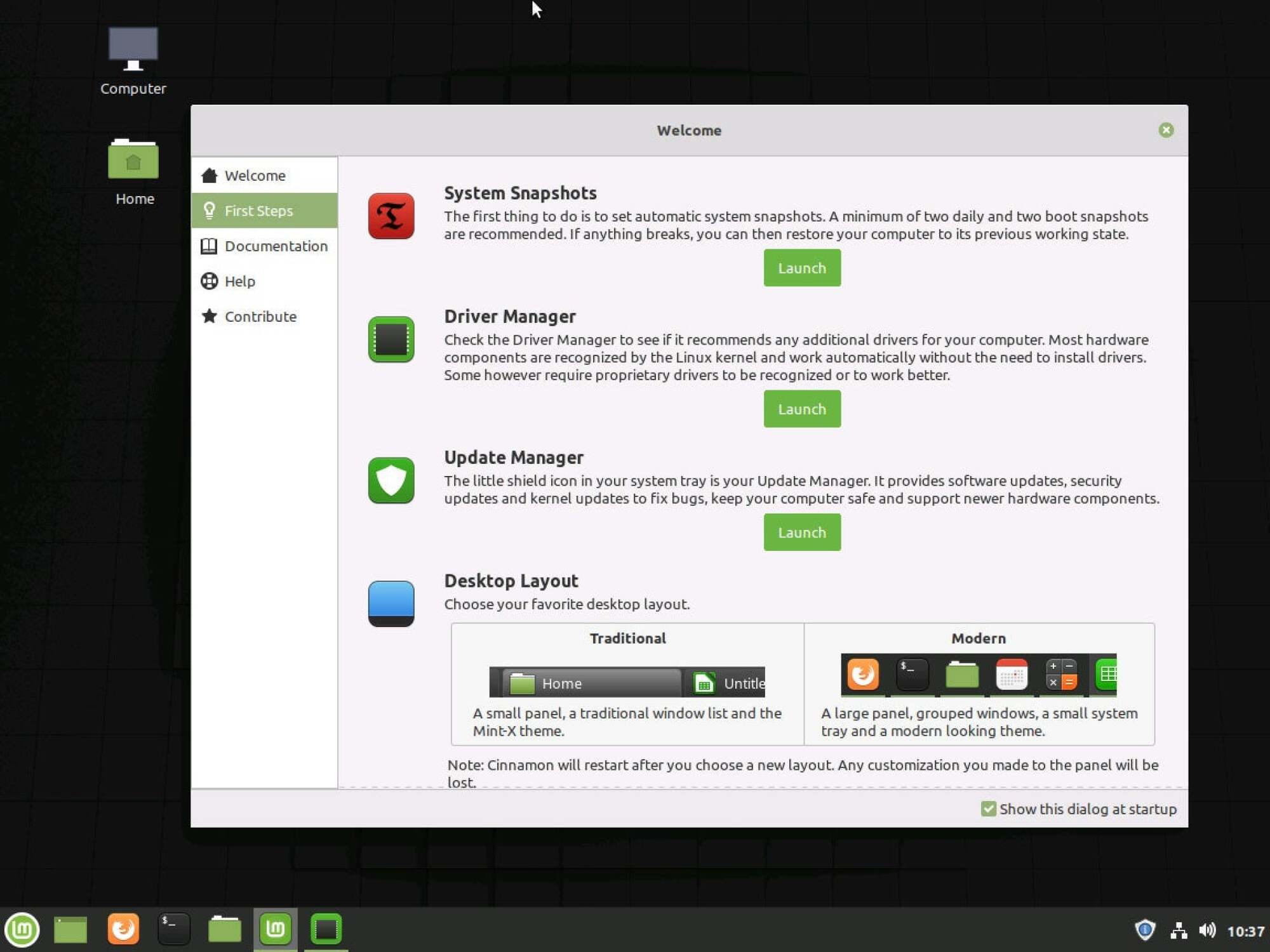
クレジット: デビッド・マーフィー
ああ、新しいオペレーティング システムの新鮮な香り。クラウド、外部ストレージ デバイス、または Windows 7 データを保存した場所から、新しい OS にファイルを再ダウンロードし始めたくなるかもしれませんが、まだその衝動には抵抗してください。 Driver Manager を起動して、システムに更新またはインストールする必要がある新しいものがあるかどうかを確認し、Update Manager で同じことを行います。必要に応じてコンピュータを再起動します。
Windows 7 を新しい Linux デスクトップに戻す
システムがそれを処理できる場合、Linux デスクトップ上で Windows 7 を仮想化することは、何をする必要があるとしても Linux の代替手段がない場合に OS をそのままにしておくための優れた方法です。そのために、VirtualBox を使用して Windows 7 のインスタンスを Linux Mint 内で直接実行します。複雑そうに聞こえますが、そうではありません。
まず、Linux Mint のソフトウェア マネージャーを起動します。フロントページに VirtualBox のリストが表示されるはずです。そうでない場合は、検索してください。
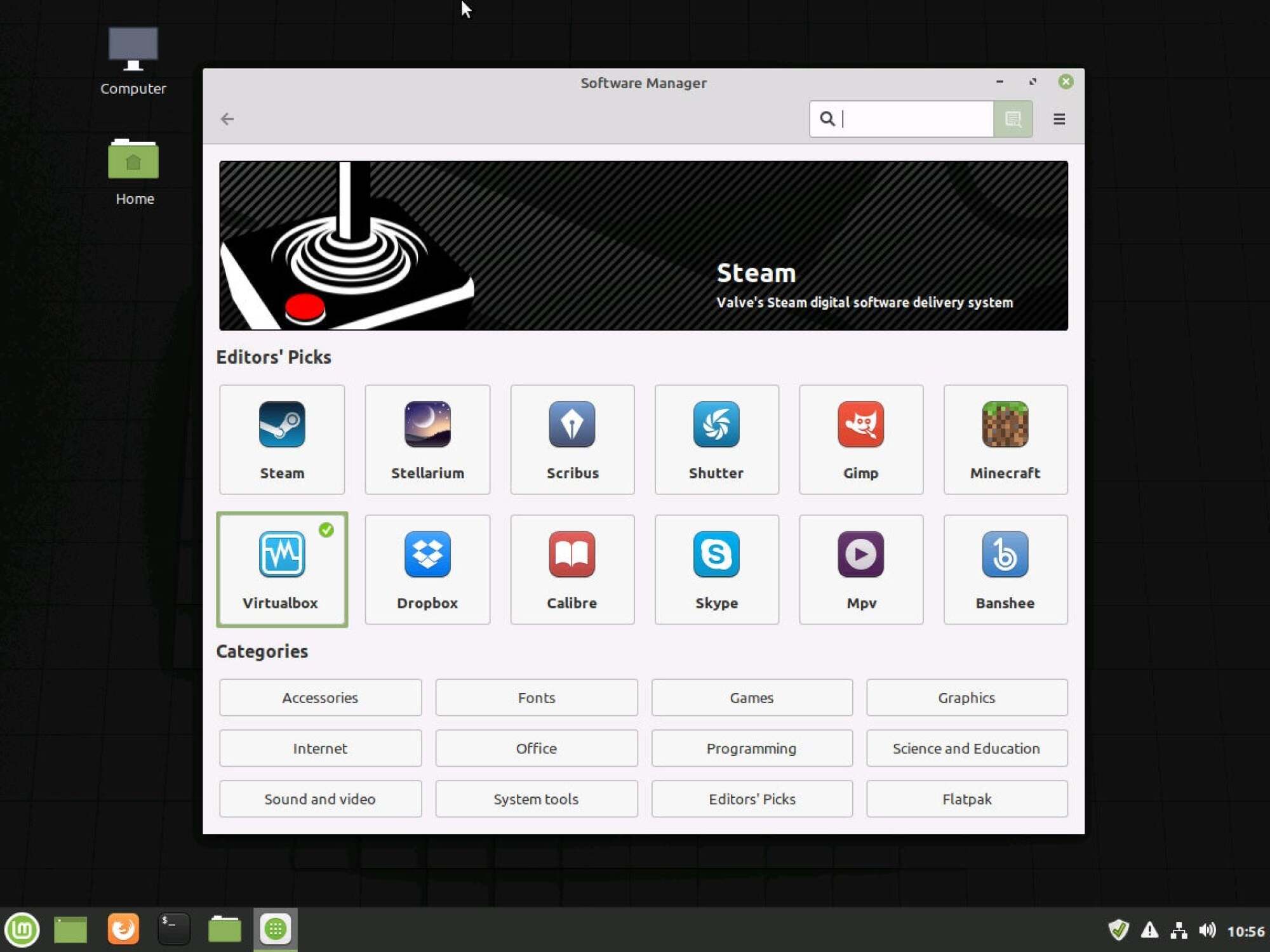
クレジット: デビッド・マーフィー
アプリのインストールは簡単です。ボタンをクリックして、プロンプトの要求をすべて実行するだけです。
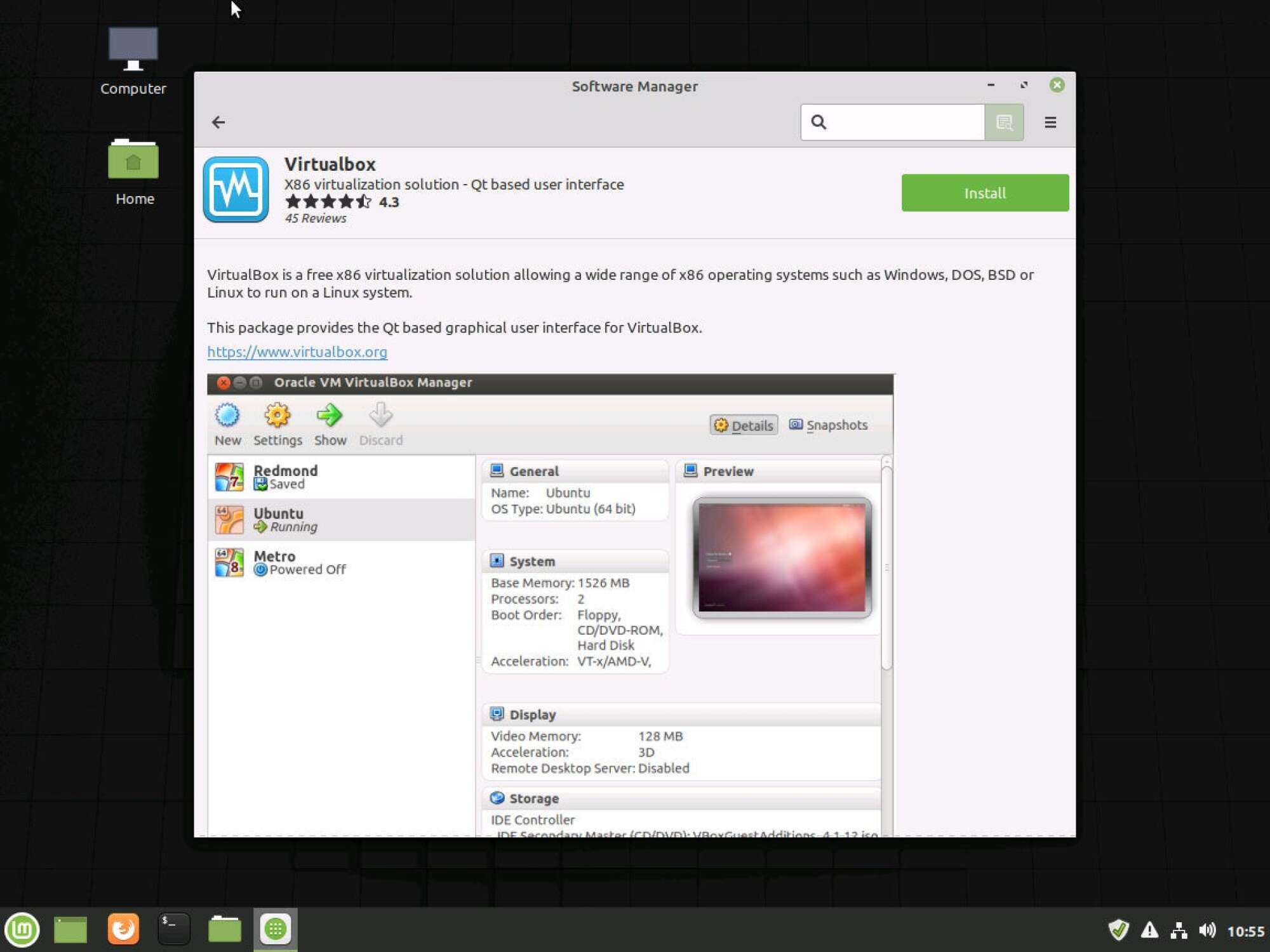
クレジット: デビッド・マーフィー
VirtualBox を起動すると、退屈で空白のインターフェイスが表示されます。この問題を修正するには、[新規] ボタンをクリックし、オペレーティング システムとして Windows 7 を選択し、仮想マシンにわかりやすい名前を付けます。
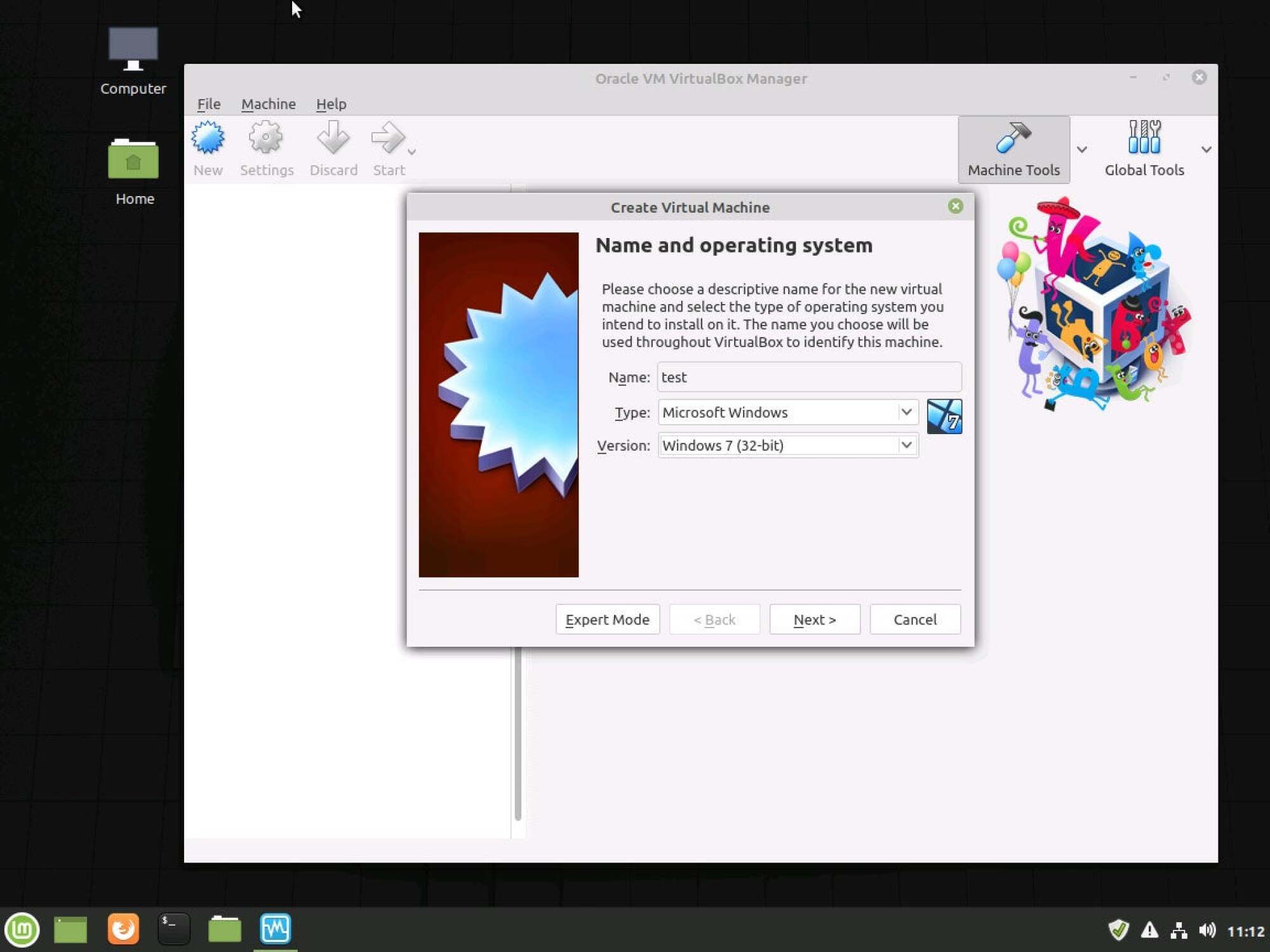
クレジット: デビッド・マーフィー
仮想マシンに割り当てるメモリの量を尋ねられます。 Linux Mint がスムーズに動作するには、少なくとも約 2GB が必要です。また、Windows 7 では、32 ビット バージョンのオペレーティング システムを実行している場合は少なくとも 1 GB、64 ビット バージョンにアップグレードしている場合は 2 GB のメモリが必要です。バージョン。
次に、Windows 7 用のハードディスクを作成するように求められます。ここでも、64 ビット バージョンの OS (最小 20 GB) の場合、32 ビット バージョンの OS (最小 16 GB) よりもわずかに多くのスペースが必要になります。 )。また、Windows 7 インスタンスにその他のデータ (データ、アプリなど) をどれだけ詰め込むかについても検討し、それに応じて決定する必要があります。
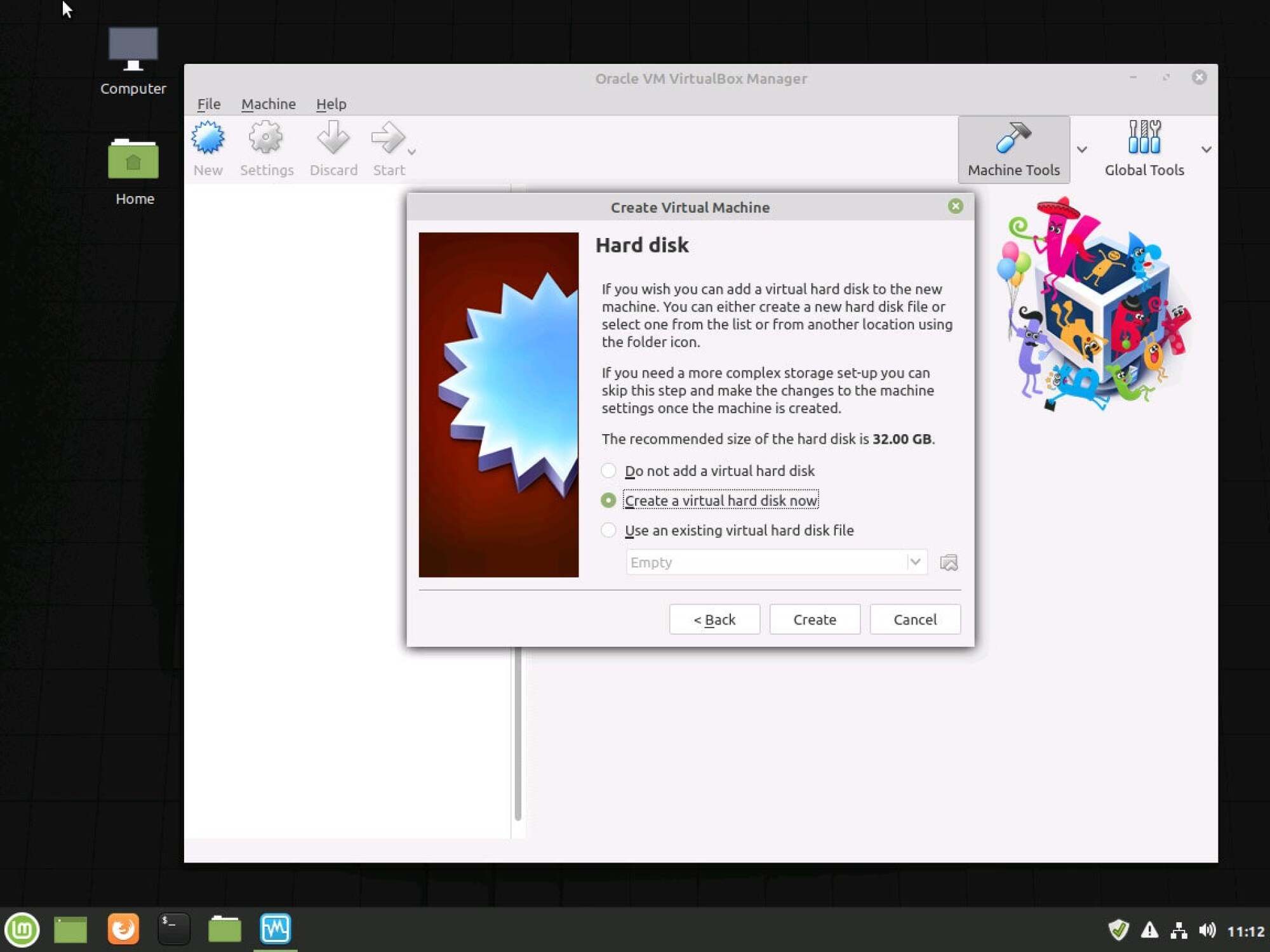
クレジット: デビッド・マーフィー
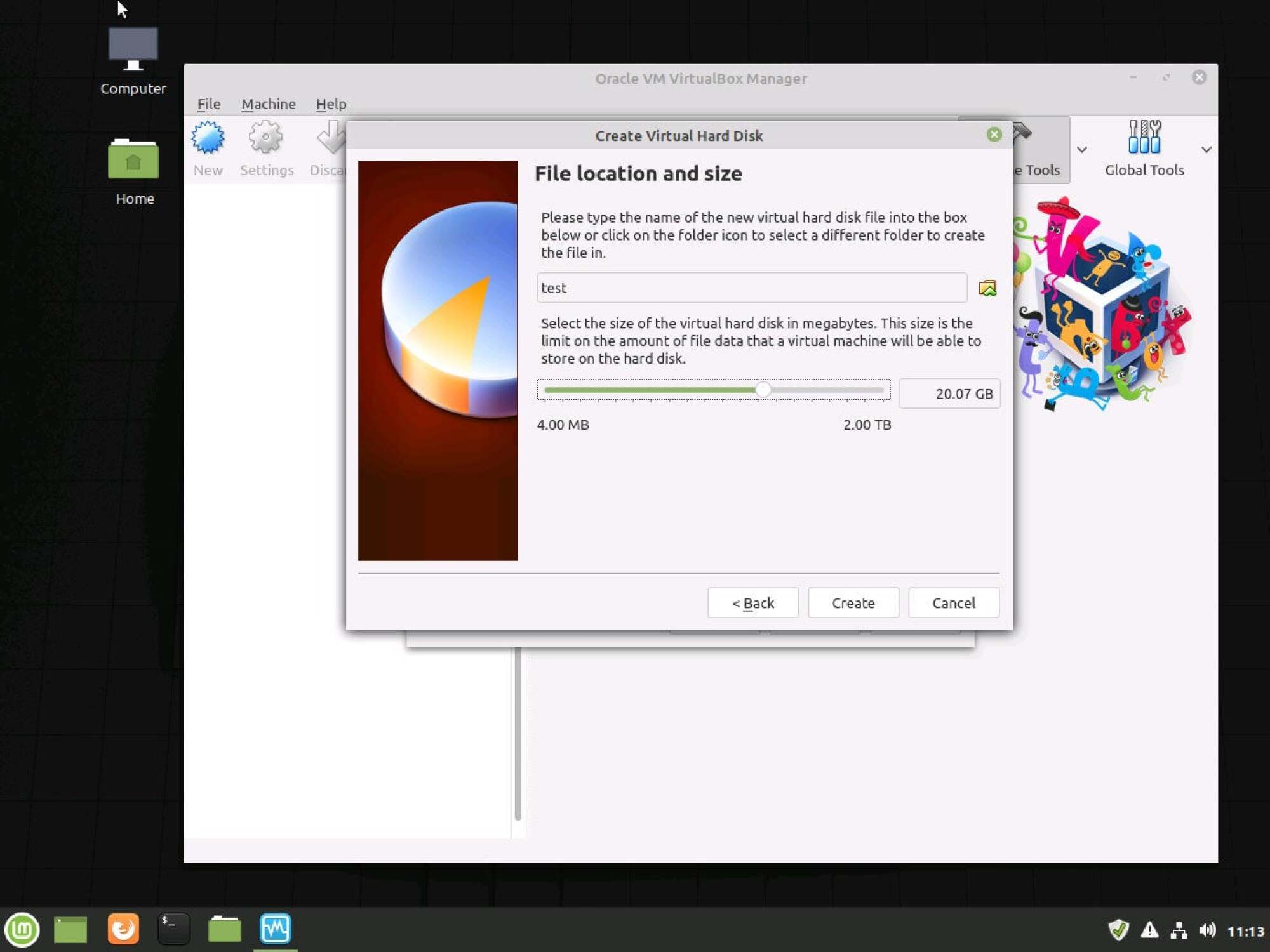
これが最も重要な画面なので、少し画面を飛ばします。 Windows 7 はどれくらいのスペースを消費する必要がありますか? クレジット: デビッド・マーフィー
間違った選択をしたとしても、慌てる必要はありません。この仮想ハードドライブは後で埋め込むことができます。人生は続く。
「作成」をクリックすると半分完了です。リスト内の仮想マシンをクリックし、[設定] アイコンをクリックします。ここにはやりたいことがたくさんありますが、2 つの重要なセクションをチェックすることをお勧めします。1 つは仮想マシンの速度を少し向上させたい場合に追加のプロセッサを割り当てることができる「システム」で、もう 1 つは常に重要な「ストレージ」です。 」
「ストレージ」に到達したら、Linux Mint で Web ブラウザを起動し、Microsoft のサイトに移動します。そこからダウンロードできます。フルディスクイメージWindows 7 の (.ISO)。はい、これにはプロダクト キーが必要です。
.ISO を Linux Mint にダウンロードしたら、VirtualBox のストレージ設定に戻ります。 「ストレージデバイス」の下にあるディスクアイコンをクリックし、ウィンドウの右側にある同様のディスクアイコンをクリックします。 「仮想光ディスク ファイルの選択」を選択し、Windows 7 .ISO を探します。
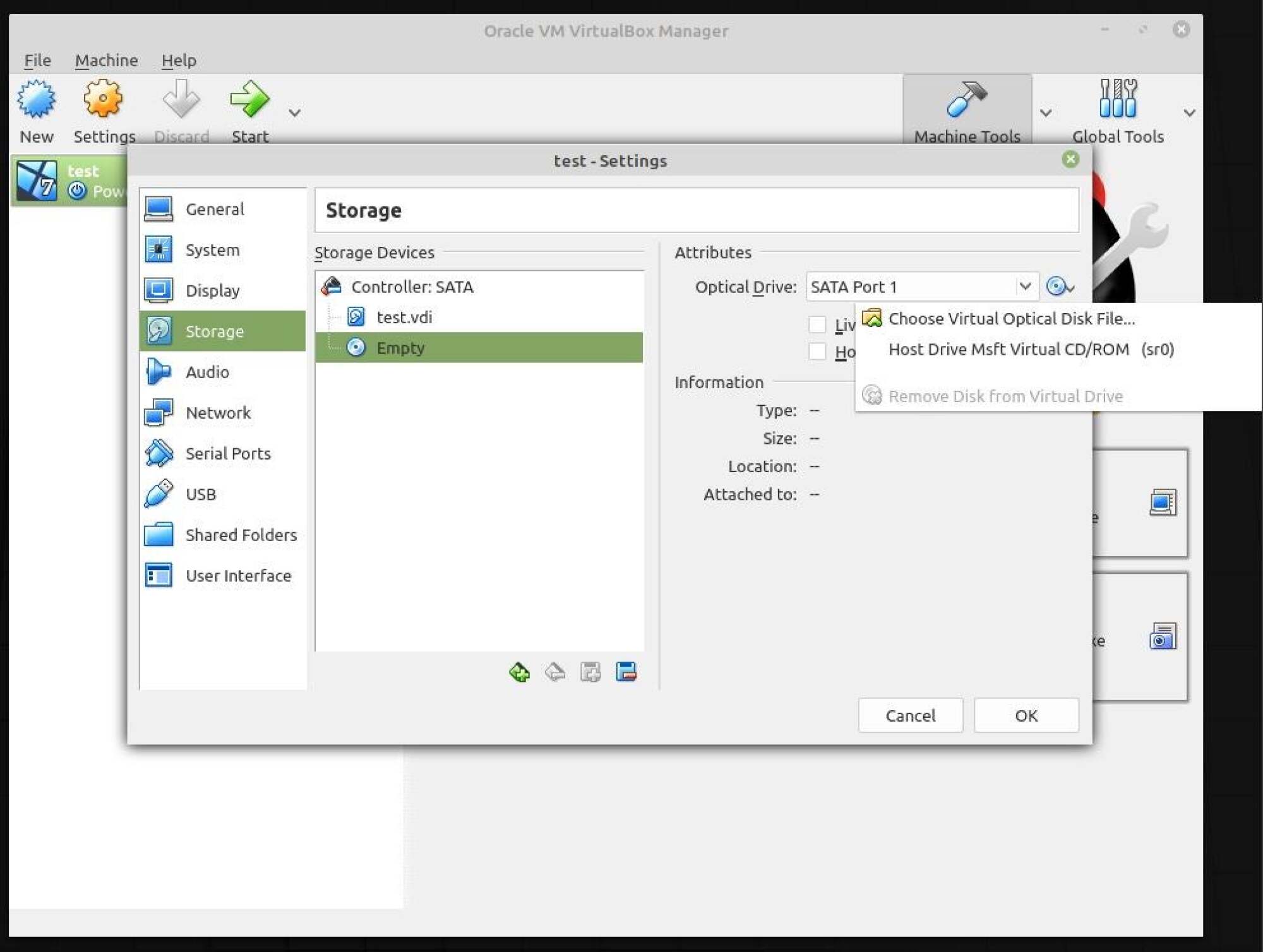
クレジット: デビッド・マーフィー
Linux Mint からフォルダー (「ダウンロード」など) を共有し、必要に応じて Windows 7 に呼び出すなど、[設定] でできることは他にもありますが、基本的な要件はすべてチェック済みです。メイン画面の大きな緑色の「開始」矢印を使用して仮想マシンを起動し、新しい Windows 7 インストールのインストールと構成のプロセスを開始できます。
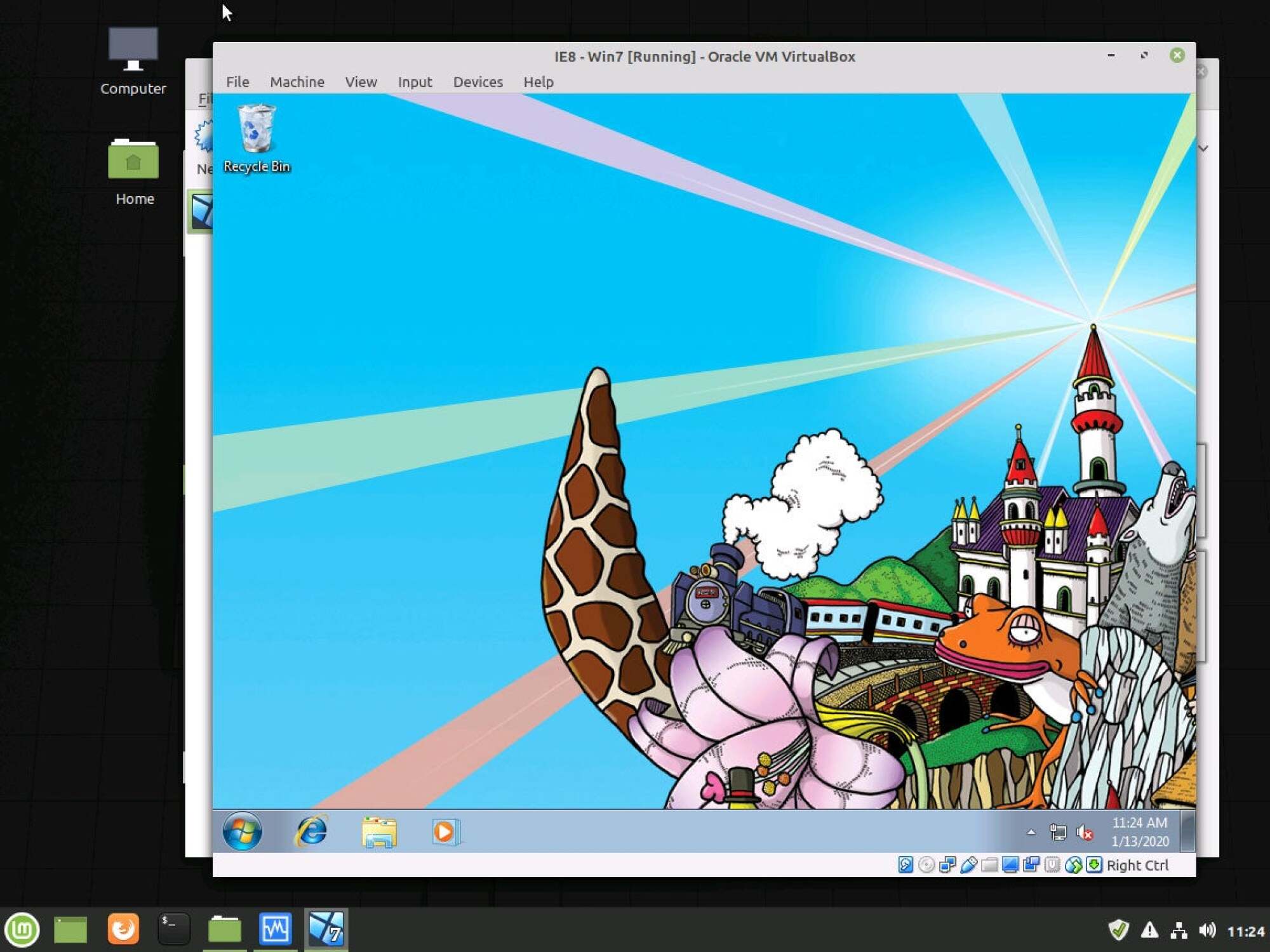
クレジット: デビッド・マーフィー
その後は基本に戻ります。Windows Update から必要な更新プログラムを取得し、使用する予定のアプリがすべてインストールされていることを確認してください。私のアドバイスは、再び Windows 7 に戻らないようにすることです。最初は、この OS の方が Linux Mint よりも馴染みがあるように思えるかもしれませんが、Windows と同様のタスクを Linux でも実行できる場合は、後者を選択してください。まず第一に、パフォーマンスが向上し、より安全なオペレーティング システムで何を行う場合でも実行できるようになります。
Linux Mint を始めるためのアプリ
まだ少しなら、「次はどうする?」 Linux Mint を起動するたびに、私はそれを理解しています。最新情報をご紹介しましょういくつかの便利なアプリ。 Windows を使用するのと同じように Linux Mint を使用したい場合は、前述のソフトウェア マネージャーを起動して、次のアプリを入手するでしょう。
ウェブブラウザ:Chromium ブラウザ (または Firefox)
メディアプレーヤー:VLC (ストリーミングの場合は Spotify)
音楽ライブラリの主催者:クレメンタイン
クラウドストレージ:ドロップボックス
画像編集者:ギンプ
電子メール:サンダーバード
ワイン(Linux 上で一部の Windows アプリを実行する場合)
ワードプロセッサ/スプレッドシート:リブレオフィス
パスワードマネージャー:1Password X または Keepassx
ビットトレント:キュービットトレント
もちろん、他にもインストールする価値のあるものがたくさんあります (Steam? Discord?)。これらは基本ですが、Linux Mint のソフトウェア マネージャーを使用すると、さらに多くのことを見つけてインストールすることが驚くほど簡単になります。