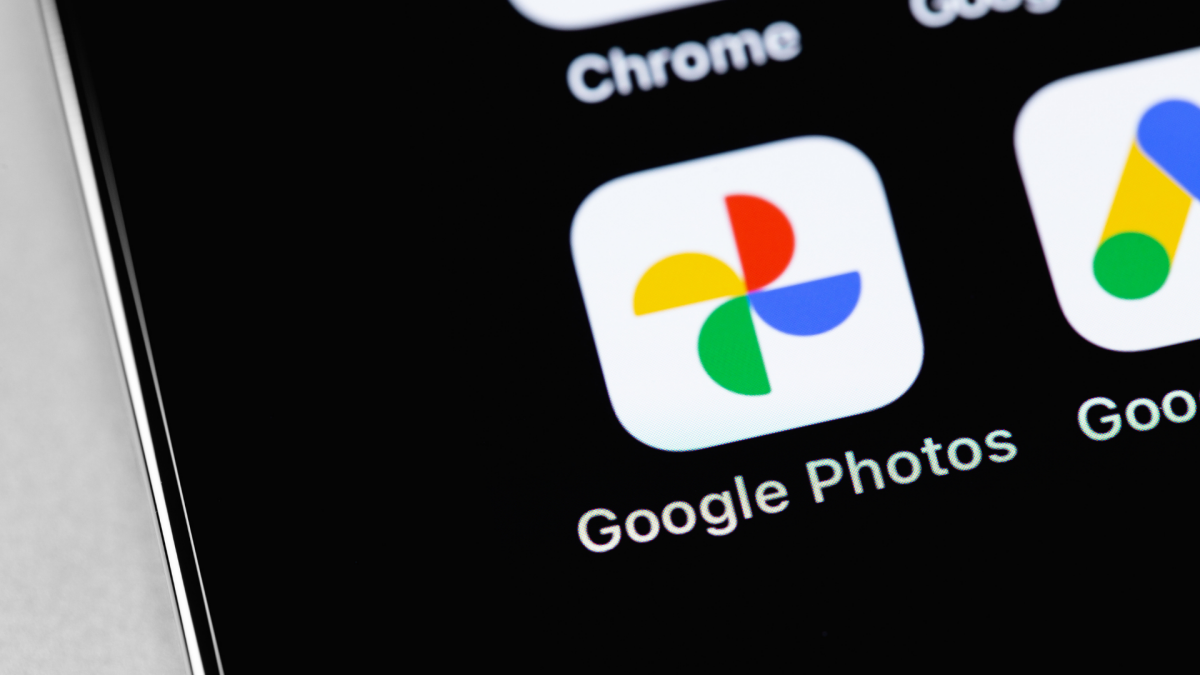無料のユーティリティドロップボックスはコンピュータ間でファイルを同期するのに優れていますが、それだけではなく、さらに多くの可能性を秘めています。ここでは、あなたが思いつかないような Dropbox の賢い使い方をいくつか紹介します。
このテーマに関する最初の記事をまだ読んでいない場合は、必ずチェックしてくださいファイル同期以外にも Dropbox を使用する方法ここでは、これを使用して PC 間でパスワードを同期したり、どこからでもポータブル アプリケーションにアクセスしたり、コンピュータをリモートで制御したりする方法について説明しました。これらのアイデアに加えて、Dropbox の興味深い使用例をいくつか見てみましょう。
ファイルを暗号化された TrueCrypt ボリュームに保存する
データのセキュリティが大きな懸念事項である場合は、暗号化された TrueCrypt ボリュームを作成して Dropbox フォルダに保存し、どこにでも同期できるようにします。さらに一歩進めて、TrueCrypt のポータブル バージョンを Dropbox フォルダに保存しておくと、Dropbox にまだ接続されていない PC から暗号化されたボリュームにアクセスする必要がある場合に時間を節約できます。 TrueCrypt についてあまり詳しくありませんか?チェックアウト私たちの初心者ガイド始めましょう。
TrueCrypt ボリュームを起動して実行したら、ポータブル アプリケーション、ドキュメント、その他完全に安全に保ちたいものをすべてインストールできます。このような大きなファイルを PC 間で同期するのは心配かもしれませんが、Dropbox はファイルの実際に変更された部分のみを転送するため、帯域幅が過剰に使用されることはありません。
共有フォルダーをリモート チーム用の安価なネットワーク ドライブとして使用する
How-To Geek では、私たちのチームは地理的に世界中に存在しているため、Dropbox の共有フォルダ機能を使用して、企業環境で使用される共有ネットワーク ドライブの種類をシミュレートしています。私たちはビジネス文書、アートワーク、その他のファイルなどの重要なファイルをすべて共有フォルダーに保存しています。誰かがファイルを変更すると、残りのメンバーは数秒で変更されたバージョンを取得します。
チームの共有ネットワーク ドライブとして Dropbox を他のものと区別する本当に優れた機能は、ファイル リビジョンです。ファイルが誤って削除された場合でも、より一般的には不良バージョンで上書きされた場合でも、古いバージョンの Dropbox を簡単に復元できます。 Web インターフェイスを介してファイルをダウンロードします。
Dropbox を実際の「マイ ドキュメント」フォルダにする
Dropbox について多くの人が抱いている不満の 1 つは、Dropbox が実際には別のフォルダーであり、同期する特定のフォルダーを指定するだけでなく、同期するにはドキュメントをそこに置くことを忘れないようにする必要があることです。覚えておく代わりに、実際にマイ ドキュメント フォルダを Dropbox フォルダと同じフォルダに変更したり、Dropbox 内のフォルダに変更したりすることができます。
Windows 7 または Vista でこれを行うには、ドキュメント フォルダーを右クリックして [プロパティ] を選択し、[場所] タブで新しいファイル パスを指定し、[移動] ボタンをクリックします。プロセスはWindows XPでも非常によく似ています, ただし、代わりにターゲット値を変更する必要があります。
ドキュメント フォルダーを移動したくないが、すぐにアクセスしたい場合は、必ずチェックしてください。Dropbox フォルダーを Windows 7 のスタート メニューに追加する方法。
独自のカスタマイズされたブラウザのスタート ページを作成する
Dropbox を使用すると、URL 経由でアクセスできる公開共有ファイルを簡単に作成できるため、ブックマークや HTML スキルと想像力で思いつくものをすべて備えた、ブラウザ用にカスタマイズした独自のスタート ページを作成できます。これは、スタート ページが必ずしもユーザーが本当に望むものに合わせて調整されているとは限らないモバイル デバイスの場合に特に役立ちます。 HTML ファイルを作成してパブリック フォルダーに保存し、Dropbox のコンテキスト メニューからパブリック URL を取得してスタート ページとして設定するだけです。
HTML スキルが不足している場合は、このチュートリアルをチェックしてください読者 elasticthreads からの投稿。この読者は、ウェブコマンドラインサービス YubNubGoogle 画像、マップ、Amazon などのさまざまなサービスを使用して、モバイル デバイスから簡単に検索できます。
任意のコンピュータから Torrent を開始
家に帰ってからダウンロードを開始するのではなく、どこからでもリモートで起動できる?必要な作業は、Dropbox 内のフォルダーを監視するように torrent クライアントを設定し、リモートでそのフォルダーに torrent ファイルを追加することだけです。必要に応じて、Web インターフェイスを介してファイルをアップロードすることもできます。 uTorrent などの人気のある torrent クライアントのほとんどはこの機能をサポートしており、リモートからダウンロードを開始する方法は他にもありますが、これは間違いなく最も簡単な方法の 1 つです。
役立つ情報を持ち歩きましょう
データを iPhone に簡単に同期したり、モバイル Web インターフェイスを通じてファイルにアクセスしたりできるため、PDF ブックやその他のファイルのコレクションを Dropbox フォルダに保存できます。これを使用すると、どこからでも iPhone、iPad、またはその他のモバイル デバイスを電子書籍リーダーに変えることができます。
リーダー@joeattardiにはさらに賢い使い方があります。栄養成分表示が記載された PDF ファイルをレストランからダウンロードすることで、外出先でも栄養に関する情報を得ることができます。同じ手法を、あらゆる種類の役立つ情報 (簡単なショートカット ガイド、役立つファクト シート、または PC から離れているときに必要になる可能性のあるその他の想像できるあらゆるもの) に使用できます。
音楽を同期したり、どこからでもアクセスしたり、友達と共有したりできます
どこからでも音楽コレクションにアクセスできることは、ウェブベースの同期システムにとって常に好まれる技術であり、Dropbox もその点では怠け者ではありません。音楽コレクション全体を Dropbox フォルダに入れてすべての PC 間で同期したり、Web インターフェイスを通じて聴くことができます。
iTunes ユーザーの場合、ライブラリを Dropbox フォルダに移動するのは簡単です。まず、iTunes が閉じていることを確認してから、iTunes ミュージック フォルダを Dropbox フォルダに移動します。次に、Shift キー (Mac の場合は Option) を押したまま iTunes を開くと、使用する iTunes ライブラリを選択するプロンプトが表示されるので、新しい場所からフォルダーを選択します。
セカンダリ PC では、Shift キーを使用して Dropbox の新しい場所からフォルダーを選択するだけです。
すべての音楽が Dropbox に保存されたら、iPhone やその他の Web 接続デバイスを含む Web ブラウザから Web インターフェイスを介してアクセスできます。完璧な Web ベースの音楽インターフェイスではないかもしれませんが、十分に使用できる機能であることは確かです。
それで、あなたはどうですか?私たちが思いつかなかった Dropbox のもっと賢い使い方はありますか?コメントでアイデアを共有してください。
ハウツーオタクDropbox が大好きで毎日使っています。彼のマニアックな記事は、Lifehacker で毎日見ることができます。ハウツーオタク、 そしてツイッター。