これを読み始める前に、iPad を取り出して App Store にアクセスし、最新バージョンに更新していることを確認してください。Gメールアプリ。 iPadOS 13 以降を使用している場合は、マルチタスクができるようになります。ついに—つまり、他のアプリ (カレンダーなど) を同時に読み込んで表示しながら、非常に多くのメールにアクセスできることになります。
Gmail がこの iPadOS 13 機能と連携するまでになぜこれほど時間がかかったのか、私にはわかりません。しかし、ここにいます。忘れた方のために、iPad で複数のアプリを同時に操作する方法をいくつか紹介します。
分割ビュー
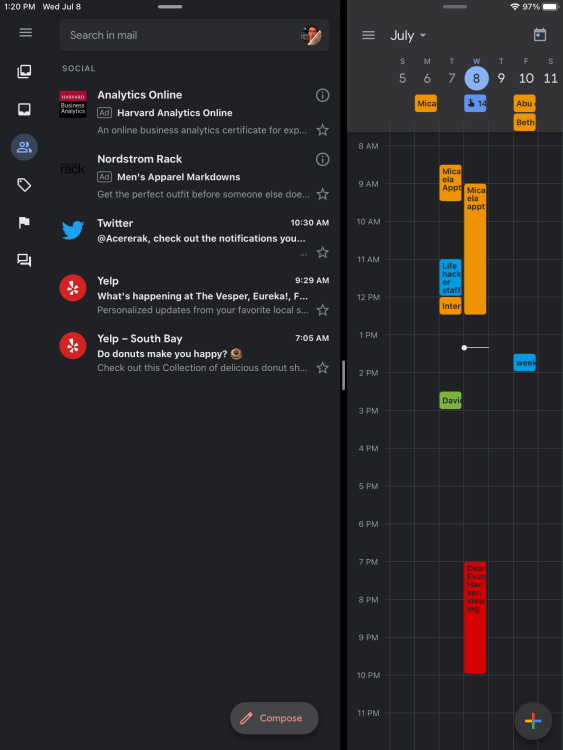
クレジット: デビッド・マーフィー
まず、Gmail を起動し、iPad の下部から上にスワイプして Dock を引き上げます。デバイス上のネイティブ Apple アプリと同様に、マルチタスクもサポートしているアプリを長押しし、Gmail アプリの左または右にドラッグすると、画面が iPad と iPad の両方に分割されます。「スプリットビュー」特徴。 (また、2 つのアプリを区切るバーを左右にドラッグして、一方のアプリを他方のアプリよりも多くのスペースを与えることができます。)
スライドオーバー
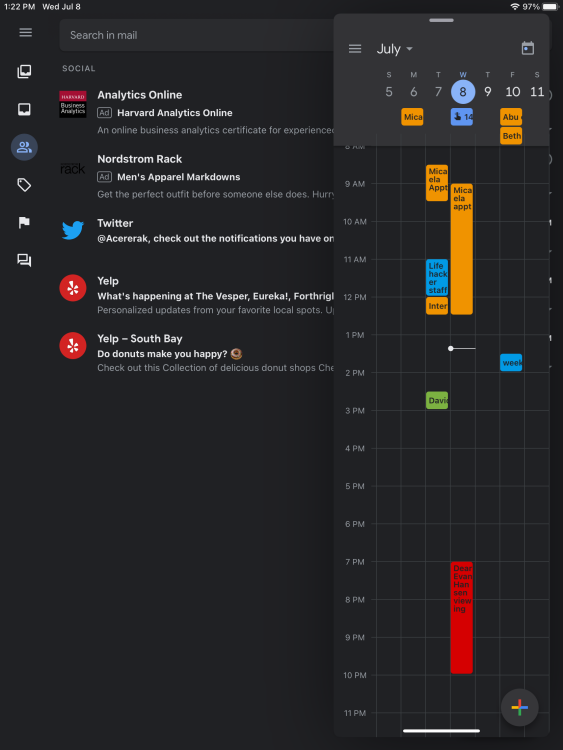
クレジット: デビッド・マーフィー
いずれかのアプリの上部にある白いバーを長押しして、アプリをドラッグします。以上もう一方のインターフェイスをフローティング ウィンドウとして設定します: iPad の「スライドオーバー」特徴。ただし、Gmail が下部にある場合は、メッセージの右側を読むことができないため、これはおそらく最適ではありません。
風景 > 肖像画
賢明な方なら、私がポートレート モードで撮ったスクリーンショットを紹介していることに気づいたでしょう。それはまた大きな間違いです。少なくとも Gmail の場合は、縦方向よりも横方向のスペースが貴重であるため、iPad でマルチタスクを行うときのエクスペリエンスがはるかに向上します。電子メールは、すらっとしているときよりも、太っているときのほうが一貫して見栄えが良いことがわかります。何よりも、今後のメッセージをプレビューするためのスペースが大幅に増えます。
マルチタスク中にアプリを閉じる
複数のアプリを同時に使用し終わったら、その中間の境界線 (あるアプリに他のアプリのスペースを犠牲にして、より多くのスペースを与えるために以前に調整した境界線) を、閉じたいアプリの上にドラッグするだけです。 1 つのアプリに戻るだけなので、とても簡単です。


